Skapa och skicka e-post i Outlook på webben
Att skapa och skicka e-post är grunden i alla e-postappar och Outlook på webben kan du vara uppkopplad på alla enheter, var du än är. När du växlar från Gmail till Outlook finns det några skillnader du vill veta om, till exempel Outlooks Prioriterad inkorg eller hur du delar filer med OneDrive. Läs nedan för mer information.
Skriva ett e-postmeddelande
-
Välj Nytt meddelande.
-
Lägg till mottagare, ämne och skriv ditt meddelande.
-
Om du vill skicka en fil väljer du bifoga.
-
Välj Skicka.
Obs!: Ditt e-postmeddelande sparas automatiskt när du arbetar med det. Välj Ignorera om du vill ta bort meddelandet.
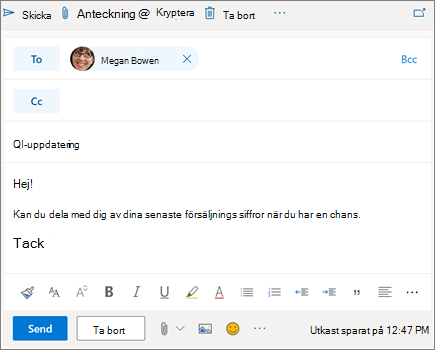
Läsa e-post
-
Olästa meddelanden är fetstilta. Välj ett meddelande och det visas i Läs fönstret.
-
Med Prioriterad inkorgsorterar Outlook meddelanden i prioriterade och andra flikar för att hålla koll på vad som är viktigt.
Obs!: Du kan låta Outlook veta om du vill att meddelanden ska prioriteraseller inte. Om du vill stänga av Prioriterad inkorg väljer du Inställningar och väljer växlings knappen bredvid Prioriterad inkorg. Läs mer om Prioriterad inkorg för Outlook.
-
Dina meddelanden är grupperade i vyn konversation. Detta sparar det ursprungliga e-postmeddelandet och alla svar tillsammans. I Inställningarkan du Visa senaste meddelanden högst upp, senaste meddelanden längst nedeller stänga avkonversations läget.
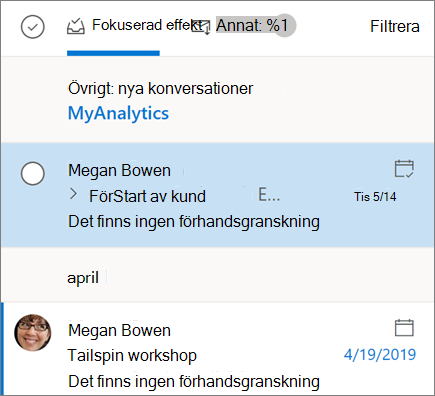
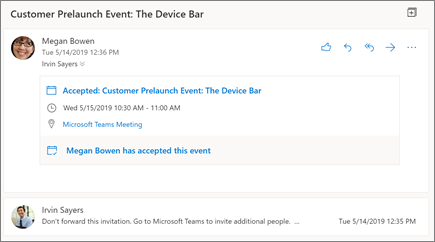
Svara på e-post
-
Välj det e-postmeddelande eller den tråd som du vill svara på.
-
I Läs fönstret väljer du svara



-
Skriv ditt svar och välj Skicka.
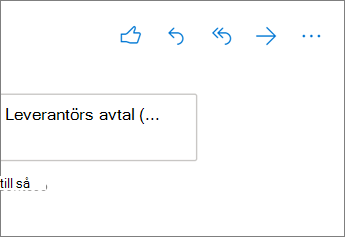
Få någons uppmärksamhet med en @mention
-
I bröd texten i ett e-postmeddelande skriver du @-tecknet och de första bokstäverna i någons namn.
-
Välj ett av förslagen i Outlook. Namnet markeras och personen läggs till på raden till i e-postmeddelandet.
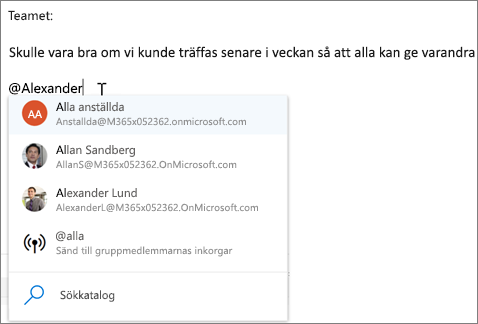
Dela en fil som en bifogad fil
I Outlook kan du välja att bifoga filer från din dator eller moln platserna som OneDrive och SharePoint.
-
Välj bifoga

-
Välj en föreslagen bifogad fil, Bläddra på datorneller Bläddra bland moln platser.
-
Markera den fil du vill dela.
-
Om du väljer en fil från en moln plats väljer du dela som OneDrive-länk eller bifoga som en kopia.
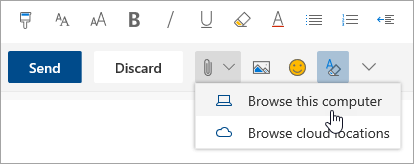
Obs!: Funktioner och information i den här guiden gäller för Outlook på webben som tillgängliga via Microsoft 365.










