Schemalägga händelser i Outlook på webben
Oavsett om du schemalägger en avtalad tid åt dig själv eller konfigurerar ett möte ger Outlook på webben dig alla funktioner du behöver för att hitta rätt tid för alla.
När du växlar från G Suite-kalendern till Outlook finns det några skillnader i namn att vara medvetna om, t.ex. deltagare i stället för gäster eller att ändra avtalade tider med en händelse.
Viktigt!: När du skickar en inbjudan i Outlook eller OWA kan du välja vilken status som ska visas för mötet, till exempel Upptagen, Inte vid datorn osv. Men om du senare gör en uppdatering av inbjudan görs inte ändringarna i statusen i deltagarens kalender. En ny inbjudan anges som standard till den status som angetts av den inbjudna. Alla har kontroll över sin egen status och kan ändras när som helst. Uppdateringar till mötet åsidosätter inte statusen för ett befintligt möte.
Skapa en avtalad tid
-
Välj Ny händelse.
Om du väljer en tid i kalendern kan du använda Snabbredigering för att lägga till några detaljer och schemalägga den avtalade tiden. Eller välj Fler alternativ om du vill lägga till mer information.
-
Lägg till information, till exempel rubrik, datum och tid, en beskrivning och hur du vill att mötet ska visas som.
-
Välj Spara.
Obs!: Alla händelser kan bli ett möte om du bjuder in deltagare.
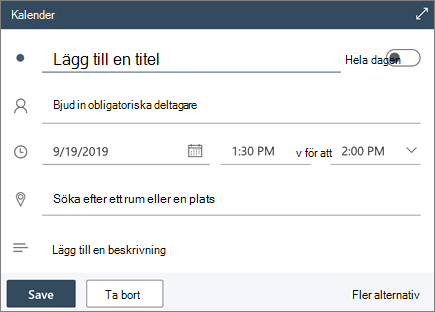
Schemalägga ett möte
-
Välj Ny händelse.
Om du väljer en tid i kalendern kan du använda Snabbredigering för att lägga till några detaljer och schemalägga den avtalade tiden. Eller välj Fler alternativ om du vill lägga till mer information.
-
Lägg till en rubrik och en beskrivning.
-
Bjud in deltagare.
-
Använd kalendern i det högra fönstret, välj en Föreslagen ledig tid eller använd Schemaläggningsassistenten för att hitta en tid som fungerar för alla.
-
Välj ett rum i Föreslagna platser eller välj Bläddra bland fler rum för att söka efter en plats.
-
Välj Teams-möte om du vill göra det till ett onlinemöte eller lägga till möjligheten att ringa in om de inte kan delta personligen.
-
Välj Spara.
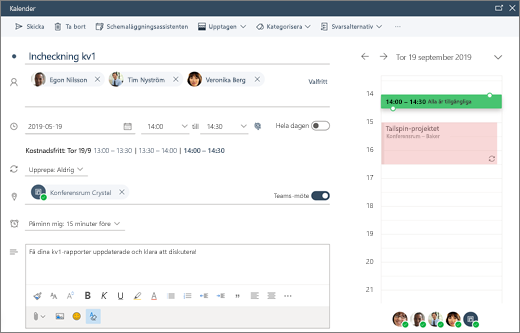
Skapa en återkommande avtalad tid eller ett återkommande möte
-
Välj Ny händelse.
-
Lägg till information om den avtalade tiden eller mötet.
-
Välj Upprepa och välj ett alternativ. Välj Anpassad för mer specifika alternativ.
-
Välj Spara.
Så här gör du en befintlig händelse återkommande:
-
Välj en händelse.
-
Välj Redigera.
-
Välj Upprepa och välj ett alternativ. Välj Anpassad för mer specifika alternativ.
-
Välj Spara.
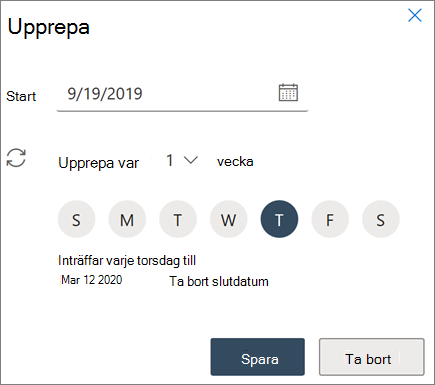
Obs!: Funktioner och information i den här guiden gäller för Outlook på webben som är tillgängliga via Microsoft 365.










