Skapa ett e-postmeddelande med Copilot i Outlook

Viktigt!: Copilot i Outlook har för närvarande endast stöd för arbets- eller skolkonton och Microsoft-konton med outlook.com-, hotmail.com-, live.com- och msn.com-e-postadresser. Alla Microsoft-konton som använder ett konto från en e-postleverantör från tredje part, till exempel Gmail, Yahoo eller iCloud, kan fortfarande använda Outlook, men har inte åtkomst till Copilot-funktionerna i Outlook.
Obs!: Utkast i Outlook för Microsoft 365 är för närvarande tillgängliga i nya Outlook för Windows, klassiska Outlook för Windows, Outlook för webben och Outlook.com. Kontakta IT-administratören om du inte kan komma åt den.
-
I Outlook väljer du Start > Ny e-post > E-post.
-
Om du vill starta ett nytt meddelande väljer du Copilotikonen

-
Välj Utkast med Copilot i den nedrullningsbara menyn.
-
Skriv meddelandet i rutan Copilot. Till exempel "Låt teamet veta att vi bestämde oss för att använda lerplattor och att gå vidare så att vi uppfyller tidsgränsen."
-
Välj Generera alternativ

-
Klicka på Generera när du är klar. Copilot skapar ett meddelande åt dig.
-
Granska meddelandet. Om det inte är riktigt vad du vill ha gör du något av följande:
-
Om du vill skapa en ny version väljer du Återskapa utkast.
-
Om du vill börja om ändrar du uppmaningen och väljer Generera igen.
-
-
När du är nöjd med resultatet väljer du Behåll.
-
Redigera utkastet efter behov och välj sedan Skicka.
Viktigt!: I nya Outlook och webbversioner av Outlook har Utkast med Copilot inte stöd för meddelanden som består av oformaterad text. Om du vill skriva meddelanden i HTML i stället för oformaterad text går du till Inställningar > E-post > Skriv och svara. Välj HTML i listrutan.
Obs!: Utkast i Outlook för Microsoft 365 är för närvarande tillgängliga i nya Outlook för Windows, klassiska Outlook för Windows, Outlook för webben och Outlook.com. Kontakta IT-administratören om du inte kan komma åt den.
-
I Outlook väljer du Start > Ny e-post.
-
Välj Copilot ikonen

-
Välj Utkast med Copilot i den nedrullningsbara menyn.
-
Skriv meddelandet i rutan Copilot. Till exempel "Låt teamet veta att vi bestämde oss för att använda lerplattor och att gå vidare så att vi uppfyller tidsgränsen."
-
Välj Justera

-
När du är klar väljer du Generera. Copilot skapar ett meddelande åt dig.
-
Granska meddelandet. Om det inte är riktigt vad du vill ha gör du något av följande:
-
Om du vill skapa något lite annorlunda väljer du Justera och väljer en annan ton eller längd.
-
Om du vill redigera prompten markerar du den blå texten i prompten och skriver nytt innehåll och väljer sedan Generera.
-
Börja om genom att välja Återskapa.
-
-
När du är nöjd med resultatet väljer du Behåll.
-
Redigera utkastet efter behov och välj sedan Skicka.
Obs!: Copilot för Microsoft 365 i Outlook är endast tillgängligt i den senaste versionen av Outlook för Mac. Äldre Outlook stöds inte. Se Nya Outlook för Mac.
-
Välj Nytt meddelande i Outlook.
-
Om du vill starta ett nytt meddelande väljer du Copilotikonen

-
Välj Utkast med Copilot i den nedrullningsbara menyn.
-
Skriv uppmaningen i rutan Copilot. Till exempel "Tack för din hjälp. Jag ser fram emot att träffa dig nästa vecka!"
-
När du är klar väljer du Generera. Copilot skapar ett meddelande åt dig.
-
Granska meddelandet. Om det inte är riktigt vad du vill ha väljer du Skapa om utkast så skapar Copilot en ny version.
-
Så här ändrar du ton och längd på resultatet:
-Välj Neutral om du vill se en lista med alternativ.
-Välj Kort för att ändra längden. -
Om du vill börja om ändrar du uppmaningen och väljer Generera igen.
-
När du är nöjd väljer du Infoga.
-
Redigera utkastet efter behov och välj sedan Skicka.
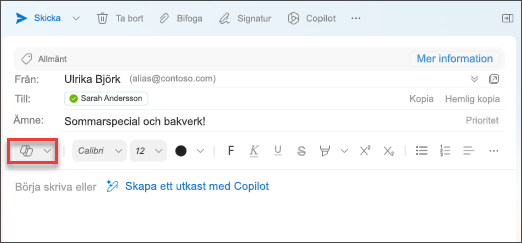
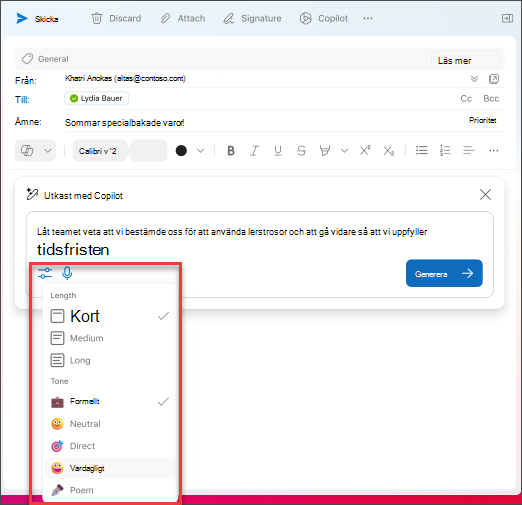
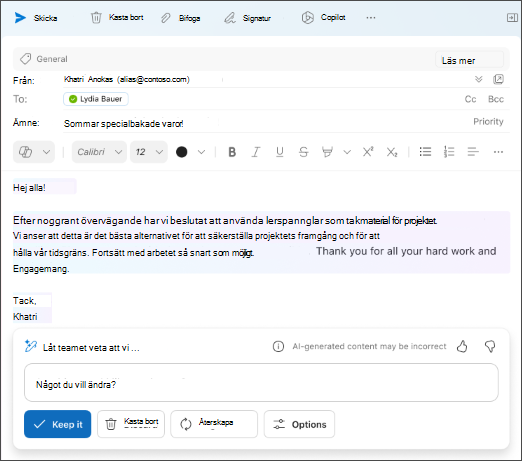
Obs!: Bilderna fungerar som exempel för iOS, men anvisningarna gäller för både iOS- och Android-enheter.
-
På din iOS- eller Android-enhet väljer du Ny e-post.
-
Om du vill starta ett nytt meddelande väljer du Copilotikonen

-
Skriv meddelandet i rutan Copilot. Till exempel "Låt teamet veta att vi bestämde oss för att använda lerplattor och att gå vidare så att vi kan hålla deadlinen."
-
Om du vill välja önskad ton väljer du Neutral för att visa en lista med alternativ.
-
Om du vill ändra längden väljer du Medel.
-
Klicka på Generera när du är klar. Copilot skapar ett meddelande åt dig.
-
Granska meddelandet. Om det inte är riktigt vad du vill ha väljer du Skapa om utkast så skapar Copilot en ny version.
-
När du är nöjd väljer du Behåll.
-
Redigera utkastet efter behov och välj sedan Skicka.
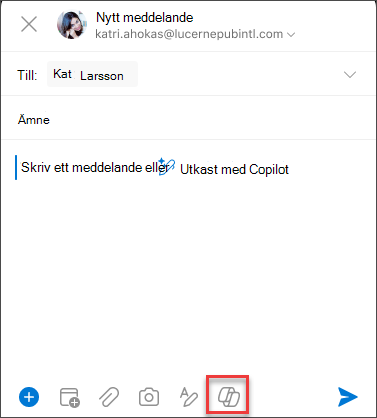
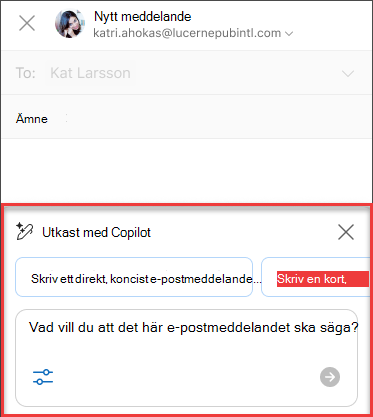
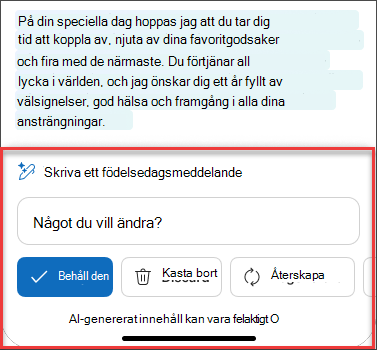
Viktigt!: Om du är administratör och använder molnprinciptjänsten för Microsoft 365 för att inaktivera Copilot för din organisation är den här tjänsten inte längre tillgänglig efter den 30 april.
Läs mer
Sammanfatta en e-posttråd med Copilot i Outlook











