Använda organisationens varumärke med Copilot i PowerPoint
Copilot fungerar utmärkt med presentationer som skapats från tomt och med Microsoft-mallar. Men nu kan du använda Copilot i PowerPoint med dina företagsmallar också. Med Copilot med dina företagsmallar kan du skapa presentationer som ser skräddarsydda ut för din organisation.
Din organisations mallar finns i en särskild mapp. När du kommer dit bläddrar du bara bland de tillgängliga märkesmallarna för att välja rätt mall för presentationen. Mer information om var du hittar dem finns i Använda organisationens mallar i PowerPoint.
Följ anvisningarna nedan för att få bästa resultat med Copilot. Du kan behöva hjälp från mallskaparna och IT-administratören för att ändra företagsmallar och publicera dem i organisationens resursbibliotek (OAL).
Börja med din märkesmall
Du kan använda valfri PowerPoint-presentation eller mallfil med företagets varumärke som mall. Du kan skapa en ny presentation från företagsmallen eller spara en kopia av presentationen med företagets varumärke för att skapa en ny presentation med Copilot.
Du bör sedan se Copilot-knappen i menyfliksområdet. När du öppnar Copilot-chatten kan du använda ledtexten för att skapa en presentation, skapa en presentation från en fil eller lägga till en bild om. Copilot använder företagsvarumärkestemat från din ursprungliga presentation när du lägger till nya bilder.
Konfigurera ett resursbibliotek för organisationen
Du måste konfigurera ett OAL (Organizational Asset Library) för PowerPoint, som tillhandahåller en central plats för att lagra och underhålla Dina PowerPoint-mallar (.potx-filer). Mer information finns i Skapa ett bibliotek för organisationstillgångar – SharePoint i Microsoft 365.
Minimikrav för mallar
Bildbakgrunden kräver minst följande layouter:
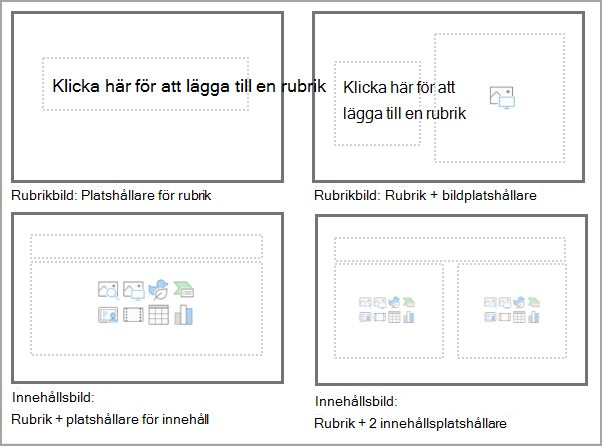
-
Rubrikbild: Platshållare för rubrik
-
Rubrikbild: Rubrik + bildplatshållare
-
Innehållsbild: Platshållare för rubrik + platshållare för innehåll
-
Innehållsbild: Platshållare för rubrik + 2 innehållsplatshållare
Vi rekommenderar att du använder en bildbakgrund och byter namn på den. Om du måste använda en mall som innehåller flera bildbakgrunder bör du se till att varje bildbakgrund följer riktlinjerna i det här dokumentet.
Den övergripande mallen ska inte ha fler än 40 layouter (alla bildbakgrunder kombinerade) och ska sparas som en POTX-fil (för Windows) eller en .pptx (för webben). Mer information finns i Skapa och spara en PowerPoint-mall.
Copilot gör sitt bästa för att skapa snygga presentationer även om dokumentet inte uppfyller de här kraven.
Malloptimeringar för att få ännu bättre resultat
En mängd olika innehållsbildslayouter i bildbakgrunden ger dig mer variation i de presentationer som Copilot hjälper dig att skapa.
Vi rekommenderar dessa typer av bildbakgrundslayouter. Flera bildlayouter med samma platshållartyper men olika layouter är ännu bättre för olika:
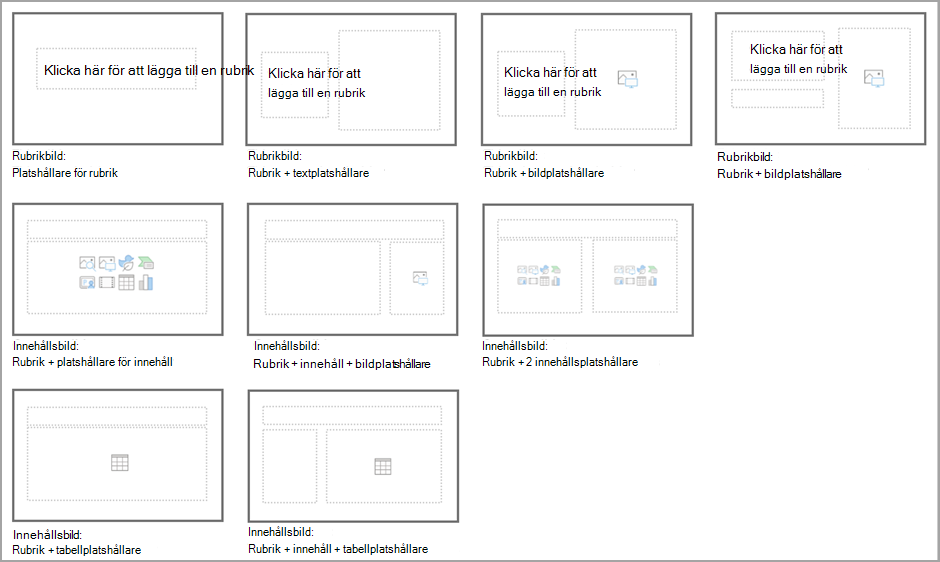
-
Rubrikbild: Platshållare för rubrik
-
Rubrikbild: Platshållare för rubrik + textplatshållare
-
Rubrikbild: Platshållare för rubrik + bildplatshållare
-
Rubrikbild: Platshållare för rubrik + underrubrik + bildplatshållare
-
Innehållsbild: Platshållare för rubrik + platshållare för innehåll
-
Innehållsbild: Platshållare för rubrik + innehållsplatshållare + bildplatshållare
-
Innehållsbild: Platshållare för rubrik + 2 innehållsplatshållare
-
Innehållsbild: Platshållare för rubrik + tabellplatshållare
Rubrikbilder med platshållare för full utfallsbakgrund fungerar mycket bra. Dra nytta av överlägg och transparens för att säkerställa läsbarheten i texten.
Utforska layoutalternativ där textinnehållet tar en tredjedel, en halv eller två tredjedelar av bilden. Förutom att lägga till variation kan Copilot försöka hitta en layout som bättre matchar det genererade innehållet.
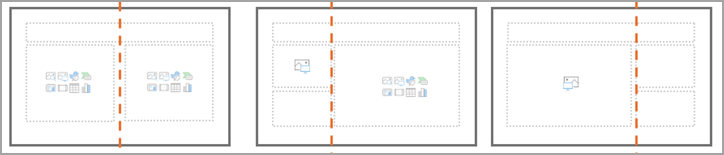
Ju mer dekorativa element du lägger till, desto mer sannolikt är det att de överlappar innehåll eller ökar tillgänglighetsrisken. Kontrollera att innehållsplatshållare inte täcker över viktiga mallelement som logotyp, sidhuvud eller sidfot.
Textplatshållaralternativ som Förminska text i spillområde kan hjälpa dig att undvika oväntat layoutbeteende. Om du inte har angett att krympa text i spillområde ska du se till att utnyttja egenskaperna för textrutans platshållare för över-/ned-/vänster-/högerjustering. På så sätt överlappar inte texten andra element från bilden när texten spiller över.
Kontrollera att alla textplatshållare är redigerbara när nya layouter har lagts till i bilderna, inklusive sidhuvuden och sidfötter.
Fler designriktlinjer för hur du skapar mallar finns i Skapa anpassade mallar som fungerar bra med Designer i PowerPoint.
Saker du förmodligen redan gör när du skapar mallar
-
Bildbakgrunder för mallen ska skapas med hjälp av Microsofts riktlinjer och hjälpmedelsregler. Mer information finns i Skapa och spara en PowerPoint-mall och Göra PowerPoint-presentationer tillgängliga för personer med funktionshinder.
-
Se till att testa färgkontrast, beteende och färg på tabeller, ikoner och SmartArt.
-
För textplatshållare bör du testa färger, indrag av punktlistor och teckenstorlek i olika situationer.
Kända problem
Om du har tillgänglighetsproblem (överlappande text, bilder som visas ovanpå innehållet, problem med färger): Öppna gärna Designer och välj ett designerförslag som du kanske gillar bättre eller formatera elementen från bilden.
Om vissa bilder har en platshållare, sidfot eller sidhuvud som inte är ifyllda: Fyll gärna i dessa tomrum med information som du vill lägga till i presentationen eller bara ta bort den tomma platshållaren. (Du kan också lämna dem, eftersom de inte visas under presentationen.)
Om designen inte alltid är optimal (texten är för liten, problemet med bildfärger, layouten ser inte rätt ut): Du kan alltid prova Designer och välja ett designerförslag som passar innehållet bättre eller formatera elementen från bilden.
Läs mer
Välkommen till Copilot i PowerPoint
Vanliga frågor och svar om Copilot i PowerPoint











