Lägga till eller hantera ett iCloud-e-postkonto i Outlook
De här stegen är desamma oavsett om du lägger till ditt första iCloud-e-postkonto eller ytterligare iCloud-konton i Outlook.
Stegen nedan hjälper dig att lägga till ett iCloud-konto i nya Outlook, eller hantera ett befintligt konto genom att ta bort det eller göra det till ditt primära konto.
Obs!: Om stegen under den här fliken Ny Outlook inte fungerar eller om din version av Outlook ser annorlunda ut än vad som visas kanske du inte använder nya Outlook för Windows ännu. Välj Klassisk Outlook och följ de stegen i stället.
Lägga till ett nytt iCloud-konto
-
Välj Visa inställningar på fliken Visa.
-
Välj Konton > Email konton.
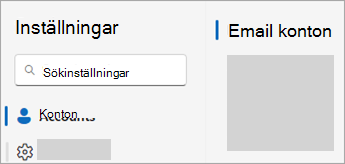
-
I fönstret e-postkonton väljer du alternativet för att lägga till ett nytt konto.
-
Välj Lägg till konto. I listrutan Förslag på konto anger du det iCloud-konto du vill lägga till och väljer Fortsätt.
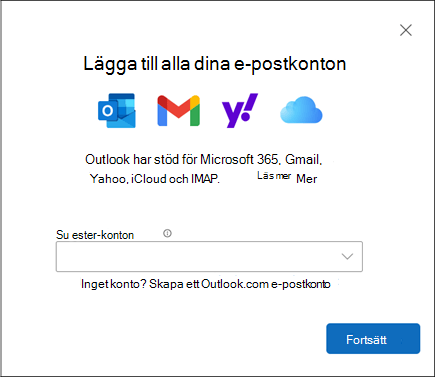
-
På Synkronisera ditt iCloud-konto väljer du Fortsätt.
-
Ange ditt lösenord om du uppmanas till det. Men om du har konfigurerat tvåfaktorautentisering kan du se ett fönster där du uppmanas att skapa ett appspecifikt lösenord. Så här skaffar du ett applösenord:
-
Gå till Apple ID-webbplatsen i en webbläsare och ange ditt Apple-ID och lösenord.
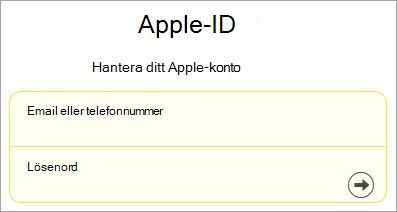
-
Om du redan har aktiverat tvåfaktorautentisering får du en kod på en av dina betrodda enheter. Ange den här koden för att fortsätta. I annat fall aktiverar du tvåfaktorautentisering.
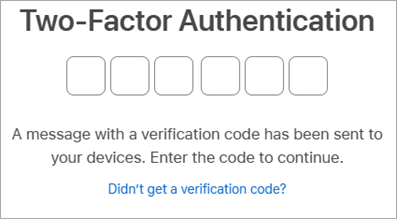
-
Från Inloggning och säkerhet väljer du Appspecifika lösenord > Generera ett appspecifikt lösenord.
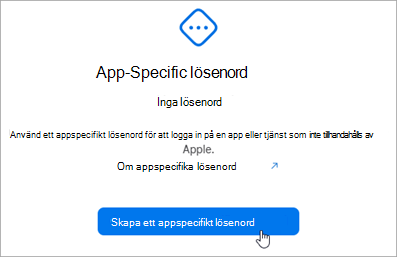
-
Ange ett namn för det appspecifika lösenordet och välj Skapa. (Om du uppmanas till det anger du ditt iCloud-lösenord och väljer Fortsätt.)
-
Kopiera det appspecifika lösenordet och välj Klar.
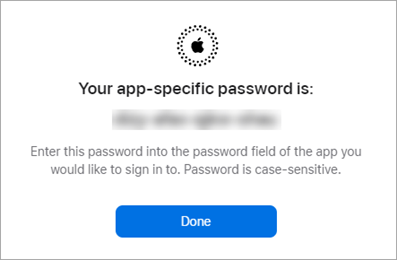
-
Gå tillbaka till nya Outlook och klistra in applösenordet i rutan Applösenord. Välj Fortsätt.
-
-
Fönstret Lyckades! anger att ditt iCloud-konto har lagts till i Outlook. Välj Klar eller lägg till ett annat e-postkonto.
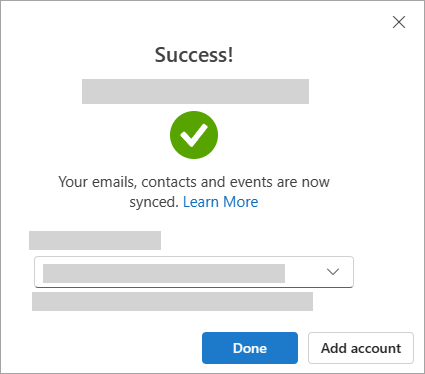
Tips: Om inloggningen misslyckades provar du stegen igen eller väljer Avancerad konfiguration och följer anvisningarna.
Ta bort ett konto eller gör det till ditt primära konto:
-
Välj Visa inställningar på fliken Visa.
-
Välj Konton > Email konton.
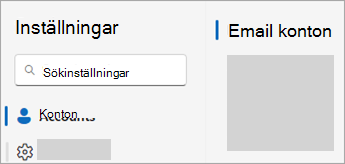
-
I fönstret e-postkonton väljer du Hantera bredvid det konto som du vill ta bort eller som du vill göra till ditt primära konto.
-
Leta reda på kontot du vill ta bort eller hantera i Inställningar > Konton och välj Hantera bredvid kontonamnet.
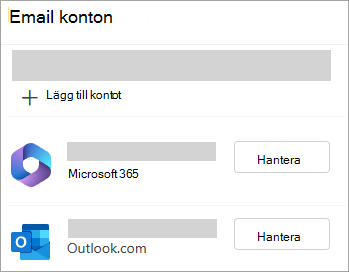
-
Under Kontoinformation väljer du Ta bort eller Ange som primärt konto.
-
När du är klar väljer du Gå tillbaka till kontosidan eller stänger fönstret Inställningar .
Lägg till ditt iCloud-konto
Obs!: Vissa e-postleverantörer från tredje part, till exempel iCloud, kan kräva att du ändrar inställningarna på deras webbplatser innan du kan lägga till ditt konto i Outlook.
-
Välj Arkiv > Lägg till konto.
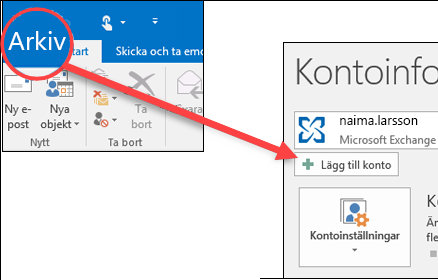
-
Ange din iCloud-e-postadress och klicka på Anslut.
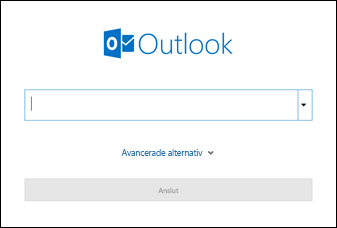
-
Vilket lösenord du anger på den här skärmen beror på om du har konfigurerat tvåfaktorautentisering för det här kontot i iCloud-inställningarna. Om tvåfaktorautentisering inte har konfigurerats bör du kunna använda ditt vanliga lösenord. Ange ditt lösenord och välj Anslut. Men om tvåfaktorautentisering har konfigurerats måste du generera ett applösenord. Följ anvisningarna i avsnittet Outlook accepterar inte mitt lösenord.
Om du redan har lagt till ditt vanliga lösenord och får ett felmeddelande om att något gick fel måste du antagligen konfigurera det här kontot med applösenordet. Se Outlook accepterar inte mitt lösenord.
-
Om du inte får några felmeddelanden följer du de återstående anvisningarna för att slutföra konfigurationen av ditt konto.
Outlook accepterar inte mitt lösenord
Om du får följande meddelande där Outlook inte accepterar ditt lösenord och du vet att du använder rätt lösenord för ditt iCloud-konto kräver ditt konto förmodligen ytterligare säkerhet.
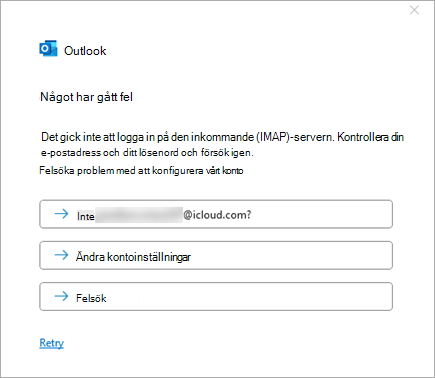
De flesta iCloud-konton använder tvåfaktorautentisering för att verifiera att det är du som försöker komma åt ditt e-postkonto.
Om du vill lägga till ditt e-postkonto i Outlook behöver du ett applösenord, som även kallas programlösenord. Det här är ett annat lösenord än ditt vanliga lösenord för iCloud-kontot.
-
Stäng meddelandefönstret i Outlook.
-
Öppna en webbläsare och gå till Apple ID-webbplatsen. Ange ditt Apple-ID och -lösenord.
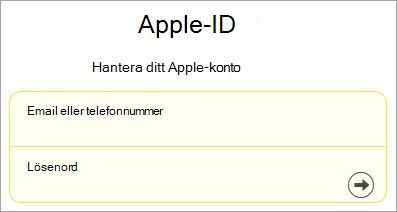
-
Om du redan har aktiverat tvåfaktorautentisering får du en kod på en av dina betrodda enheter. Ange den här koden för att fortsätta. I annat fall aktiverar du tvåfaktorautentisering.
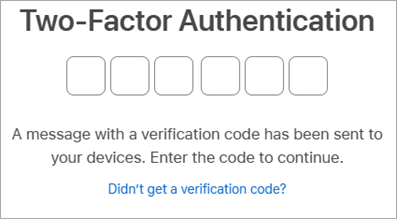
-
Från Inloggning och säkerhet väljer du Appspecifika lösenord > Generera ett appspecifikt lösenord.
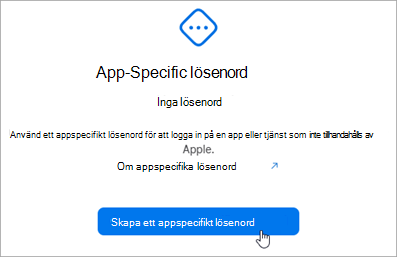
-
Ange ett namn för det appspecifika lösenordet och välj Skapa. (Om du uppmanas till det anger du ditt iCloud-lösenord och väljer Fortsätt.)
-
Kopiera det appspecifika lösenordet och välj Klar. Applösenordet har vanligtvis 16 tecken avgränsade med streck, till exempel xxxx-xxxx-xxxx-xxxx-xxxx. Applösenordet är skiftlägeskänsligt.
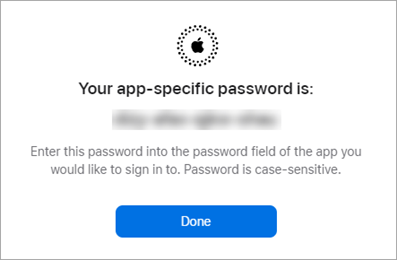
-
Gå tillbaka till Outlook och börja lägga till ditt konto igen. Välj Arkiv > Lägg till konto.
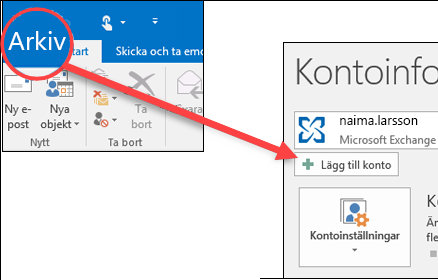
-
Ange din iCloud-e-postadress och välj Anslut.
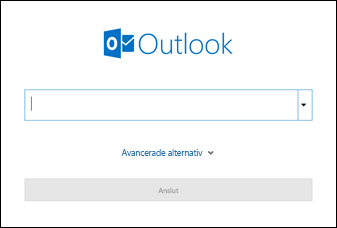
-
Klistra in applösenordet som du skapade i steg 6 i lösenordsrutan. (Applösenordet är skiftlägeskänsligt, så det måste vara exakt.) Välj Anslut.
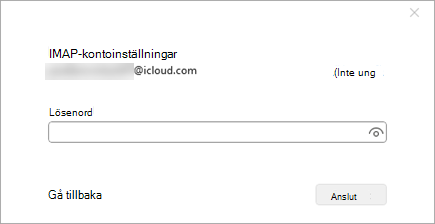
-
I fönstret Kontot har lagts till väljer du Klar eller lägger till en annan e-postadress.










