Lägg till ett Gmail-konto i Outlook
Med de senaste uppdateringarna är det nu enklare att lägga till ett Gmail-konto i Outlook.
Välj en flik för din version av Outlook
Tips: Vet du inte vilken version du använder? Se Vilken version av Outlook har jag?
Stegen nedan hjälper dig att lägga till ett Gmail-konto i nya Outlook, eller hantera ett befintligt konto genom att ta bort det eller göra det till ditt primära konto.
Obs!: Om stegen under den här fliken Ny Outlook inte fungerar kanske du inte använder nya Outlook för Windows ännu. Välj Klassisk Outlook och följ de stegen i stället.
Lägga till ett nytt Gmail-konto
-
Välj Visa inställningar på fliken Visa.
-
Välj Konton > Email konton.
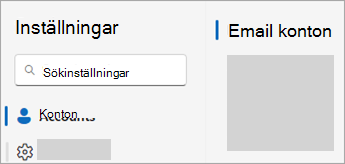
-
I fönstret e-postkonton kan du nu välja alternativet att lägga till ett nytt konto eller hantera eller ta bort ett befintligt konto.
-
Välj Lägg till konto, lägg till det Gmail-konto du vill lägga till i listrutan Förslag på konto och välj Fortsätt.
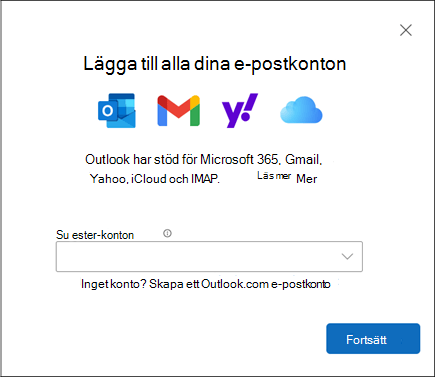
-
På Synkronisera ditt Gmail-konto väljer du Fortsätt.
-
En ny flik för att logga in med Google öppnas i webbläsaren. Följ anvisningarna för att slutföra inloggningen, inklusive de tvåfaktorautentiseringsanvisningarna som du konfigurerar för det här kontot.
-
När du har lagt till ditt lösenord och följt de tvåfaktorautentiseringsanvisningarna (du ser bara detta om du tidigare har lagt till tvåfaktorautentisering för det här kontot i Google-inställningarna) visas fönstret Behörigheter för Google-konto. Välj Tillåt.
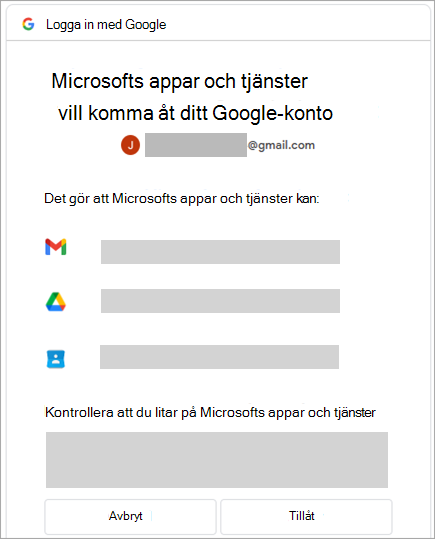
-
Välj Öppna i webbläsarens popup-fönster med meddelandet https://outlook.office.com vill öppna det här programmet.
-
Återgå till Outlook. Fönstret Lyckades! anger att ditt Gmail-konto har lagts till i Outlook. Välj Klar eller lägg till ett annat e-postkonto.
Ta bort ett konto eller ange ett primärt konto
-
Välj Visa inställningar på fliken Visa.
-
Välj Konton > Email konton.
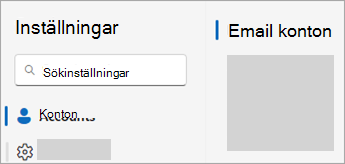
-
I fönstret e-postkonton kan du nu välja alternativet att lägga till ett nytt konto eller hantera eller ta bort ett befintligt konto.
-
Leta reda på kontot du vill ta bort eller hantera i avsnittet Email konton och välj sedan Hantera bredvid kontonamnet.
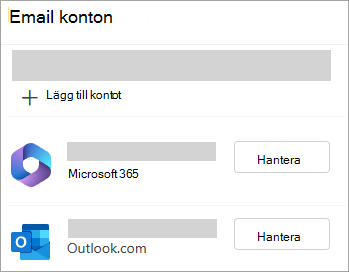
-
Under Kontoinformation väljer du ett alternativ som Ta bort eller Ange som primärt konto.
-
När du är klar väljer du Gå tillbaka till kontosidan eller stänger fönstret Inställningar .
De här stegen är desamma oavsett om du lägger till ditt första Gmail-konto eller ytterligare Gmail-konton i Outlook.
-
Välj Arkiv > Lägg till konto.
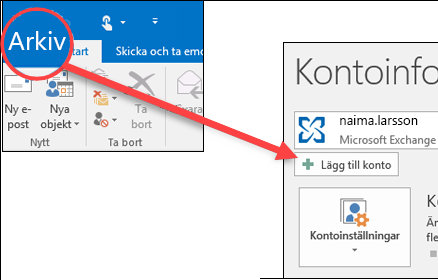
-
Ange din e-postadress och klicka på Anslut.
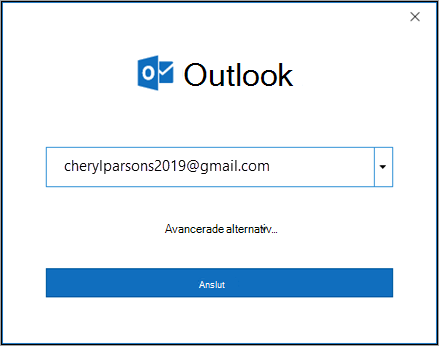
-
Outlook öppnar inloggningsfönstret för Gmail. Bekräfta e-postmeddelandet du lägger till och välj Nästa.
Obs!: Om du får ett felmeddelande om något gick fel väljer du Försök igen och lägger till din Gmail-kontoinformation igen om du uppmanas att göra det.
-
Lägg till ditt lösenord och följ de tvåfaktorautentiseringsanvisningarna du får. (Du ser bara det här meddelandet om du tidigare har lagt till tvåfaktorautentisering i det här kontot.)
-
I fönstret Behörigheter för Google-konto väljer du Tillåt.
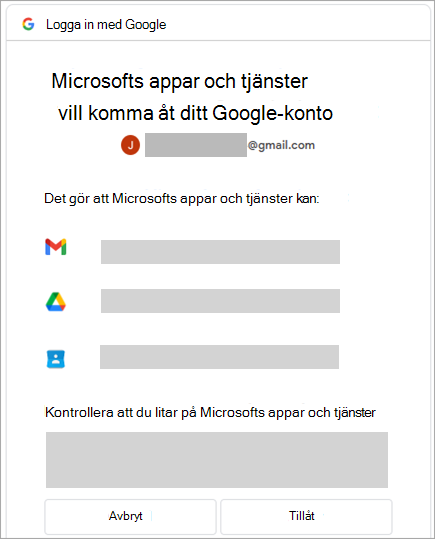
Viktigt!: När du ansluter ditt Gmail-konto till Outlook kan du få ett varningsmeddelande i Din Gmail-inkorg om att en ny inloggning har upptäckts. Detta är normalt.
-
När Outlook har lagt till ditt Gmail-konto kan du lägga till ett annat e-postkonto eller välja Klar.
-
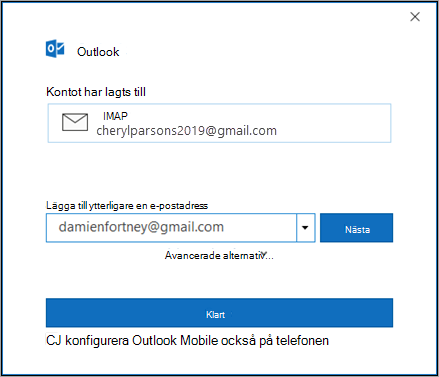
Tips: Om du också markerar kryssrutan Konfigurera Outlook Mobile på min telefon kommer du till en webbplats där du kan ange ditt mobiltelefonnummer och du får en länk för att ladda ned Outlook för iOS eller Outlook för Android. Att installera Outlook Mobile är ett bra sätt att hålla dig uppdaterad när du är på språng.
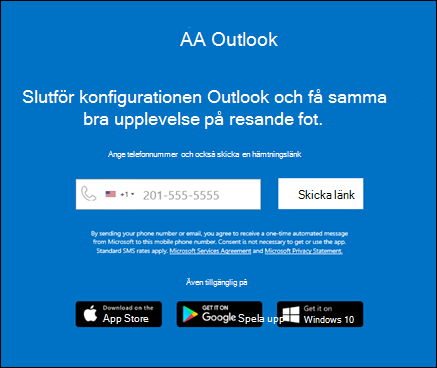
Om du behöver anvisningar för att lägga till ett e-konto med avancerade inställningar kan du läsa Använda avancerade inställningar för att lägga till ett POP- eller IMAP-konto i Outlook för PC.
Outlook accepterar inte mitt lösenord
Om Outlook inte accepterar ditt lösenord och du vet att du använder rätt lösenord för ditt Gmail-konto kanske du har en äldre version av Outlook som för närvarande inte stöder det här snabbare Gmail-konfigurationsalternativet. I så fall måste du använda tvåfaktorautentisering och ett applösenord för att verifiera att det är du som försöker komma åt ditt Gmail-konto.
Gmail tillåter att du lägger till ditt konto i Outlook utan att konfigurera tvåfaktorautentisering och använda ett applösenord, men du måste aktivera en inställning som tillåter ”mindre säkra appar” att ansluta till ditt konto. Vi rekommenderar inte den här inställningen. Vi rekommenderar att du aktiverar tvåfaktorautentisering och använder ett applösenord.
Använd följande steg för att aktivera tvåfaktorautentisering och få ett applösenord.
-
Gå till Gmail från webbläsaren och välj Google-appikonen i det övre högra hörnet på skärmen.

-
Välj ditt konto.
-
Välj Säkerhet till vänster.
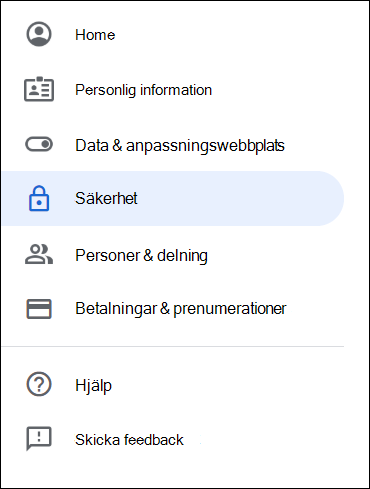
-
Om tvåstegsverifiering är AV under Logga in på Google klickar du på>bredvid AV för att aktivera funktionen. Annars går du vidare till steg 4.
-
Klicka på FORTSÄTT på den första skärmen.
-
Om du uppmanas till det anger du ditt Gmail-lösenord och väljer sedan NÄSTA.
-
Ange ditt telefonnummer och välj om du vill ta emot verifieringskoder vis sms eller telefonsamtal. Välj sedan NÄSTA.
-
Ange koden du fick och välj NÄSTA.
-
Välj AKTIVERA för att slutföra konfigurationen av tvåstegsverifiering.
-
Gå tillbaka till föregående skärm genom att klicka på vänsterpilen högst upp på skärmen bredvid Tvåstegsverifiering.

-
-
Välj > längst till höger på raden Applösenord .
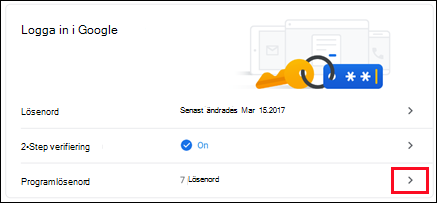
-
Ange Google-lösenordet och välj sedan Logga in. Längst ned i nästa skärm väljer du E-post och Windows-dator från listrutorna och välj sedan Generera.
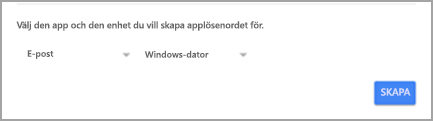
-
Ett applösenord visas i Google. Kopiera lösenordet (utan mellanslag) och ange lösenordet när Outlook uppmanar dig att ange ett lösenord.
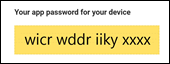
Lägga till ett Gmail-konto
-
Välj Outlook > Inställningar > konton.
-
Klicka på plustecknet (+) > Nytt konto.
-
Skriv din e-postadress > Fortsätt.
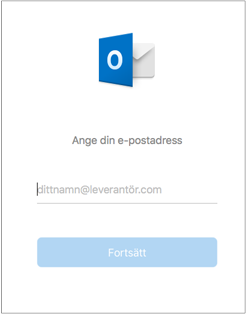
-
Skriv ditt lösenord > Lägg till konto.
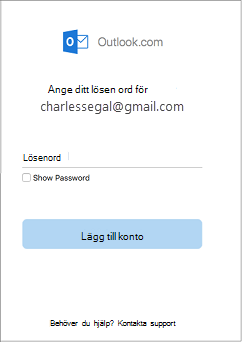
-
Klicka på Fortsätt.
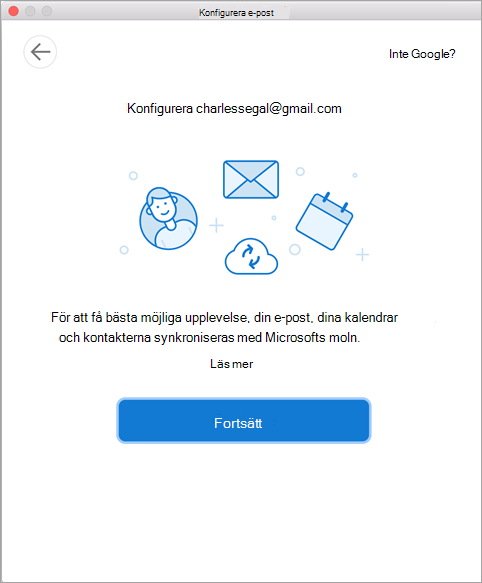
-
Logga in på ditt Gmail-konto inom Outlook för Mac. Detta är för användare som använder version 16.15.18070902 och senare.
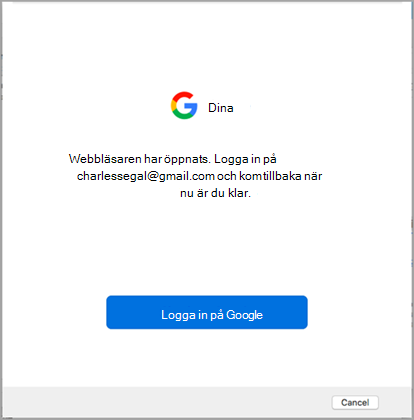
Har du redan lagt till ditt Gmail-konto i Outlook kan du läsa Förbättrad autentisering för befintliga Gmail-användare.
-
Välj ett konto för att logga in.
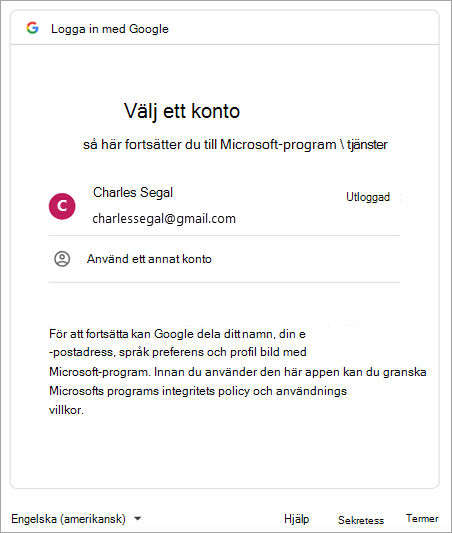
-
Skriv kontolösenordet.
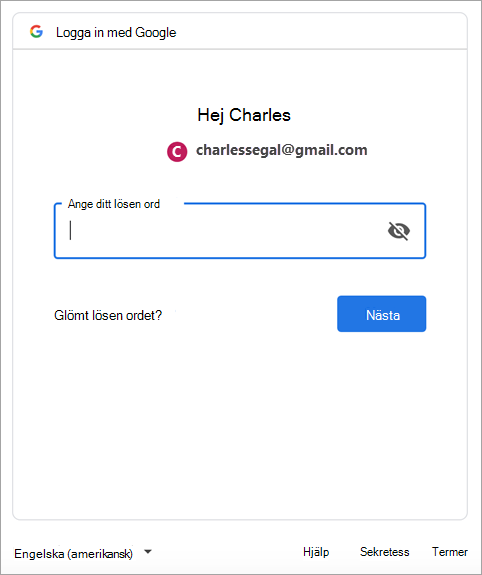
-
Fönstret Behörigheter för Google-konto visas. Klicka på Tillåt.
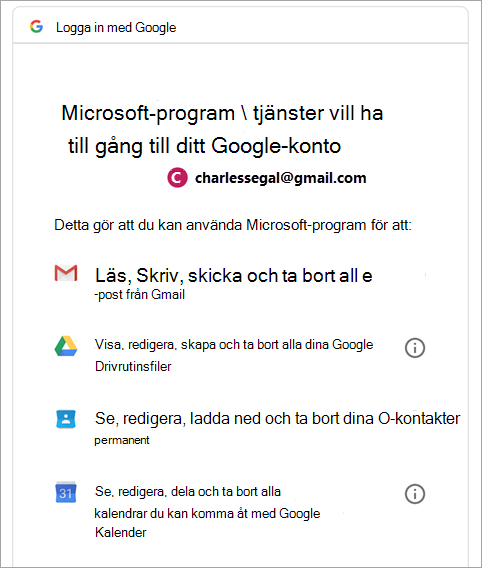
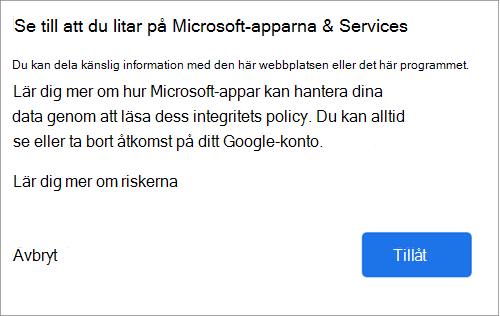
-
Klicka på Öppna Microsoft Outlook.
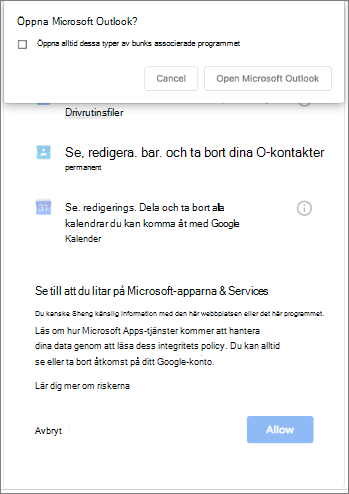
-
Välj Klar.
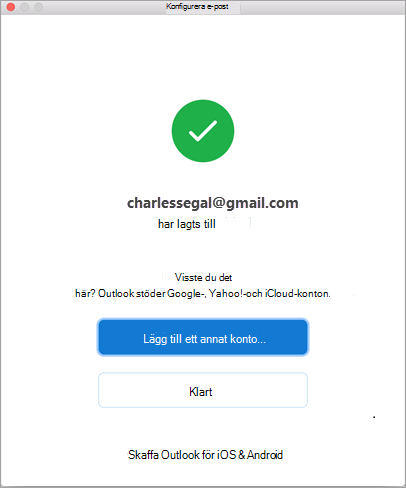
Om du har haft ett Google-konto till Outlook för Mac innan versionen med förbättrad autentisering Google IMAP-konton måste du logga in med webbläsaren för att ansluta kontot.
-
Välj Logga in på Google.
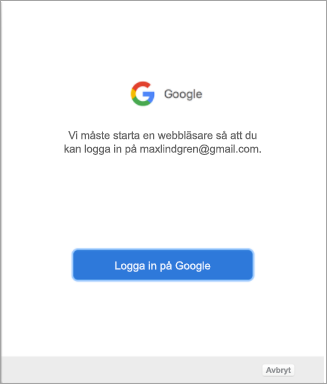
-
Välj ett konto.
-
Du uppmanas att tillåta Outlook att komma åt din e-post, dina kontakter och kalendrar. Välj Tillåt.
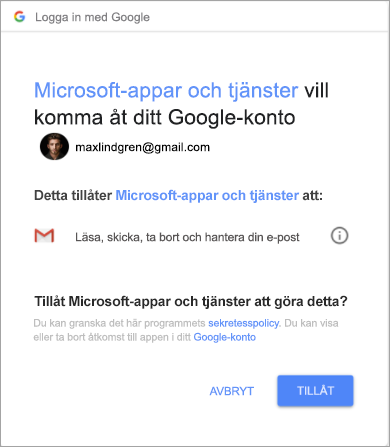
-
Du uppmanas gå tillbaka till Outlook. Välj Tillåt.
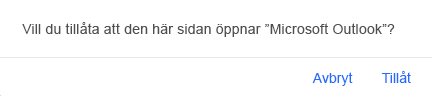
-
Välj Klar.
-
Välj Verktyg > Konton.
-
Välj det e-postkonto som du vill ändra.
-
Uppdatera din kontobeskrivning, personlig information, användarnamn och lösenord eller andra inställningar, beroende på vilken typ av konto som du redigerar.
-
När du är klar med ändringarna väljer du OK.
Tvåfaktorautentisering är en extra säkerhetsnivå för ditt konto. Varje gång du loggar in på ditt Gmail-konto från en ny enhet får du en engångskod på telefonen. Ange koden för att slutföra inloggningen.
-
Gå till Gmail från webbläsaren och välj Google-appikonen i det övre högra hörnet på skärmen.

-
Välj Mitt konto. Under Inloggning och säkerhet väljer du Logga in på Google.
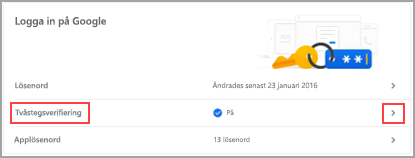
-
Välj tvåstegsverifiering och följ anvisningarna.










