Använd video i Microsoft Teams
Det finns många sätt att anpassa din videoupplevelse – och videon du delar med andra – när du går med i ett Teams-möte eller -samtal.
I den här artikeln
Aktivera eller inaktivera din video
Innan ett möte
Om du vill aktivera din video före ett möte väljer du kamera eller 
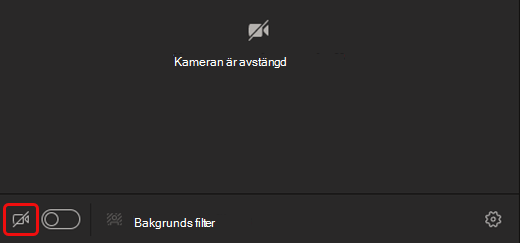
Under ett möte
Du kanske vill aktivera och inaktivera din video under ett möte – om du vill att andra bara ska kunna se dig när du pratar, till exempel. Gå till mötes kontrollerna när som helst under mötet och välj Kamera 

Ändra videobakgrund
Om du vill ändra vad som visas bakom dig i videon kan du antingen göra bakgrunden suddig eller ersätta den helt med en bild som du vill använda.
När du inställningar ljud och video före ett möte väljer du Bakgrundsfilter 
Obs!: Om du inte ser alternativet för att aktivera bakgrunds effekter kanske inte funktionen är tillgänglig på din enhet än.
Mer information om hur du anpassar bakgrunden finns i ändra bakgrunden för ett grupp möte.
Välj en videolayout
När du ansluter Teams till ett möte i skrivbords- eller mobilappen ser du videoströmmarna med upp till nio andra personer på skärmen samtidigt. Det här är standard galleriet vyn.
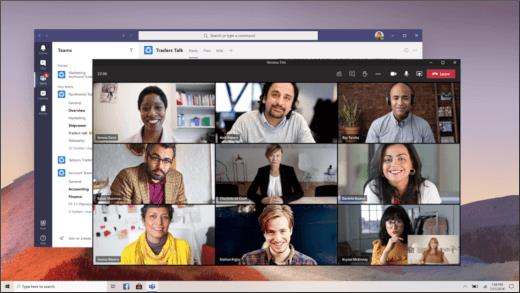
Obs!: För att ge bästa möjliga ljud-och video kvalitet kan vi minska antalet videoklipp som du kan se på en gång om du kör en liten minnes brist på bandbredd eller dator minne.
Du kan välja mellan flera olika videolayouter, beroende på hur stort mötet är, varifrån du ansluter och hur många personer du vill se på skärmen samtidigt.
2x2
Om du använder Teams på webben (webbläsaren Edge eller Chrome) kan du se upp till fyra videoströmmar i taget. Anslut till Teams möte i webbläsaren Edge eller Chrome och be deltagarna att aktivera sina kameror och visa ett 2x2-rutnät med fyra deltagarvideor samtidigt.
Obs!: 2x2-video på Teams för webben (Edge och Chrome) är tillgänglig som en del av det offentliga förhandsversionsprogrammet och kan genomgå ytterligare ändringar innan de släpps offentligt. Om du vill få tillgång till den här och andra kommande funktioner byter du till den allmänt tillgängliga förhandsversionen.
På Teams-datorn eller mobilappen väljer du Fler alternativ 
Galleri
Standardvyn när du ansluter till ett möte på datorn eller mobilen. Om det finns fler än nio personer i närvaro prioriterar team de personer som har videovideon, liksom de personer som talar störst vis.
För personer som inte har gjort något på videon visar vi i stället profil pic (eller deras initialer om de inte har lagt till en).
Stort galleri
Med kan du se videoklippen med upp till 49 andra personer samtidigt. Det här alternativet är tillgängligt när du har aktiverat minst 10 personer för kamerans kameror.
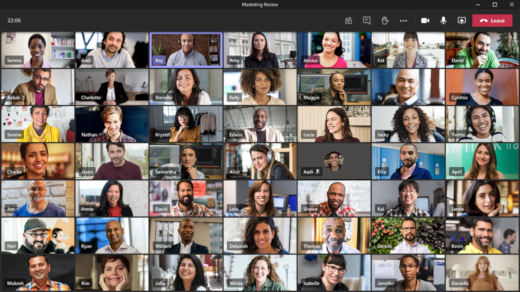
Obs!: Om det inte finns någon som delar video kommer stort Galleri inte att vara markerat på menyn.
När fler än 49 deltagare ansluter till ett Teams kan se alla i ett galleri med sidor. I vyn Stort galleri kan navigeringskontroller< > visas längst ned i galleriet när det finns fler än 49 deltagare. Använd dessa navigeringskontroller för att visa eller kommunicera med fler deltagare.
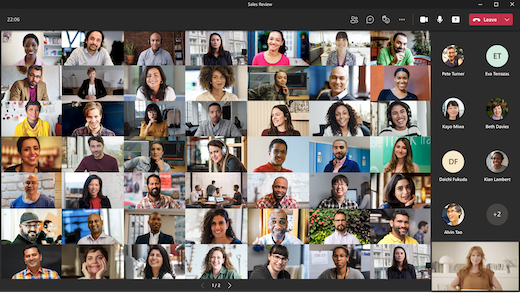
Tillsammans läge
Låter dig känna att du befinner dig i samma delade utrymme med alla i mötet. Tillsammans-läget är tillgängligt när det finns minst fem personer i mötet.
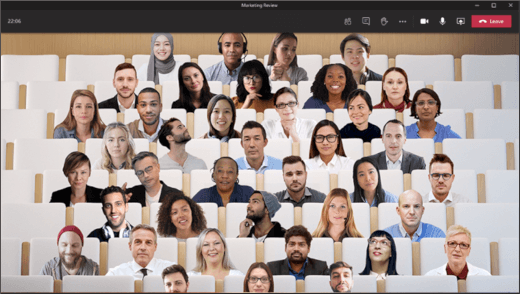
Om du är mötesorganisatör eller presentatör har du en rad scener att välja bland. Om du vill ändra scenen klickar du på scenens namn i skärmens nedre vänstra hörn.
Välj den du villanvända under Välj en scen och välj sedan Använd. Scenen ändras för alla som är i läget Tillsammans.
Obs!: Klassrumsscenen placerar automatiskt mötesorganisatören (eller den presentatör som först gick med) från varandra från de andra deltagarna.
Fokus
Tillgängliga när innehåll delas. Detta är vyn att välja när du vill ägna stor uppmärksamhet åt innehållet utan att distrahera att se människors videoflöden.
Obs!: Du måste aktivera nytt Mötes utseende att använda stort Galleri, tillsammans med och fokus.
Fäst någons video
Om du vill fästa någon annans video på din vy oavsett vem som pratar väljer du Fler alternativ 
Lyfta fram en video
Att uppmärksamma en video påminner om att fästa hos alla i mötet. Om du är en organisatör eller presentatör kan du välja att alla användares video (inklusive dina egna) ska vara huvudvideon som deltagarna ser.
Om du vill lyfta fram någon annans video högerklickar du på den du vill ha och väljer Spotlight.
Om du vill lyfta fram en egen video väljer du först Visa deltagare. Högerklicka sedan påditt namn under Deltagare och välj Spotlight. Du kan även lyfta fram någon annans video på det här sättet.
Mer information finns i Lyfta fram någons video under ett Teams möte.
Justera en video
Teams beskär några videor så att de passar din skärm bättre. Om du vill se en annan vy av en viss video, till exempel om någon har klippt ut ur videon eller bara en del av sin ansikte, väljer du Fler alternativ 
Välj fylla i ram om du vill se en närmare, beskuren vy.
När du går med i ett Teams-möte eller ringer i mobilappen kan du anpassa din videoupplevelse – och videon du delar med andra – på en massa olika sätt.
I den här artikeln
Aktivera eller inaktivera din video
Innan ett möte
Om du vill aktivera videon före ett möte trycker du på Aktivera video 
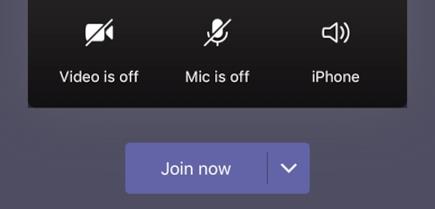
Under ett möte
Du kanske vill aktivera eller inaktivera din video under ett möte – om du föredrar att folk bara ser dig medan du pratar, till exempel. Gå till mötes kontrollerna när som helst under mötet och tryck på aktivera video på 
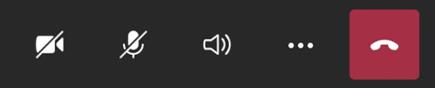
Gör bakgrunden oskarp
Du kan göra bakgrunden suddig innan eller under ett möte om du inte vill att andra ska kunna se vad som ligger bakom dig. Du syns klart och tydligt medan allt bakom dig döljs diskret.
Före mötet trycker du bara på Bakgrundsoskärpa 
Mer information om hur du ändrar bakgrunds inställningarna finns i ändra bakgrunden för ett grupp möte.
Välj en videolayout
Du har några olika alternativ för videolayout, beroende på storleken på Teams och antalet personer du vill se på skärmen.
Följande exempel visar standardgallerivyn på olika enheter.
Telefon layoutexempel
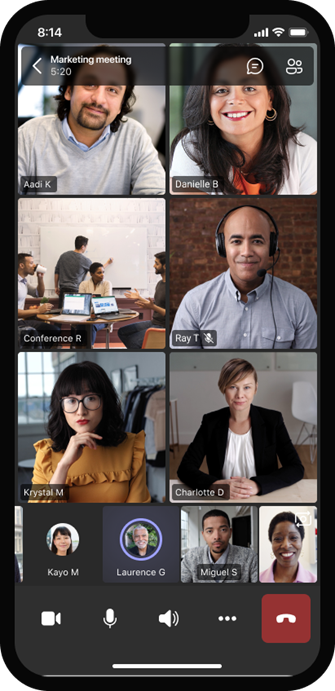
Exempel på layout för surfplatta
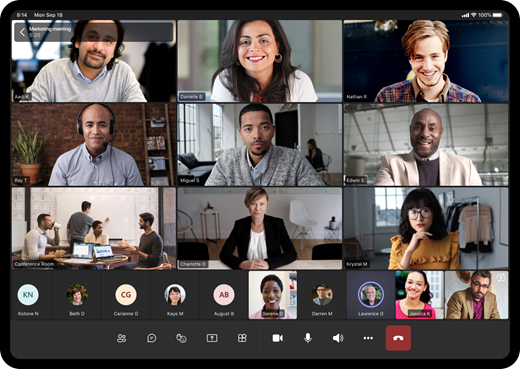
-
Välj Fler alternativ

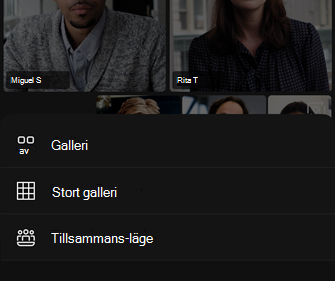
-
Dra ihop eller dra ut för att zooma och justera vyn, oavsett vilket du väljer.
Galleri
Standardvyn när du ansluter till ett möte. Om du använder en surfplatta är mer än sju andra närvarande (åtta om du använder en surfplatta) Teams de personer som har sin video påslagen och de som talar mest. Din videofeed finns alltid i det nedre högra hörnet av skärmen.
-
Om du använder entelefon kan du se upp till åtta aktuella deltagarvideor och ytterligare 15 personer som du kan rulla igenom längst ned på skärmen.
-
Om du använder en surfplattakan du se upp till nio aktuella deltagarvideor och ytterligare 20 personer som du kan rulla igenom längst ned på skärmen.
Stort galleri
Det här alternativet är tillgängligt när minst nio personer har aktiverat sina kameror. Du kan visa upp till 100 deltagarvideor (men inte alla på en gång).
Det maximala antal personer som du kan se på skärmen på en gång beror på enheten och dess programvara.
|
Enhetstyp |
iOS 13 eller senare |
iOS 12 eller tidigare |
Android 9 eller senare (eller större än 4 GB RAM-minne) |
Android 8 eller tidigare (eller mindre än 4 GB RAM) |
|---|---|---|---|---|
|
Telefon |
10 personer samtidigt |
49 personer samtidigt (lägre upplösning) |
10 personer samtidigt |
49 personer samtidigt (lägre upplösning) |
|
Surfplatta |
Nio personer samtidigt |
49 personer samtidigt (lägre upplösning) |
Nio personer samtidigt |
49 personer samtidigt (lägre upplösning) |
-
Svep åt vänster eller höger för att visa eller kommunicera med fler deltagare.
Tillsammans läge
Låter dig känna att du befinner dig i samma delade utrymme med alla i mötet. Tillsammans-läge är tillgängligt när ett möte har minst fem personer i sig.
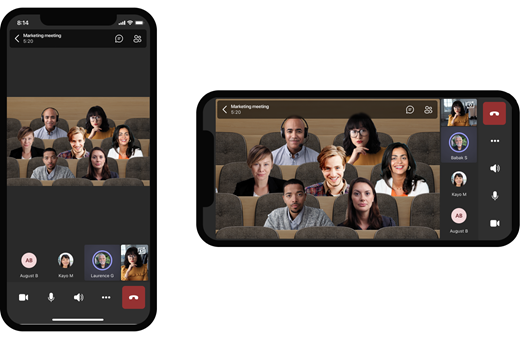
Om du är mötesorganisatör eller presentatör har du en rad scener att välja bland. Om du vill ändra scenen trycker du på scenens namn i skärmens nedre vänstra hörn.
Välj den du villanvända under Välj en scen och välj sedan Använd. Scenen ändras för alla som är i läget Tillsammans.
Obs!: Klassrumsscenen placerar automatiskt mötesorganisatören (eller den presentatör som först gick med) från varandra från de andra deltagarna.
Fäst någons video
Om du vill fästa någon annans video på din vy oavsett vem som pratar, trycker du på och håller ned den video du vill använda och trycker sedan fäst.
Lyfta fram en video
När en video framhävs fästs den i princip för alla i mötet. För tillfället går det inte att starta eller stoppa spotlighting i mobilappen, men när någon som använder skrivbordsappen spotlightar en video framhävs den videon för dig precis som den är för personer i skrivbordsprogrammet.
Du får också ett meddelande om att videon lyftas fram.
Mer information finns i Lyfta fram någons video i ett Teams möte.










