Zakažite sastanak u Teams
Kalendar u usluzi Teams je povezan sa Exchange kalendarom. Drugim rečima, kada planirate sastanak u programu Outlook, on će se pojaviti u usluzi Teams i obrnuto.
Svaki sastanak planiran u usluzi Teams automatski se pretvara u sastanak na mreži. Želite da planirate sastanak iz programa Outlook? saznajte kako da dodate Teams u Outlook sastanak.
Napomena: Do 1000 pozvanih osoba može da se pridruži Teams sastanku i vrši interakciju pomoću ćaskanja, zvuka i video zapisa. Pozvane osobe takođe mogu da se pridruže sastanku koji već ima 1000 učesnika (do 10.000) kao samo za prikaz.
U ovom članku
Pozovite ljude izvan organizacije
Učinite ga sastankom na kanalu
Planiranje sastanka
Postoji nekoliko načina da planirate sastanak u usluzi Teams:
-
Izaberite Planiraj sastanak

-
Idite na kalendar

-
Izaberite opseg vremena u kalendaru. Obrazac za planiranje će se iskačući otvoriti.
Obrazac za planiranje je mesto gde ćete sastanku dati naslov, pozvati osobe i dodati detalje sastanka. Koristite Pomoćnik za planiranje da biste pronašli vreme koje svima odgovara.
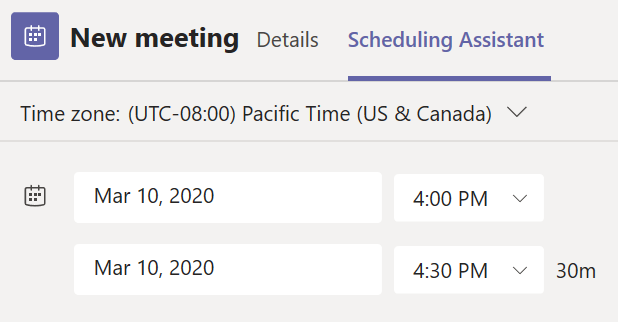
Kada završite sa popunjavanjem detalja, izaberite stavku sačuvaj. Ovo će zatvoriti obrazac za planiranje i poslati poziv u prijemno sanduče programa Outlook.
Napomena: Ako koristite kategorije u Outlook kalendaru, one će se pojaviti u usluzi Teams na vrhu obrasca za planiranje. Ako želite da promenite ime ili boju kategorije, moraćete to da uradite iz programa Outlook.
Pozovite ljude izvan organizacije
Usluga Teams vam omogućava da pozovete ljude izvan organizacije, uključujući one koji nemaju Teams licencu. Biće vam potrebna puna adresa e-pošte da biste ih pozvali.
-
Idite na mesto na kom piše dodajte obavezne učesnike. Ako je neko opcionalni učesnik, izaberite Opcionalno umesto toga.
-
Otkucajte punu adresu e-pošte osobe (npr. Joe@example.com).
-
Izaberite Pozovi. Primiće e-poruku sa vezom ka sastanku.
Učinite ga sastankom na kanalu
-
Izaberite stavku Novi sastanak.
-
Otkucajte ime kanala na kojem piše "Dodaj kanal" (u okviru polja za vreme i datum).
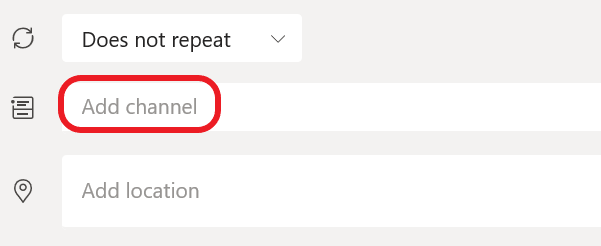
Nije moguće urediti ili dodati kanale kada se poziv pošalje. Moraćete da pošaljete novi poziv sa ažuriranim kanalom.
Napomene:
-
Kada imate sastanak na kanalu, svi u timu će moći da ga vide i pridruže mu se u tom kanalu.
-
Ova funkcija nije dostupna u privatnim kanalima.
Kada dodate željene osobe, izaberite pomoćnika za planiranje da biste pronašli najbolje vreme.
Ako je to periodični sastanak, otvorite padajući meni pored stavke Ne ponavlja se (odmah ispod datuma). Odaberite koliko često želite da se odvija iz podrazumevanih opcija ili izaberite stavku Prilagođeno da biste kreirali sopstvenu kadencu.
Planirajte sastanke u kalendaru kanala
Ako vam nije poznato kako da dodate kalendar u kanal, koraci su vam navedeni na stranici Pogledajte sve sastanke u usluzi Teams. Kada to završite, imate nekoliko načina da dodate događaje u deljeni kalendar.
-
Izaberite stavku Dodaj novi događaj na vrhu kalendara.
-
Kliknite i prevucite kursor u kalendaru da biste izabrali vremenski blok.
-
Ili izaberite strelicu pored stavkeSastanite se odmah na vrhu aplikacije da biste otvorili meni i izaberite stavku Planiranje sastanka.
Svaka od ovih radnji će otvoriti obrazac za planiranje sa popunjenim imenom kanala, slobodno dodajte Outlook grupu ili pojedinca tako što ćete ručno uneti njihova imena. Gosti i partneri izvan vaše organizacije neće imati pristup kalendaru kanala, a takođe će morati da budu dodati pozivu za sastanak.
Kliknite desnim tasterom miša za više opcija
Kliknite desnim tasterom miša na događaj u kalendaru da biste potvrdili dolazak, uklonite ga ako je otkazan ili otvorite poziv da biste prikazali detalje sastanka. Ako je događaj Teams sastanak, takođe ćete dobiti opcije za Pridruživanje na mreži i ćaskanje sa učesnicima.
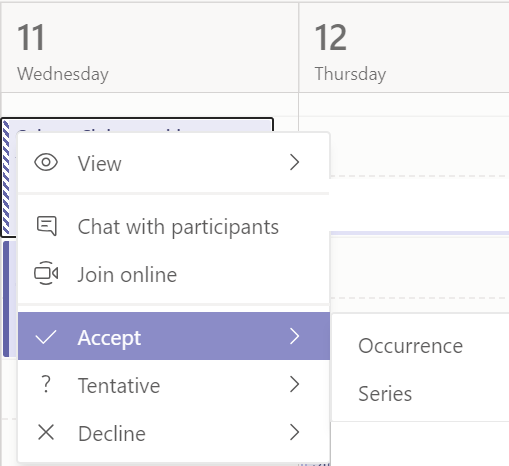
Teams sastanci će prikazati dugme za pridruživanje na događaju u kalendaru pet minuta pre početka sastanka. Kada se neko pridruži sastanku, događaj će promeniti boje kako bi vas obavestio da su na mreži.
Izaberite Pridruži se da biste otvorili prozor sa postavkama sastanka da biste potvrdili željene postavke kamere i mikrofona pre nego što se pridružite sastanku na mreži.
Napomena: Ako imate sastanke koji se preklapaju u kalendaru, dugme za pridruživanje neće biti dostupno. Ali i dalje možete da kliknete desnim tasterom miša na događaj i izaberete stavku pridružite se na mreži.
Da biste planirali sastanak, idite u Kalendar 

Idite na Dodaj učesnike 
Zatim idite na Deli na kanalu:
-
Ako želite da sastanak bude na kanalu, izaberite odgovarajući kanal.
-
Ako ne želite, preskočite ga.
Napomena: Kada imate sastanak na kanalu, osobe će moći da ga vide i pridruže se u tom kanalu.
Zatim podesite vremena početka i završetka i napišite opis događaja.
Na kraju, izaberite Gotovo da planirali sastanak.










