Korišćenje video zapisa u Microsoft Teams
Postoji mnogo načina za prilagođavanje iskustva video zapisa i video zapisa koje delite sa drugima – kada se pridružite Teams sastanku ili pozivu.
U ovom članku
Uključivanje ili isključivanje video zapisa
Uključivanje ili isključivanje video zapisa
Pre sastanka
Da biste uključili video zapis pre sastanka, samo izaberite stavku Kamera 
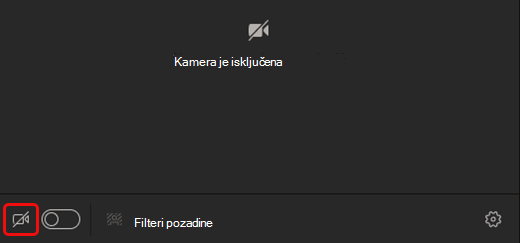
Tokom sastanka
Možda ćete tokom sastanka želeti da uključite i isključite video tokom sastanka – na primer, ako želite da vas ljudi vide samo dok pričate. Idite u kontrole sastanka u bilo kom trenutku tokom sastanka i izaberite stavku Upravljačka 

Promena pozadine video zapisa
Ako želite da promenite ono što se pojavljuje iza vas u video zapisu, možete da zamutite pozadinu ili da je zamenite u potpunosti svim slikama koje želite.
Kada po podešavanje zvuka i video zapisa pre sastanka, izaberite stavku Filteri pozadine 
Napomena: Ako ne vidite opciju za uključivanje efekata pozadine, funkcija možda još uvek nije dostupna na uređaju.
Za više detalja o prilagođavanju pozadine pogledajte Promena pozadine za Teams sastanka.
Izbor rasporeda video zapisa
Kada se pridružite Teams sastanku na radnoj površini ili mobilnoj aplikaciji, istovremeno ćete videti video tokove za do devet drugih osoba na ekranu. Ovo je podrazumevani prikaz Galerija.
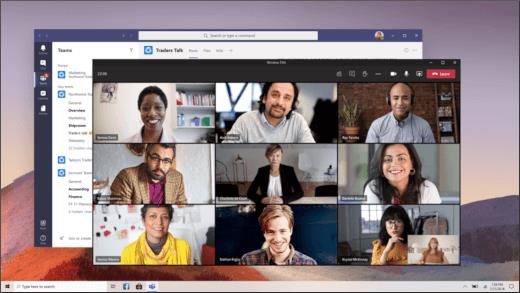
Napomena: Da bismo obezbedili najbolji mogući kvalitet zvuka i video zapisa, možemo da smanjimo broj video zapisa koje možete da vidite odjednom ako vam je ponestaje propusnog propusnog moća ili memorije na računaru.
Imate nekoliko različitih rasporeda za video zapise između kojih možete da birate, u zavisnosti od veličine sastanka, odakle se pridružujete i broja osoba koje želite da vidite na ekranu odjednom.
2x2
Ako koristite veb Teams (pregledač Edge ili Chrome), moći ćete da vidite do četiri video toka istovremeno. Pridružite se Teams sastanku u pregledaču Edge ili Chrome i zatražite od učesnika da uključe kamere da bi prikazali koordinatnu mrežu 2x2 od četiri video zapisa učesnika odjednom.
Napomena: 2x2 video zapis na Teams za veb (Edge i Chrome) dostupan je u sklopu javnog programa za pregled i može da se podvuče dalje promene pre nego što budu javno objavljene. Da biste pristupili ovoj i drugim predstojećim funkcijama, prebacite se Teams javnom pregledu.
U aplikaciji Teams za računare ili mobilne uređaje izaberite stavku Još 
Galerija
Podrazumevani prikaz kada se pridružite sastanku na radnoj površini ili mobilnom uređaju. Ako prisustvo ima više od devet drugih, Teams će odrediti prioritet osobama kojima je uključen video, kao i onima koji najviše govore.
Za osobe koje nisu uključile video zapis pokazaćemo im sliku profila (ili njihove inicijale ako ih nisu dodale).
Velika galerija
Omogućava vam da vidite video zapise za do 49 drugih osoba odjednom. Ova opcija je dostupna kada je barem deset osoba uključilo kamere.
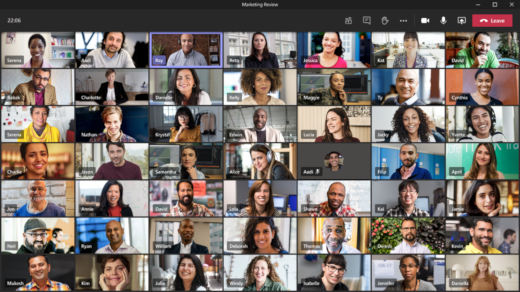
Napomena: Ako niko ne deli video, u meniju neće biti izabrana opcija Velika galerija.
Kada se više od 49 učesnika pridruži Teams sastanku, pogledajte ih sve u galeriji sa stranicama. U prikazu Velika galerija kontrole < > se pojavljuju na dnu galerije kada ima više od 49 učesnika. Koristite ove kontrole navigacije da biste prikazali ili angažovali više učesnika.
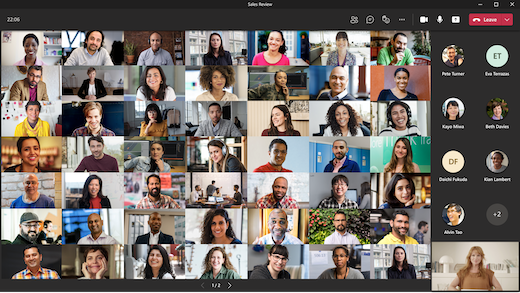
Režim zajedno
Osećate se kao da ste u istom deljenom prostoru sa svima na sastanku. Režim "Zajedno" je dostupan kada je na sastanku dostupno najmanje pet osoba.
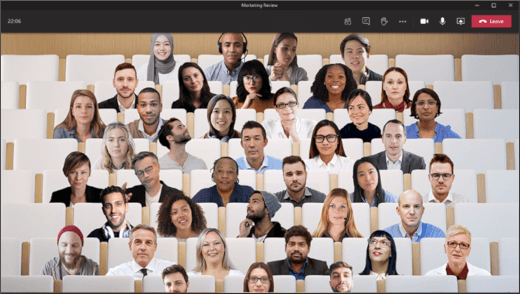
Ako ste organizator sastanka ili izlažete, imate veliki izbor scena. Da biste promenili scenu, kliknite na ime scene u donjem levom uglu ekrana.
U okviru Odaberite scenuizaberite onu koju želite i izaberite stavku Primeni. Scena će se promeniti za sve koji su u režimu "Zajedno".
Napomena: Scena u učionice automatski dodeljiva organizatora sastanka (ili bilo kog izlažeča koji je prvi bio da se pridruži) osim ostalih učesnika.
Fokus
Dostupno kada se deli sadržaj. Ovo je prikaz koji možete odabrati kada želite da pažljivo obratite pažnju na sadržaj, bez ometanja gledanja video feedova osoba.
Napomena: Morate da uključite novo iskustvo sastanka da biste koristili režim Velike galerije, režim zajedno i Fokus.
Kačenje nečijog video zapisa
Da biste zakačili video nekog video zapisa na svoj prikaz bez obzira na to ko priča, izaberite stavku Više opcija 
Stavljanje video zapisa u žižu interesovanja
Izdvajanje video zapisa je poput kačenja za sve na sastanku. Ako ste organizator ili izlagač, možete da odaberete bilo čiji video (uključujući vaš) da bude glavni video koji će ljudi videti.
Da biste tužili video u žiži pažnje, kliknite desnim tasterom miša na onaj koji želite i izaberite stavku U žiži pažnje.
Da biste prikazali sopstveni video zapis, najpre izaberite Prikaži učesnike. Zatim u okviru Učesnicikliknite desnim tasterom miša na svoje ime i izaberite stavku U žiži pažnje. Na ovaj način možete i da u spotu ostale video zapise.
Za više detalja pogledajte video nečije video zapisa u Teams sastanku.
Reframe a video
Teams neke video zapise da bi se bolje uklopio u ekran. Ako želite drugačiji prikaz određenog video zapisa – na primer, ako je neka osoba izrezana iz video zapisa ili prikazuje samo deo lica – izaberite stavku Više opcija 
Izaberite okvir Popuna da biste videli bliži, izrezan prikaz.
Kada se pridružite Teams pozivu ili pozivu putem aplikacije za mobilne uređaje, možete prilagoditi svoj utisak pri radu sa video zapisima i video zapis koji delite sa drugima na mnogo različitih načina.
U ovom članku
Uključivanje ili isključivanje video zapisa
Pre sastanka
Da biste uključili video zapis pre sastanka, samo dodirnite stavku Uključi video 
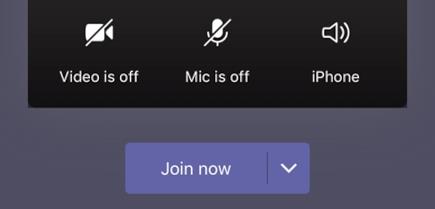
Tokom sastanka
Možda ćete tokom sastanka želeti da uključite ili isključite video tokom sastanka – na primer, ako želite da vas drugi vide samo dok pričate. Idite u kontrole sastanka u bilo kom trenutku tokom sastanka i dodirnite stavku Uključi video 
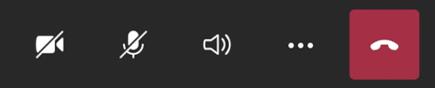
Zamutite svoju pozadinu
Pozadinu možete zamućeti pre ili tokom sastanka ako ne želite da druge osobe mogu da vide šta se nalazi iza vas. Vi ćete se pojaviti čisto i jasno, dok će sve iza vas biti suptilno prikrino.
Pre sastanka samo dodirnite stavku Pozadina zamagljanje 
Za više detalja o promeni pozadine pogledajte promena pozadine za Teams sastanka.
Izbor rasporeda video zapisa
Imate nekoliko opcija rasporeda video zapisa u zavisnosti od veličine Teams sastanka i broja osoba koje želite da vidite na ekranu.
Sledeći primeri pokazuju podrazumevani prikaz Galerija na različitim uređajima.
Telefon layout example
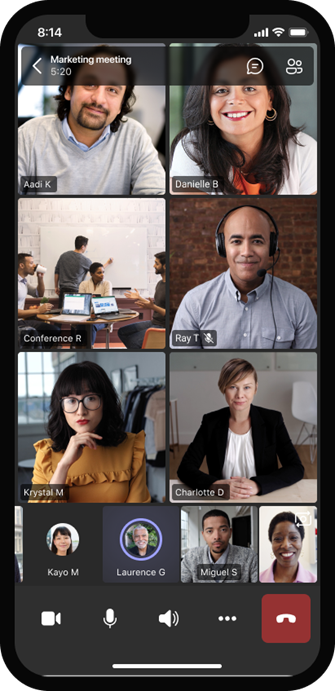
Primer rasporeda tablet računara
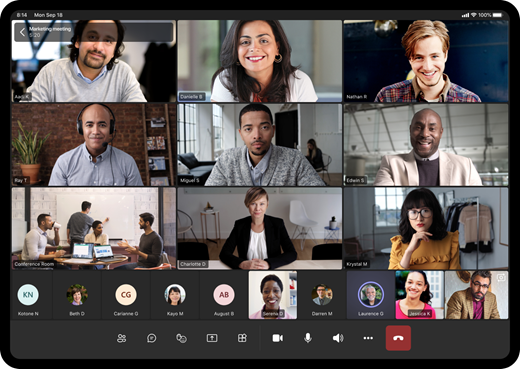
-
Izaberite više opcija

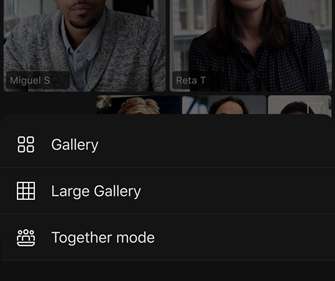
-
Koju god opciju da odaberete, uvećajte ili umanjajte prikaz da biste ga uvećali i prilagodili.
Galerija
Podrazumevani prikaz kada se pridružite sastanku. Kada prisustvo bude veće od sedam drugih (osam ako koristite tablet), Teams funkcijama osoba koje imaju uključen video i onima koji najviše govore. Video feed je uvek u donjem desnom uglu ekrana.
-
Ako koristite telefon, možete da vidite do osam istaknutih video zapisa učesnika i 15 dodatnih osoba za pomeranje na dnu ekrana.
-
Ako koristite tablet, možete da vidite do devet istaknutih video zapisa učesnika i 20 dodatnih osoba za pomeranje na dnu ekrana.
Velika galerija
Ova opcija je dostupna kada je uključeno najmanje devet osoba sa uključenim kamerama. Možete da prikažete do 100 video zapisa učesnika (ali ne odjednom).
Maksimalan broj osoba koje možete da vidite na ekranu odjednom zavisi od uređaja i njegovog softvera.
|
Tip uređaja |
iOS 13 ili kasnije |
iOS 12 ili starija |
Android 9 ili kasnije (ili veće od 4 GB RAM memorije) |
Android 8 ili starija (ili manja od 4 GB RAM memorije) |
|---|---|---|---|---|
|
Telefon |
10 osoba odjednom |
49 osoba odjednom (manja rezolucija) |
10 osoba odjednom |
49 osoba odjednom (manja rezolucija) |
|
Tablet |
Devet osoba odjednom |
49 osoba odjednom (manja rezolucija) |
Devet osoba odjednom |
49 osoba odjednom (manja rezolucija) |
-
Brzo prevlače nalevo ili nalevo da biste prikazali ili angažovali više učesnika.
Režim zajedno
Osećate se kao da ste u istom deljenom prostoru sa svima na sastanku. Režim zajedničkog okupljanja dostupan je kada je u sastanku bilo najmanje pet osoba.
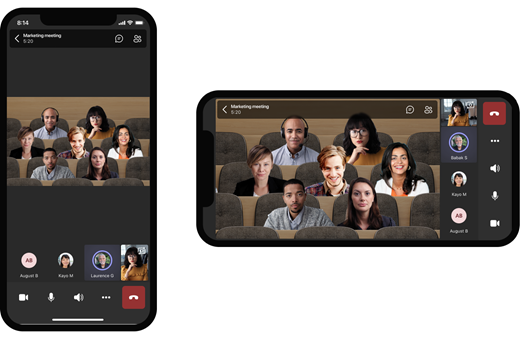
Ako ste organizator sastanka ili izlažete, imate veliki izbor scena. Da biste promenili scenu, dodirnite ime scene u donjem levom uglu ekrana.
U okviru Odaberite scenuizaberite onu koju želite i izaberite stavku Primeni. Scena će se promeniti za sve koji su u režimu "Zajedno".
Napomena: Scena u učionice automatski dodeljiva organizatora sastanka (ili bilo kog izlažeča koji je prvi bio da se pridruži) osim ostalih učesnika.
Kačenje nečijog video zapisa
Da biste zakačili nečiji video na svoj prikaz bez obzira na to ko priča, pritisnite i držite video koji želite, a zatim dodirnite stavku Zakači.
Stavljanje video zapisa u žižu interesovanja
Kada je video zapis u licu mesta, on je u suštini zakačen za sve na sastanku. Za sada ne možete da pokrenete ili zaustavite spot spoting na aplikaciji za mobilne uređaje, ali kada neko ko koristi aplikaciju za stone računare istakne video zapis, taj video će biti u licu mesta za vas kao što je to za osobe u aplikaciji za stone računare.
Takođe ćete dobiti obaveštenje da je video u licu.
Više informacija potražite u video zapisu Teams sastankuu Teams.










