Upravljanje ćaskanjem pomoću Teams aplikacije za mobilne uređaje
Možete da upravljate baš oko svega što se odnosi na ćaskanje 1:1, samo ćaskanje ili grupno ćaskanje na kontrolnoj tabli za ćaskanje teams aplikacije za mobilne uređaje. Da biste prikazali kontrolnu tablu u operativnom sistemu iOS ili Android, unesite ćaskanje i izaberite ime na vrhu ćaskanja, bilo da je to ime osobe sa kojima razgovarate, vaše ime ili ime grupnog ćaskanja.
Promena imena grupnog ćaskanja
-
Idite na kontrolnu tablu za ćaskanje.
-
Izaberite

-
Promenite ime grupnog ćaskanja i izaberite stavku Sačuvaj.
Search u ćaskanju
-
Idite na kontrolnu tablu za ćaskanje.
-
Izaberite stavku Pronađi

-
Unesite termine za pretragu.
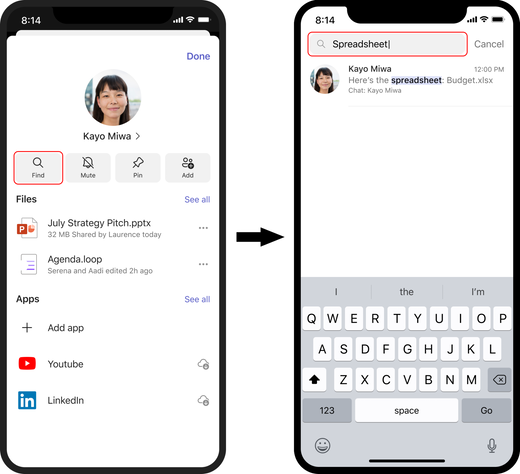
Kačenje ili otkačinje ćaskanja
-
Idite na kontrolnu tablu za ćaskanje.
-
Izaberite Zakači da biste zakačili otkačeno ćaskanje ili Otkači da biste otkačili zakačeno ćaskanje.
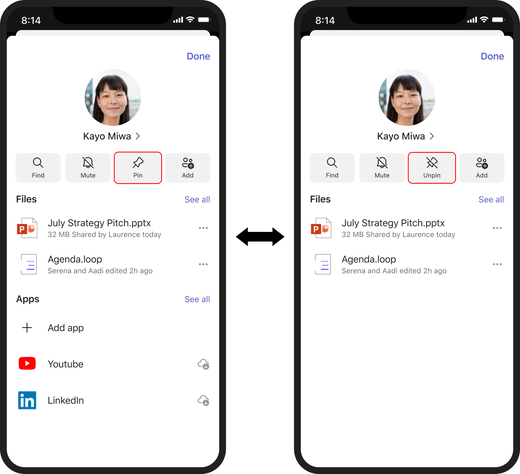
Pogledajte sve
Kada ste na kontrolnoj tabli ćaskanja, videćete delimične liste različitih elemenata prisutnih u ćaskanju, kao što su datoteke i aplikacije. Izaberite stavku Prikaži sve na jednoj od ovih delimičnih lista da biste prikazali kompletnu listu svega što se uklapa u taj tip.
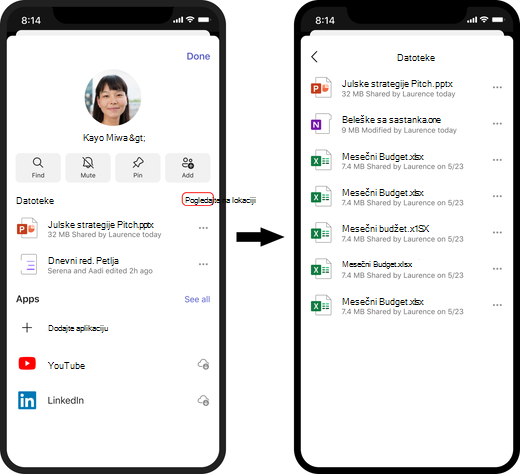
Prikaz profila neke osobe
Ako ste u ćaskanju 1:1 ili u ćaskanju pomoću samopotpisanog ćaskanja, možete otići direktno sa kontrolne table do profila relevantne osobe tako što ćete izabrati njeno ime ili sliku profila.
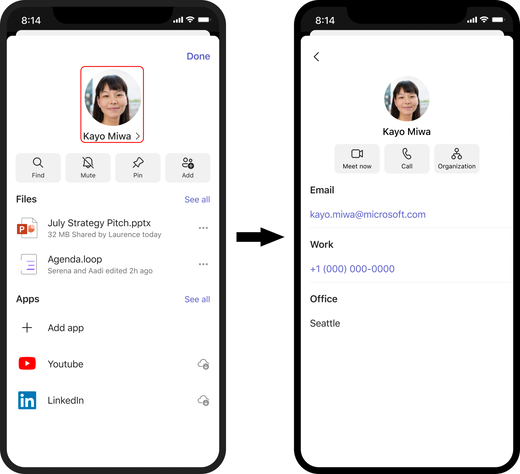
Create ili dodavanje osoba u grupno ćaskanje
-
Idite na kontrolnu tablu za ćaskanje.
-
Izaberite stavku Dodaj

-
Unesite željena imena osoba u grupno ćaskanje.
Napomena: Kada dodate drugog učesnika u 1:1 ćaskanje, biće kreirano novo ćaskanje i istorija ćaskanja neće biti preneta.
Napuštanje grupnog ćaskanja
-
Idite na kontrolnu tablu za ćaskanje.
-
Izaberite Stavku Napusti ćaskanje.
-
Kliknite na dugme Napusti da biste potvrdili da želite da napustite grupno ćaskanje.
Napomena: Kada napustite grupno ćaskanje, drugi će biti obaveštenje da ste napustili i da nećete moći da objavljujte ili primate poruke iz grupnog ćaskanja.
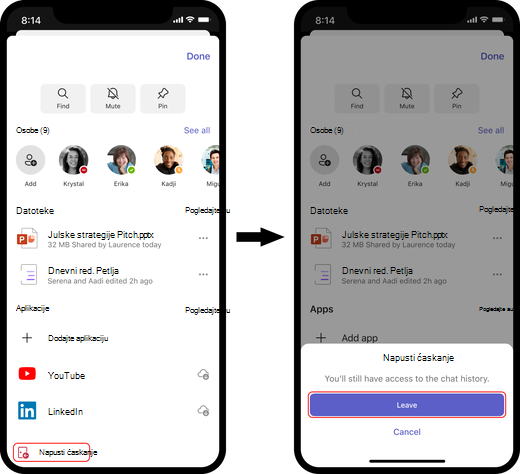
Savet: Za poruke kanala, pritisnite i držite poruku da biste videli opcije. Možete da reagujete, kopirate, prosledite, uključite obaveštenja, sačuvate i označite kao nepročitano. Takođe možete da uredite i izbrišete sopstvene poruke.










