Slanje komponente petlje u Teams ćaskanju
Kada pošaljete komponentu petlјe, svi u vašem ćaskanju će moći da je urede u samom tekstu – i da odmah vide promene. Možete da odaberete pasus, tabelu, listu za proveru ili drugu komponentu koja će pomoći timu da se fokusira na zadatke kao što su koautorstvo sadržaja, kompajliranje podataka ili praćenje sledećih koraka. Moći ćete da sarađujete direktno unutar poruke, smanjujući potrebu za dugim nitima ćaskanja.

Pitate se kako druge osobe koriste komponente petlje? Ovde pronađite inspiraciju.
Slanje komponente petlje
-
Idite na polje u kojem kucate poruku ćaskanja. Izaberite stavku Ponavljaj

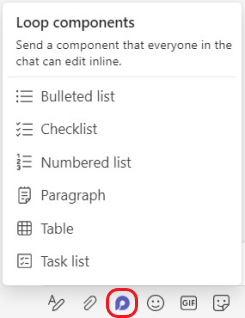
-
Izaberite tip komponente koju želite da umetnete u poruku.
-
Unesite sadržaj u komponentu.
-
Kada budete spremni, izaberite stavku

Savet: @Mention osobe unutar komponente da pokažu gde želite da doprinesu. Oni će dobiti obaveštenje feed-a o aktivnostima koje ih dovodi pravo do komponente.
Uređivanje komponente petlje
Jednostavno kliknite na mesto gde želite da dodate ili uredite sadržaj i počnite da kucate.
Prilikom uređivanja možete da otkucate / da biste umetnuli stvari kao @mention, datum ili čak komponentu. Ako želite da komentarišete postojeći tekst naspram uređivanja, otkucajte //. Ovo će vam pripisiti komentar.
Savet: Zakačite poruku koja sadrži komponentu uživo, što je stavlja na vrh ćaskanja radi lakšeg pristupa. Da biste to uradili, izaberite stavku Još opcija 
Prikaz aktivnosti i pristupa
Ako druge osobe uređuju dok prikazujete komponentu, videćete različite kursore u boji unutar teksta i verovatno ćete videti i tekst koji se uređuje.
Avatari se pojavljuju u gornjem desnom uglu da bi vas obavestili ko prikazuje, uređuje ili je nedavno uređio komponentu. Zadržite kursor iznad bilo kog avatara za detalje.
Izaberite stavku Pogledajte ko ima pristup 
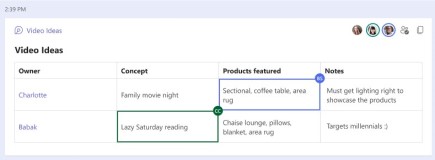
Deljenje komponente petlje u drugom ćaskanju
-
Idite u gornji desni ugao komponente i izaberite stavku Kopiraj vezu

-
Prebacite se na drugo ćaskanje.
-
Idite na polje u kojem kucate poruku i pritisnite kombinaciju tastera Ctrl + V da biste nalepili komponentu Petlja u prazno ćaskanje.
Osobe u originalnom ćaskanju i u ovom dodatnom ćaskanju moći će da uređuju sadržaj. Bez obzira na to gde ljudi uređuju, komponenta će uvek prikazivati najnovije ispravke.
Prikažite i uredite datoteku na Office.com
Komponente petlje se automatski čuvaju u usluzi OneDrive kada se pošalju u ćaskanju. Evo kako da od ćaskanja dođete do datoteke na Office.com:
1. Izaberite povezano ime datoteke na vrhu komponente Petlja.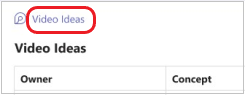
2. Datoteka će se otvoriti u Office.com, gde možete da prikažete i zajednički uredite sadržaj.
Pošaljite živu komponentu
-
Pređite na željeno ćaskanje.
-
Dodirnite stavku Još opcija razmene

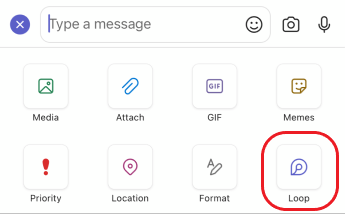
-
Dodirnite tip komponente koju želite da umetnete u poruku.
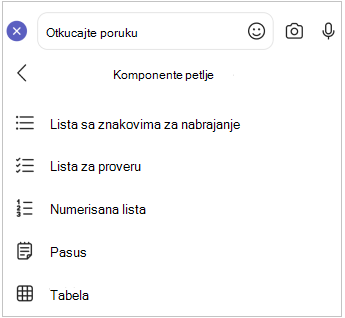
-
Unesite sadržaj u komponentu.
-
Kada budete spremni, dodirnite stavku Pošalji.
Uređivanje komponente petlje
1. Dodirnite komponentu Petlja. Ovo će je otvoriti za uređivanje.
2. Dodajte ili uredite sadržaj.
3. Dodirnite stavku Nazad<. Komponenta će prikazati najnovije ispravke.
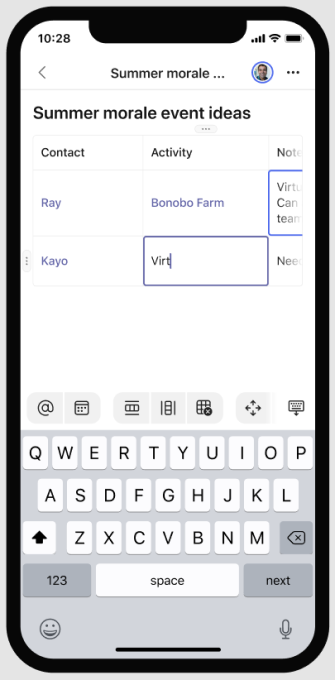
Prikažite i uredite datoteku na Office.com
Komponente petlje se automatski čuvaju u usluzi OneDrive kada se pošalju u ćaskanju. Evo kako da od ćaskanja dođete do datoteke na lokaciji Office.com.
1. Dodirnite komponentu Petlja. Ovo će je otvoriti za uređivanje.
2. Dodirnite stavku Još opcija 
Datoteka će se otvoriti na Office.com, gde se sadržaj može uređivati pomoću Office aplikacije na uređaju. Biće vam zatraženo da preuzmete Office ako ga još uvek nemate.










