Uporaba videa v Microsoft Teams
Svojo izkušnjo videa lahko prilagodite na več načinov – in videa, ki ga daste v skupno rabo z drugimi – ko se pridružite Teams srečanju ali klicu.
V tem članku
Spreminjanje ozadja videoposnetka
Vklop ali izklop videa
Pred srečanjem
Če želite vklopiti videoposnetek pred srečanjem, preprosto izberite Možnost 
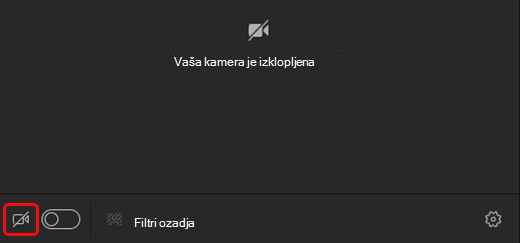
Med srečanjem
Morda želite med srečanjem vklopiti ali izklopiti videoposnetek – če bi raje videli, da vas drugi vidijo le med pogovorom. Med srečanjem se lahko kadar koli pojite na kontrolnike srečanja in izberete Nastavitve 

Spreminjanje ozadja videoposnetka
Če želite spremeniti prikaz videoposnetka, lahko zameglite ozadje ali ga v celoti zamenjate s poljubno sliko.
Ko nastavite zvok in video pred srečanjem, izberite Filtri za ozadje 
Opomba: Če možnost za vklop učinkov v ozadju ni na voljo, funkcija morda še ni na voljo v vaši napravi.
Če želite več informacij o prilagajanju ozadja, glejte Spreminjanje ozadja za Teams srečanja.
Izbira postavitve videoposnetka
Ko se srečanju Teams srečanju v namiznem ali mobilnem programu, se na zaslonu hkrati prikaže do devet drugih oseb. To je privzeti pogled galerije.
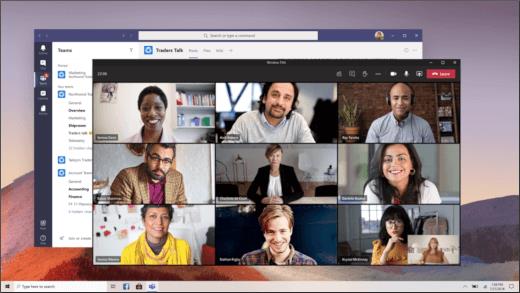
Opomba: Če želite zagotoviti najboljšo možno kakovost zvoka in videa, lahko zmanjšamo število videoposnetkov, ki si jih lahko ogledate hkrati, če imate na pasovni širini malo pasovne širine ali pomnilnika računalnika.
Izbirate lahko med več različnimi postavitvami videoposnetka, odvisno od velikosti srečanja, od kod se pridružujete in števila oseb, ki jih želite imeti na zaslonu hkrati.
2x2
Če uporabljate brskalnik Teams (brskalnik Edge ali Chrome), boste lahko videli do štiri tokove videa hkrati. Pridružite se Teams srečanju v brskalniku Edge ali Chrome in prosite udeležence, da vklopijo kamere in tako prikažejo mrežo 2 x 24 videov štirih udeležencev hkrati.
Opomba: 2x2 video on Teams for web (Edge and Chrome) is available as part of the public preview program and may undergo further changes before being released publicly. Če želite dostop do te in drugih prihajajočih funkcij, preklopite na javno Teams predogled.
V Teams ali mobilni aplikaciji izberite Več možnosti 
Galerija
Privzeti pogled, ko se pridružite srečanju v namiznem ali mobilnem telefonu. Če je prisotnih več kot devet drugih oseb, Teams prednostno določanje oseb, ki imajo vklopljene videe, in oseb, ki najpogosteje govorijo.
Za osebe, ki niso vklopili videa, bomo namesto tega prikazali njihovo sliko profila (ali njihove začetnice, če je niso dodali).
Velika galerija
Omogoča ogled videoposnetkov z do 49 drugimi ljudmi hkrati. Ta možnost je na voljo, ko je vklopljenih vsaj deset oseb s kamero.
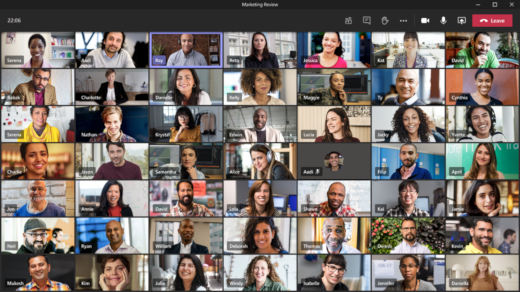
Opomba: Če nihče ne da videa v skupno rabo, velike galerije v meniju ne bo mogoče izbrati.
Ko se več kot 49 udeležencev Teams srečanjem, si jih lahko ogledate v galeriji s stranmi. V velikem pogledu galerije so kontrolniki< > prikazani na dnu galerije, če je udeležencev več kot 49. S temi kontrolniki za krmarjenje si lahko ogledate več udeležencev ali se jih pote lotite.
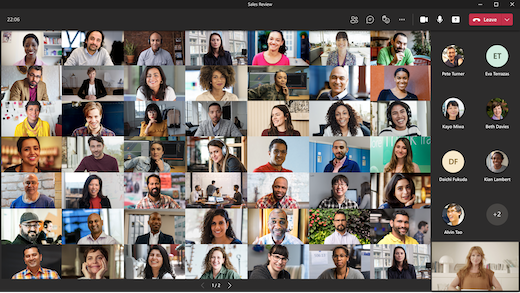
Način »Skupaj«
Omogoča, da imate občutek, da ste v istem prostoru v skupni rabi z vsemi v srečanju. Način »Skupaj« je na voljo, ko je v srečanju najmanj pet oseb.
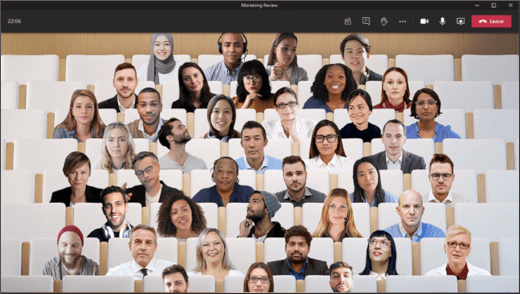
Če ste organizator srečanja ali predstavitelj, imate na izbiro izbor prizorov. Če želite spremeniti prizor, kliknite ime prizora v spodnjem levem kotu zaslona.
V razdelku Izberite prizorizberite to, kar želite, nato pa izberite Uporabi. Prizor se bo spremenil za vse, ki so v načinu »Skupaj«.
Opomba: Učilni prizor samodejno prenese organizatorja srečanja (ali predstavitelja, ki se je najprej pridružil) od drugih udeležencev.
Fokus
Na voljo, ko je vsebina v skupni rabi. To je pogled, ki ga lahko izberete, če želite bodite pozorni na vsebino, ne da bi odvrtili pozornost od ogleda virov videoposnetkov oseb.
Opomba: Če želite uporabljati veliko galerijo, način »Skupaj« in fokus, morate vklopiti novo izkušnjo srečanja.
Pripenjanje videa nekoga
Če želite pripeti video nekoga v svoj pogled, ne glede na to, kdo govori, izberite Več možnosti 
Postavite video v žarišče
V žarišču videa je podobno pripenjanju videoposnetka vsem v srečanju. Če ste organizator ali predstavitelj, lahko za glavni video, ki ga vidijo drugi, izberete video (vključno s svojim).
Če želite v žarišče v žarišču video nekoga drugega, z desno tipko miške kliknite tega, ki ga želite, in izberite V žarišču.
Če želite v žarišče v žarišču svojega videa, najprej izberite Pokaži udeležence. Nato v razdelku Udeleženci zdesno tipko miške kliknite svoje ime in izberite V žarišču. Na ta način lahko tudi v žarišče daste video vseh ostalih.
Če želite več informacij, glejte Video osebe v žarišču srečanja Teams .
Reframe a video
Teams nekaj videoposnetkov, da se bolje prilegajo zaslonu. Če želite drugačen pogled določenega videoposnetka, na primer če je nekdo odrezal videoposnetek ali pa je v videoposnetku prikazan le del obraza, izberite Več možnosti v viru z videoposnetkom 
Izberite Zapolni okvir, da si ogledate bližje, obrezani pogled.
Ko se pridružite Teams ali klicu v mobilni aplikaciji, lahko na več različnih načinov prilagodite izkušnjo videa in video, ki ga daste v skupno rabo z drugimi.
V tem članku
Vklop ali izklop videa
Pred srečanjem
Če želite vklopiti videoposnetek pred srečanjem, tapnite Vklopi video v 
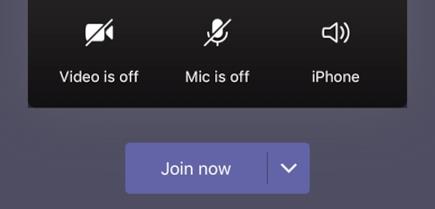
Med srečanjem
Morda boste med srečanjem želeli vklopiti ali izklopiti videoposnetek – če bi raje videli, da vas drugi vidijo le med pogovorom. Med srečanjem se lahko kadar koli pojite na kontrolnike srečanja in tapnete Vklop videa 
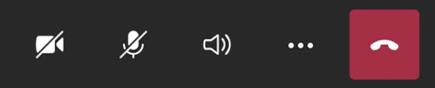
Zameglitev ozadja
Če ne želite, da drugi vidijo, kaj je za vami, lahko zameglite ozadje pred ali med srečanjem. Prikazani boste jasno, vse v ozadju pa bo skrito.
Pred srečanjem tapnite Zamegli ozadje in 
Če želite več informacij o spreminjanju ozadja, glejte Spreminjanje ozadja za Teams srečanja.
Izbira postavitve videoposnetka
Na voljo je nekaj možnosti postavitve videoposnetka, odvisno od velikosti srečanja Teams in števila oseb, ki jih želite imeti na zaslonu.
Naslednji primeri prikazujejo privzeti pogled galerije v različnih napravah.
Telefon primer postavitve
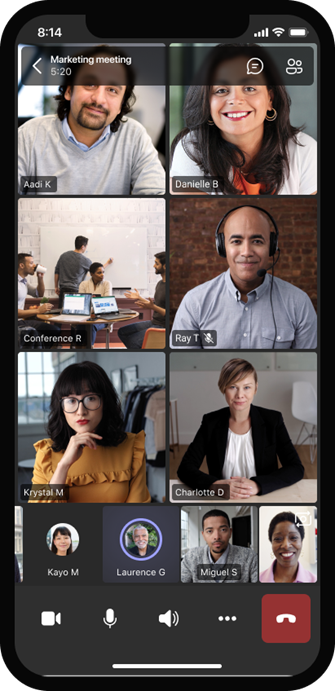
Tablet layout example
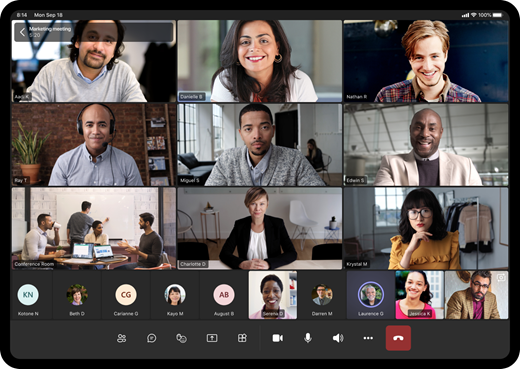
-
Izberite Več možnosti

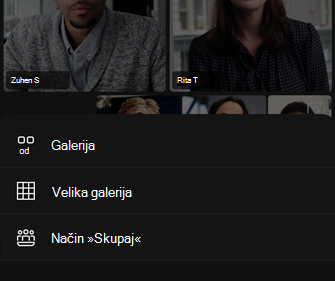
-
Ne glede na to, katero možnost izberete, približajte prsta ali ju pomanjšajte, da povečate ali prilagodite pogled.
Galerija
Privzeti pogled, ko se pridružite srečanju. Če je udeležencev še več kot sedem drugih (osem let, če uporabljate tablični računalnik), funkcija Teams vklopljene osebe, ki imajo vklopljen video, in osebe, ki največ govorijo. Vir videa je vedno v spodnjem desnem kotu zaslona.
-
Če uporabljate telefon,si lahko na dnu zaslona ogledate do osem videov udeležencev in 15 dodatnih oseb, ki jih želite prešteti.
-
Če uporabljate tablični računalnik,si lahko na dnu zaslona ogledate do devet videov udeležencev in 20 dodatnih oseb, ki jih želite prešteti.
Velika galerija
Ta možnost je na voljo, ko je vklopljenih vsaj devet oseb s kamero. Ogledate si lahko do 100 videov udeležencev (čeprav ne vseh hkrati).
Največje dovoljeno število oseb, ki jih lahko vidite na zaslonu hkrati, je odvisno od vaše naprave in programske opreme.
|
Vrsta naprave |
iOS 13 ali novejša različica |
iOS 12 ali starejše različice |
Android 9 ali novejša različica (ali več kot 4 GB RAM) |
Android 8 ali starejše različice (ali manj kot 4 GB RAM) |
|---|---|---|---|---|
|
Telefon |
10 oseb hkrati |
49 oseb hkrati (nižja ločljivost) |
10 oseb hkrati |
49 oseb hkrati (nižja ločljivost) |
|
Tablični računalnik |
Devet oseb hkrati |
49 oseb hkrati (nižja ločljivost) |
Devet oseb hkrati |
49 oseb hkrati (nižja ločljivost) |
-
Podrsnite levo ali desno, da si ogledate udeležence ali se pomaknete k več udeležencem.
Način »Skupaj«
Omogoča, da imate občutek, da ste v istem prostoru v skupni rabi z vsemi v srečanju. Način »Skupaj« je na voljo, ko ima srečanje vsaj pet oseb.
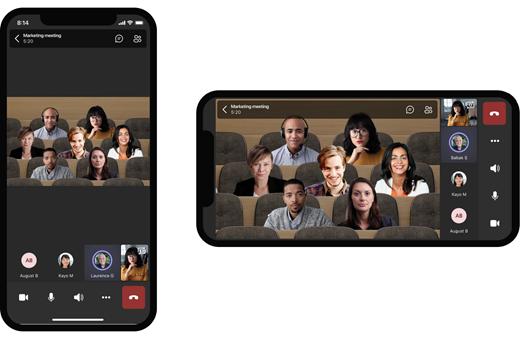
Če ste organizator srečanja ali predstavitelj, imate na izbiro izbor prizorov. Če želite spremeniti prizor, tapnite ime prizora v spodnjem levem kotu zaslona.
V razdelku Izberite prizorizberite to, kar želite, nato pa izberite Uporabi. Prizor se bo spremenil za vse, ki so v načinu »Skupaj«.
Opomba: Učilni prizor samodejno prenese organizatorja srečanja (ali predstavitelja, ki se je najprej pridružil) od drugih udeležencev.
Pripenjanje videa nekoga
Če želite pripeti video nekoga v svoj pogled, ne glede na to, kdo govori, pritisnite in pridržite video, ki ga želite, nato pa tapnite Pripni.
Postavite video v žarišče
Ko je videoposnetek v žarišču, je pripet vsem v srečanju. Za zdaj ne boste mogli uporabljati ali zaustaviti žarišča v mobilni aplikaciji, toda ko nekdo, ki uporablja namizno aplikacijo, v žarišče da videoposnetek, bo ta video v žarišču za vas, tako kot pri osebah v namizni aplikaciji.
Prav tako boste dobili obvestilo, da je videoposnetek v žarišču.
Če želite več informacij, glejte Video Teams v žarišču.










