Načrtovanje sestanka v aplikaciji Teams
Koledar v programu Teams je povezan z vašim Exchange koledarjem. Povedano drugače, ko načrtujete srečanje v Outlook, bo to Teams in obratno.
Vsako srečanje, načrtovano Teams srečanja, se samodejno izvede v spletnem srečanju. Ali načrtujete v Outlook? Naučite se dodati Teams v Outlook srečanja.
Opomba: Do 1000 povabljenih se lahko pridruži srečanju Teams in komunicira s klepetom, zvokom in videom. Povabljene osebe se lahko tudi pridružijo srečanju, ki že ima 1000 udeležencev (do 10.000) kot udeležence,ki so le za ogled.
V tem članku
Povabite osebe zunaj organizacije
Načrtuj srečanje
Na voljo je več načinov za načrtovanje srečanja v Teams:
-
Izberite Načrtuj sestanek

-
Pojdite na koledar

-
Izberite obseg časa na koledarju. Odpre se obrazec za načrtovanje.
V obrazcu za načrtovanje dodate naslov srečanja, povabite osebe in dodate podrobnosti srečanja. S pomočnik za razporejanje časa iskanjem časa, ki je najbolj všeč vsem.
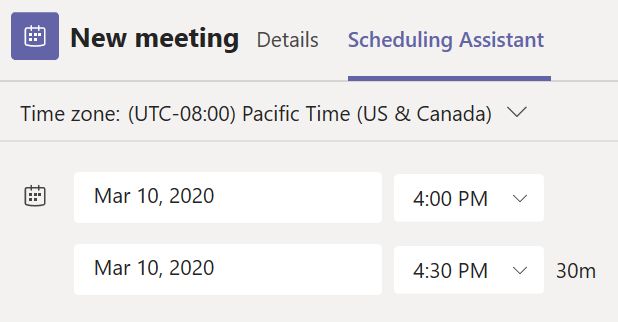
Ko izpolnite podrobnosti, izberite Shrani. S tem zaprete obrazec za načrtovanje in pošljete povabilo vsem v Outlook Prejeto«.
Opomba: Če v koledarju Outlook kategorije, bodo te Teams na vrhu obrazca za načrtovanje. Če želite spremeniti ime ali barvo kategorije, morate to narediti v Outlook.
Povabite osebe zunaj organizacije
Teams omogoča, da povabite osebe zunaj organizacije, vključno s tistimi, ki Teams licence. Za povabilo potrebujete njihov poln e-poštni naslov.
-
Pojdite na mesto, kjer piše Dodaj zahtevane udeležence. Če je kdor koli izbirni udeleženec, namesto tega izberite Izbirno.
-
Vnesite poln e-poštni naslov osebe (npr. Joe@example.com).
-
Izberite Povabi. Prejeli bodo e-poštno sporočilo s povezavo do srečanja.
Nastavitev srečanja v kanalu
-
Izberite Novo srečanje.
-
Vnesite ime kanala, kjer je prikazano Dodaj kanal (pod polji za čas in datum).
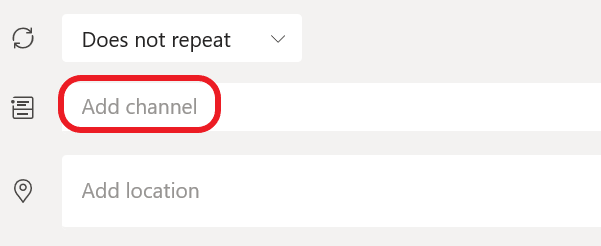
Ko je povabilo poslano, kanalov ni mogoče urejati ali dodan. Poslati boste morali novo povabilo s posodobljenim kanalom.
Opombe:
-
Če imate v kanalu srečanje, si ga lahko ogledajo vsi člani ekipe in se mu pridružijo v tem kanalu.
-
Ta funkcija ni na voljo v zasebnih kanalih.
Ko dodate osebe, ki jih želite, izberite pomočnik za razporejanje časa in poiščite najboljši čas.
Če gre za ponavljajoče se srečanje, odprite spustni meni ob možnosti Se ne ponavlja (tik pod datumom). Izberite, kako pogosto naj se to zgodi med privzetimi možnostmi, ali pa izberite Po meri, da ustvarite svojo lastno velikost.
Načrtovanje srečanj v koledarju kanala
Če niste seznanjeni z dodajanjem koledarja v kanal, so navodila za vas opisana v poglavju Ogled vseh srečanj v Teams. Ko je to narejeno, lahko v koledar v skupni rabi dodate dogodke na več načinov.
-
Na vrhu koledarja izberite Dodaj nov dogodek.
-
Kliknite in povlecite kazalec na koledarju, da izberete blok časa.
-
Ali pa izberite puščico ob možnosti Sestanek zdaj na vrhu aplikacije, da odprete meni, in izberite Načrtuj srečanje.
Vsako od teh dejanj odpre obrazec za načrtovanje z izpolnjenim imenom kanala. Lahko dodate skupino Outlook posameznike tako, da ročno vnesete njihova imena. Gosti in partnerji zunaj vaše organizacije ne bodo imeli dostopa do koledarja kanala in jih boste prav tako morali dodati povabilu na srečanje.
Klik z desno tipko miške za več možnosti
Z desno tipko miške kliknite dogodek na koledarju, da odgovorite na povabila na srečanje, ga odstranite, če je preklican, ali odprite povabilo, da si ogledate podrobnosti srečanja. Če je dogodek srečanje Teams, boste dobili tudi možnosti Pridruži se v spletu in Klepet z udeleženci.
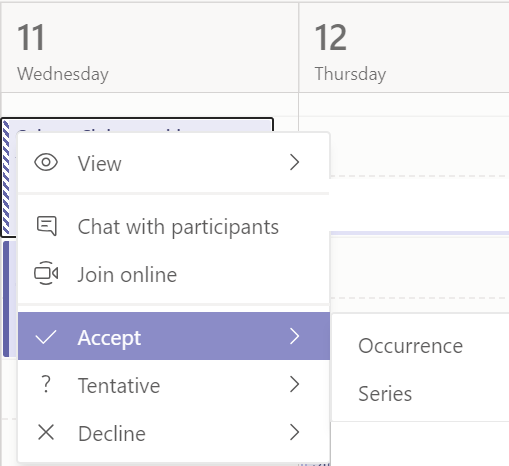
Teams srečanja pokažejo gumb za pridružitev dogodku na koledarju pet minut pred začetkom srečanja. Ko se nekdo pridruži srečanju, bo ta spremenil barve, da vas bo o tem vedel, da je dosegljiv.
Izberite Pridruži se, da odprete okno z nastavitvami srečanja, da potrdite želene nastavitve za kamero in mikrofon, preden se pridružite spletnemu srečanju.
Opomba: Če imate v koledarju prekrivajoča se srečanja, gumb za pridružitev ne bo na voljo. Vendar pa lahko dogodek še vedno kliknete z desno tipko miške in izberete Pridruži se v spletu.
Če želite načrtovati srečanje, odprite 

Pojdite na Dodaj udeležence 
Nato izberite Skupna raba v kanal:
-
Če želite imeti srečanje v kanalu, izberite ustrezen kanal.
-
Če je ne želite, jo preskočite.
Opomba: Če imate v kanalu srečanje, si ga bodo lahko drugi ogledoli in se mu pridružili v tem kanalu.
Nato nastavite začetni in končni čas ter napišite opis dogodka.
Na koncu izberite Končano, da načrtujete srečanje.










