Ta članek je za osebe z okvarami vida ali kognitivnimi motnjami, ki uporabljajo bralnik zaslona, kot so WindowsPripovedovalec, JAWS ali NVDA z Microsoft 365 izdelki. Ta članek je del nabora vsebin podpornika bralnika zaslona v storitvi Microsoft 365, kjer lahko poiščete več informacij o pripomočkih za osebe s posebnimi potrebami v naših aplikacijah. Za splošno pomoč obiščite Microsoftovo podporo.
Uporabite Excel s tipkovnico in bralnikom zaslona za ustvarjanje vrtilnih tabel ali vrtilnih grafikonov. Preskusili smo ga s Pripovedovalcem, NVDA in bralnikom JAWS, vendar lahko deluje z drugimi bralniki zaslona, če sledijo pogostim standardom in tehnikam dostopnosti.
Z vrtilno tabelo lahko izračunate, povzamete in analizirate podatke. Za podatke lahko hitro ustvarite primerjave, vzorce in trende.
Z vrtilnim grafikonom lahko vizualno predstavite podatke in si hitro ogledate, kaj se dogaja.
Opombe:
-
Nove funkcije storitve Microsoft 365 se za naročnike na Microsoft 365 izdajajo postopoma, zato vaša aplikacija teh funkcij morda še ne vključuje. Če želite izvedeti, kako lahko nove funkcije dobite hitreje, se pridružite programu Office Insider.
-
Če želite izvedeti več o bralnikih zaslona, preberite članek Delovanje bralnikov zaslona v okolju Microsoft 365.
V tej temi
Ustvarjanje vrtilne tabele
-
Na delovnem listu izberite celice, ki jih želite pretvoriti v vrtilno tabelo. Prepričajte se, da podatki ne bodo imeli praznih vrstic ali stolpcev. Podatki ne smejo vsebovati več kot ene naslovne vrstice.
-
Pritisnite Alt+N, V in nato T. Odpre se pogovorno okno Ustvarjanje vrtilne tabele.
-
Fokus je v polju Tabela/obseg: prikazuje izbrani obseg celic in slišite izbrani obseg celic. Preglejte izbor in s tipkovnico po potrebi spremenite obseg.
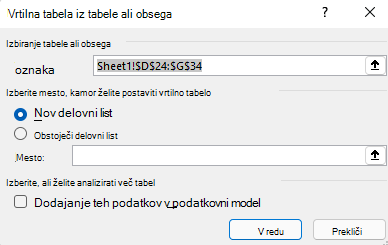
-
Ko ste pripravljeni, pritiskajte tabulatorko, dokler ne dosežete gumba V redu, nato pa pritisnite tipko Enter. Odpre se nov delovni list za vrtilno tabelo. Na desni strani zaslona se odpre podokno Polja vrtilne tabele.
-
Če želite premakniti fokus v podokno Polja vrtilne tabele, pritiskajte tipko F6, dokler ne zaslišite: »Polja vrtilne tabele, vnesite besede, ki jih želite poiskati«.
-
Zdaj lahko izberete polja, ki jih želite uporabiti v vrtilni tabeli. Če želite brskati po seznamu polj, uporabite puščično tipko dol ali gor. Če želite izbrati polje za vrtilno tabelo, pritisnite preslednico. Polja in njihovi podatki so dodani v vrtilno tabelo v mreži delovnega lista.
Izbrana polja so dodana v privzeta območja na dnu podokna Polja vrtilne tabele: neštevilska polja so dodana v vrstice, datumske in časovne hierarhije so dodane v stolpce, številska polja pa v vrednosti.
-
Polje lahko zdaj po potrebi premaknete na drugo območje ali na drugo mesto znotraj trenutnega območja. V podoknu Polja vrtilne tabele pritiskajte tabulatorko, dokler ne zaslišite imena območja s poljem, ki ga želite premakniti. Pritiskajte puščično tipko desno, dokler ne zaslišite želenega polja. Nato pritiskajte puščično tipko gor, dokler ne zaslišite želene možnosti, na primer »Move to column labels« (Premakni v oznake stolpcev), in pritisnite tipko Enter. Vrtilna tabela v mreži delovnega lista je ustrezno posodobljena.
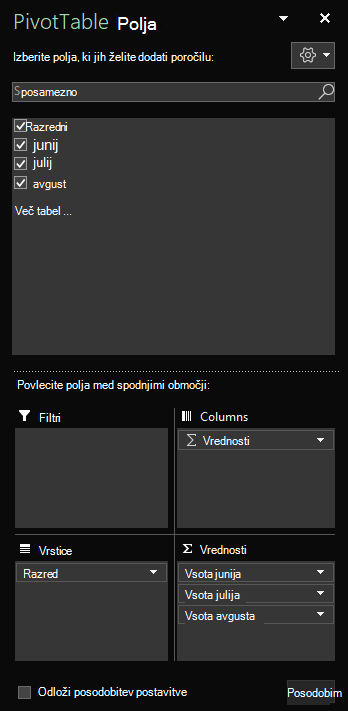
Osveževanje vrtilne tabele
Če v vir podatkov vrtilne tabele dodate nove podatke, morate osvežiti vse vrtilne tabele, ki so bile ustvarjene s tem virom podatkov.
-
Na delovnem listu izberite celico v vrtilni tabeli, ki jo želite osvežiti.
-
Pritisnite Shift+F10 ali tipko Windows Menu, da odprete priročni meni.
-
Če želite osvežiti podatke v vrtilni tabeli, pritisnite R.
Ustvarjanje vrtilnega grafikona
-
Na delovnem listu izberite celice, ki jih želite pretvoriti v vrtilni grafikon. Prepričajte se, da podatki ne bodo imeli praznih vrstic ali stolpcev. Podatki ne smejo vsebovati več kot ene naslovne vrstice.
-
Pritisnite Alt+N, S, Z in nato C. Odpre se pogovorno okno Ustvarjanje vrtilnega grafikona.
-
Fokus je v polju Tabela/obseg: prikazuje izbrani obseg celic in slišite izbrani obseg celic. Preglejte izbor in s tipkovnico po potrebi spremenite obseg.
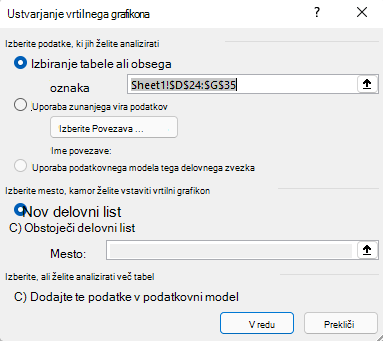
-
Ko ste pripravljeni, pritiskajte tabulatorko, dokler ne zaslišite »OK, button« (gumb »V redu«), nato pa pritisnite tipko Enter. Odpre se nov delovni list za vrtilni grafikon. Na desni strani zaslona se odpre podokno Polja vrtilnega grafikona.
-
Pritiskajte tipko F6, dokler ne zaslišite: »Polja vrtilnega grafikona, vnesite besede, ki jih želite poiskati. «
-
Zdaj lahko izberete polja, ki jih želite uporabiti v vrtilnem grafikonu. Če želite brskati po seznamu polj, uporabite puščično tipko dol ali gor. Če želite izbrati polje za vrtilni grafikon, pritisnite preslednico. Polja in njihovi podatki so dodani v vrtilni grafikon v mreži delovnega lista.
-
Polje lahko zdaj po potrebi premaknete na drugo območje ali na drugo mesto znotraj trenutnega območja. V podoknu Polja vrtilnega grafikona pritiskajte tabulatorko, dokler ne zaslišite imena območja s poljem, ki ga želite premakniti. Pritiskajte puščično tipko desno, dokler ne zaslišite želenega polja. Nato pritiskajte puščično tipko gor, dokler ne zaslišite želene možnosti, na primer »Move to legend labels« (Premakni v oznake legende), in pritisnite tipko Enter. Vrtilni grafikon v mreži delovnega lista je ustrezno posodobljen.
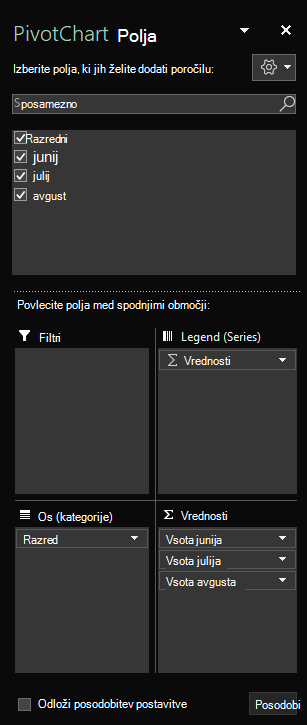
Ustvarjanje vrtilnega grafikona iz vrtilne tabele
-
Izberite celico v vrtilni tabeli, ki jo želite pretvoriti v vrtilni grafikon.
-
Pritisnite Alt+J, T in nato C. Odpre se pogovorno okno Vstavljanje grafikona.
-
Če želite premakniti fokus na seznam vrst grafikonov, ki so na voljo, enkrat pritisnite tabulatorko. Zaslišali boste trenutno izbrano vrsto grafikona. Če želite brskati po seznamu vrst grafikonov, uporabite puščično tipko gor ali dol.
-
Ko najdete vrsto grafikona, ki ga želite vstaviti, enkrat pritisnite tabulatorko, da premaknete fokus na seznam razpoložljivih podvrst grafikonov. Če želite brskati po seznamu podvrst, uporabite puščično tipko desno ali levo.
-
Ko najdete želeno podvrsto grafikona, pritisnite tipko Enter, da vstavite vrtilni grafikon na isti delovni list kot vrtilna tabela.
Glejte tudi
Uporaba bralnika zaslona za filtriranje podatkov v vrtilni tabeli v Excelu
Uporaba bralnika zaslona za združevanje ali razdruževanje podatkov v vrtilni tabeli v Excelu
Bližnjice na tipkovnici za Excel
Osnovna opravila z bralnikom zaslona v Excelu
Nastavite napravo tako, da bo delovala s pripomočki za osebe s posebnimi potrebami v Microsoft 365
Uporaba bralnika zaslona za raziskovanje in pomikanje po Excelu
Uporabite Excel za splet s tipkovnico in bralnikom zaslona za ustvarjanje vrtilnih tabel ali vrtilnih grafikonov. Preizkusili smo ga s Pripovedovalcem v aplikacijah Microsoft Edge in JAWS in NVDA v brskalniku Chrome, vendar lahko deluje z drugimi bralniki zaslona in spletnimi brskalniki, če sledijo pogostim standardom in tehnikam dostopnosti.
Z vrtilno tabelo lahko izračunate, povzamete in analizirate podatke. Za podatke lahko hitro ustvarite primerjave, vzorce in trende.
Z vrtilnim grafikonom lahko vizualno predstavite podatke in si hitro ogledate, kaj se dogaja.
Opombe:
-
Če uporabljate Pripovedovalca s posodobitvijo Windows 10 Fall Creators Update, morate izklopiti način optičnega branja, če želite urejati dokumente, preglednice ali predstavitve s storitvijo Microsoft 365 za splet. Če želite več informacij, glejte Izklop navideznega načina ali načina brskanja v bralnikih zaslona v posodobitvi Windows 10 Fall Creators Update.
-
Nove funkcije storitve Microsoft 365 se za naročnike na Microsoft 365 izdajajo postopoma, zato vaša aplikacija teh funkcij morda še ne vključuje. Če želite izvedeti, kako lahko nove funkcije dobite hitreje, se pridružite programu Office Insider.
-
Če želite izvedeti več o bralnikih zaslona, preberite članek Delovanje bralnikov zaslona v okolju Microsoft 365.
-
Če uporabljate Excel za splet, priporočamo, da za Microsoft Edge uporabljate te spletne brskalnike. Ker Excel za splet deluje v spletnem brskalniku, se bližnjice na tipkovnici razlikujejo od bližnjic v namiznem programu. Za pomikanje med ukazi na primer uporabite tipki Ctrl+F6 namesto F6. Poleg tega veljajo pogoste bližnjice, kot sta F1 (Pomoč) in Ctrl + O (Odpri), za spletni brskalnik, ne pa Excel za splet.
V tej temi
Ustvarjanje vrtilne tabele
-
VExcel za splet, pritisnite F11, da preklopite v celozaslonski način.
-
Na delovnem listu izberite celice, ki jih želite pretvoriti v vrtilno tabelo. Prepričajte se, da podatki ne bodo imeli praznih vrstic ali stolpcev. Podatki ne smejo vsebovati več kot ene naslovne vrstice.
-
Pritisnite Alt+tipko Windows, N, V in nato T. Na desni strani zaslona se odpre podokno Vstavljanje vrtilne tabele.
-
Če želite premakniti fokus v podokno, pritiskajte Ctrl+F6, dokler ne zaslišite »Vstavi vrtilno tabelo, izberite tabelo ali obseg, ki ga želite analizirati«, čemur sledita ime lista in izbrani obseg celic.
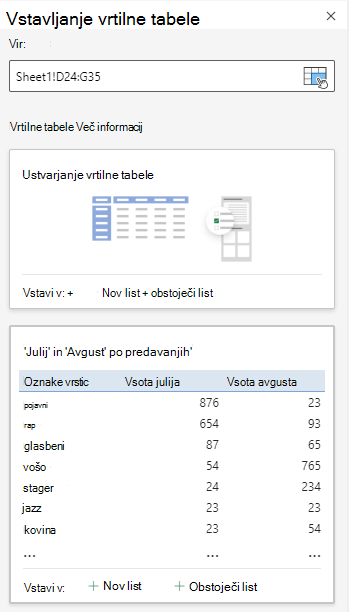
-
Pritiskajte tabulatorko, dokler ne zaslišite »Vstavi svojo vrtilno tabelo na nov delovni list«, nato pa pritisnite tipko Enter. Odpre se nov delovni list za vrtilno tabelo. Na desni strani zaslona se odpre podokno Polja vrtilne tabele. Fokus je na prvem imenu polja v podoknu.
-
Zdaj lahko izberete polja, ki jih želite uporabiti v vrtilni tabeli. Če želite brskati po seznamu polj, uporabite puščično tipko dol ali gor. Bralnik zaslona napove neizbrano polje kot »Potrditveno polje, počiščeno«. Če želite izbrati polje za vrtilno tabelo, pritisnite preslednico. Polja in njihovi podatki so dodani v vrtilno tabelo v mreži delovnega lista.
Izbrana polja so dodana v privzeta območja: neštevilska polja so dodana v vrstice, datumske in časovne hierarhije so dodane v stolpce, številska polja pa v razdelek Vrednosti.
-
Polje lahko zdaj po potrebi premaknete na drugo območje ali na drugo mesto znotraj trenutnega območja. V podoknu Polja vrtilne tabele pritiskajte tabulatorko, dokler ne najdete območja s poljem, ki ga želite premakniti. Nato pritiskajte puščično tipko dol, dokler ne zaslišite imena želenega polja. Pritisnite Alt+puščična tipka dol, da odprete priročni meni, pritiskajte puščično tipko gor ali dol, dokler ne zaslišite želene možnosti, na primer »Move to column labels« (Premakni v oznake stolpcev), in pritisnite tipko Enter. Vrtilna tabela v mreži delovnega lista je ustrezno posodobljena.
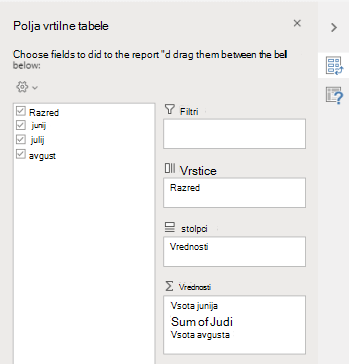
Osveževanje vrtilne tabele
Če v vir podatkov vrtilne tabele dodate nove podatke, morate osvežiti vse vrtilne tabele, ki so bile ustvarjene s tem virom podatkov.
-
VExcel za splet, pritisnite F11, da preklopite v celozaslonski način.
-
Izberite celico v vrtilni tabeli, ki jo želite osvežiti.
-
Pritisnite Shift+F10 ali tipko Windows Menu, da odprete priročni meni.
-
Pritiskajte puščično tipko dol ali B, dokler ne zaslišite »Refresh button« (gumb »Osveži«), nato pa pritisnite tipko Enter.
Ustvarjanje vrtilnega grafikona iz vrtilne tabele
-
VExcel za splet, pritisnite F11, da preklopite v celozaslonski način.
-
Izberite celico v vrtilni tabeli, ki jo želite pretvoriti v vrtilni grafikon.
-
Pritisnite Alt + tipko Windows, N. Fokus se premakne na zavihek Vstavljanje na traku. Enkrat pritisnite tabulatorko. Fokus se premakne na trak.
-
Pritiskajte puščično tipko desno, dokler ne zaslišite želene vrste grafikona, nato pa pritisnite tipko Enter. Če želite prebrskati dodatne vrste grafikonov, pritiskajte tabulatorko, dokler ne zaslišite »Other charts« (Drugi grafikoni), nato pa pritisnite tipko Enter. Pritiskajte puščične tipke, dokler ne najdete želenega grafikona, nato pa pritisnite tipko Enter.
-
Odpre se seznam podvrst grafikonov, ki so na voljo. Če želite brskati po seznamu, uporabite puščično tipko dol.
-
Ko ste na želi podvrsti, pritisnite tipko Enter, da vstavite vrtilni grafikon na isti delovni list kot vrtilna tabela.
Glejte tudi
Uporaba bralnika zaslona za filtriranje podatkov v vrtilni tabeli v Excelu
Bližnjice na tipkovnici za Excel
Osnovna opravila pri uporabi bralnika zaslona v Excelu
Uporaba bralnika zaslona za raziskovanje in pomikanje po Excelu
Tehnična podpora za stranke s posebnimi potrebami
Microsoft želi omogočiti najboljšo možno izkušnjo za vse svoje stranke. Če ste oseba s posebnimi potrebami ali imate vprašanja v zvezi s pripomočki za osebe s posebnimi potrebami, za tehnično pomoč obiščite spletno mesto Microsoft posebnimi potrebami. Skupina za podporo na spletnem mestu Disability Answer Desk je usposobljena za uporabo številnih programov za pomoč uporabnikom s posebnimi potrebami in vam lahko ponudi pomoč v angleškem, španskem, francoskem in ameriškem znakovnem jeziku. Če želite poiskati podatke za stik za svojo regijo, obiščite spletno mesto »Microsoft Disability Answer Desk«.
Če ste vladna ustanova, komercialni uporabnik ali uporabnik v podjetju, se obrnite na Disability Answer Desk za podjetja.











