Ta članek je za osebe z okvarami vida ali kognitivnimi motnjami, ki uporabljajo bralnik zaslona, kot so WindowsPripovedovalec, JAWS ali NVDA z Microsoft 365 izdelki. Ta članek je del nabora vsebin podpornika bralnika zaslona v storitvi Microsoft 365, kjer lahko poiščete več informacij o pripomočkih za osebe s posebnimi potrebami v naših aplikacijah. Za splošno pomoč obiščite Microsoftovo podporo.
Uporabite Excel s tipkovnico in bralnikom zaslona za dodajanje ali odstranjevanje polj v vrtilni tabeli v podoknu Polja vrtilne tabele. Preskusili smo ga s Pripovedovalcem, NVDA in bralnikom JAWS, vendar lahko deluje z drugimi bralniki zaslona, če sledijo pogostim standardom in tehnikam dostopnosti. Naučili se boste tudi prerazporediti polja za spreminjanje načrta vrtilne tabele.
Opombe:
-
Nove funkcije storitve Microsoft 365 se za naročnike na Microsoft 365 izdajajo postopoma, zato vaša aplikacija teh funkcij morda še ne vključuje. Če želite izvedeti, kako lahko nove funkcije dobite hitreje, se pridružite programu Office Insider.
-
Če želite izvedeti več o bralnikih zaslona, preberite članek Delovanje bralnikov zaslona v okolju Microsoft 365.
V tej temi
Ročno odpiranje podokna »Polja vrtilne tabele«
Podokno Polja vrtilne tabele bi se moralo samodejno prikazati, ko postavite kazalec kamor koli v vrtilno tabelo. Če želite premakniti fokus v podokno, pritiskajte tipko F6, dokler ne zaslišite: »Polja vrtilne tabele, vnesite ime polja, ki ga želite poiskati«. Če tega ne slišite in se fokus namesto tega pomakne nazaj v izbrano celico, morate podokno odpreti ročno.
-
Postavite kazalec v poljubno celico v vrtilni tabeli.
-
Pritisnite Alt+J, T in nato L. Odpre se podokno Polja vrtilne tabele.
Dodajanje polj v vrtilno tabelo
V podoknu Polja vrtilne tabele lahko izberete polja, ki jih želite prikazati v vrtilni tabeli.
-
Na delovnem listu z vrtilno tabelo premaknite kazalec v poljubno celico v vrtilni tabeli in pritiskajte tipko F6, dokler ne zaslišite: »Polja vrtilne tabele, vnesite ime polja, ki ga želite poiskati. «
-
Če želite brskati po seznamu razpoložljivih polj, uporabite puščično tipko dol ali gor. Zaslišali boste ime polja in če polje ni izbrano ali izbrano. Neizbrana polja so napovedana kot »Potrditveno polje ni potrjeno«.
-
Ko se premaknete na neizbrano polje, ki ga želite dodati v vrtilno tabelo, pritisnite preslednico. Polje in njegovi podatki so dodani v vrtilno tabelo v mreži delovnega lista. Ta korak ponovite za vsa polja, ki jih želite dodati v vrtilno tabelo.
Izbrana polja so dodana v privzeta območja: neštevilska polja so dodana v vrstice, datumske in časovne hierarhije so dodane v stolpce, številska polja pa v razdelek Vrednosti.
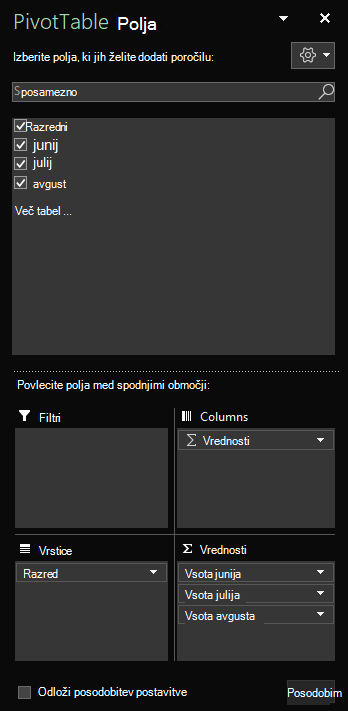
Odstranjevanje polj iz vrtilne tabele
V podoknu Polja vrtilne tabele lahko prekličete izbor polj, ki jih ne želite prikazati v vrtilni tabeli. Če odstranite polje iz vrtilne tabele, ne odstranite polja iz podokna Polja vrtilne tabele ali izbrišete izvornih podatkov.
-
Na delovnem listu z vrtilno tabelo premaknite kazalec v poljubno celico v vrtilni tabeli in pritiskajte tipko F6, dokler ne zaslišite: »Polja vrtilne tabele, vnesite ime polja, ki ga želite poiskati. «
-
Če želite brskati po seznamu razpoložljivih polj, uporabite puščično tipko dol ali gor. Zaslišali boste ime polja in če polje ni izbrano ali izbrano. Izbrana polja so napovedana kot »Potrditveno polje je potrjeno«.
-
Ko se pomaknete na izbrano polje, ki ga želite odstraniti iz vrtilne tabele, pritisnite preslednico. Polje in njegovi podatki so odstranjeni iz vrtilne tabele. Ta korak ponovite za vsa polja, ki jih želite odstraniti iz vrtilne tabele.
Razporeditev polj v vrtilni tabeli
Če želite polja prerazporediti tako, da se ujemajo z vašim načinom prikaza v vrtilni tabeli, lahko premaknete polje iz enega območja v drugega. Polje lahko premikate tudi gor ali dol znotraj območja.
-
V podoknu Polja vrtilne tabele pritiskajte tabulatorko, dokler ne zaslišite imena polja, ki ga želite premakniti, in nato »Button« (Gumb).
-
Pritisnite preslednico, da odprete priročni meni.
-
Pritiskajte puščično tipko gor ali dol, dokler ne zaslišite želene možnosti, na primer »Move to column labels« (Premakni v oznake stolpcev) ali »Move up« (Premakni navzgor), nato pa pritisnite tipko Enter. Vrtilna tabela v mreži je ustrezno posodobljena.
Polja v različnih območjih v podoknu Polja vrtilne tabele so prikazana v vrtilni tabeli tako:
-
Polja v območju filtrov so prikazana kot filtri poročila najvišje ravni nad vrtilno tabelo.
-
Polja v območju Stolpci so prikazana kot Oznake stolpcev na vrhu vrtilne tabele. Glede na hierarhijo polj so lahko stolpci ugnezdeni v druge stolpce, ki so višje v hierarhiji.
-
Polja v območju Vrstice so prikazana kot Oznake vrstic na levi strani vrtilne tabele. Glede na hierarhijo polj so lahko vrstice ugnezdene znotraj drugih vrstic, ki so višje v hierarhiji.
-
Polja v območju Vrednosti so prikazana kot povzete številske vrednosti v vrtilni tabeli.
Glejte tudi
Uporaba bralnika zaslona za filtriranje podatkov v vrtilni tabeli v Excelu
Uporaba bralnika zaslona za združevanje ali razdruževanje podatkov v vrtilni tabeli v Excelu
Bližnjice na tipkovnici za Excel
Osnovna opravila z bralnikom zaslona v Excelu
Nastavitev naprave za delo s pripomočki za osebe s posebnimi potrebami v storitvi Microsoft 365
Uporaba bralnika zaslona za raziskovanje in pomikanje po Excelu
Uporabite Excel za splet s tipkovnico in bralnikom zaslona za dodajanje ali odstranjevanje polj v vrtilni tabeli v podoknu Polja vrtilne tabele. Preizkusili smo ga s Pripovedovalcem v aplikacijahMicrosoft Edge in JAWS in NVDA v brskalniku Chrome, vendar lahko deluje z drugimi bralniki zaslona in spletnimi brskalniki, če sledijo pogostim standardom in tehnikam dostopnosti. Naučili se boste tudi prerazporediti polja za spreminjanje načrta vrtilne tabele.
Opombe:
-
Če uporabljate Pripovedovalca s posodobitvijo Windows 10 Fall Creators Update, morate izklopiti način optičnega branja, če želite urejati dokumente, preglednice ali predstavitve s storitvijo Microsoft 365 za splet. Če želite več informacij, glejte Izklop navideznega načina ali načina brskanja v bralnikih zaslona v posodobitvi Windows 10 Fall Creators Update.
-
Nove funkcije storitve Microsoft 365 se za naročnike na Microsoft 365 izdajajo postopoma, zato vaša aplikacija teh funkcij morda še ne vključuje. Če želite izvedeti, kako lahko nove funkcije dobite hitreje, se pridružite programu Office Insider.
-
Če želite izvedeti več o bralnikih zaslona, preberite članek Delovanje bralnikov zaslona v okolju Microsoft 365.
-
Če uporabljate Excel za splet, priporočamo, da za Microsoft Edge uporabljate te spletne brskalnike. Ker Excel za splet deluje v spletnem brskalniku, se bližnjice na tipkovnici razlikujejo od bližnjic v namiznem programu. Za pomikanje med ukazi na primer uporabite tipki Ctrl+F6 namesto F6. Poleg tega veljajo pogoste bližnjice, kot sta F1 (Pomoč) in Ctrl + O (Odpri), za spletni brskalnik, ne pa Excel za splet.
V tej temi
Ročno odpiranje podokna »Polja vrtilne tabele«
Podokno Polja vrtilne tabele bi se moralo samodejno prikazati, ko postavite kazalec kamor koli v vrtilno tabelo. Če večkrat pritisnete Shift+Ctrl+F6, vendar ne slišite »Close button« (gumb »Zapri«), morate podokno odpreti ročno.
-
VExcel za splet, pritisnite F11, da preklopite v celozaslonski način.
-
V vrtilni tabeli postavite kazalec v poljubno celico.
-
Če želite prikazati podokno Polja vrtilne tabele, naredite nekaj od tega:
-
Pritisnite Alt+tipko Windows, J, T in nato L.
-
Pritisnite Shift+F10 ali tipko z menijem Sistema Windows, pritiskajte puščično tipko dol ali desno, dokler ne zaslišite »Show field list« (Pokaži seznam polj), in nato pritisnite tipko Enter.
-
Dodajanje polj v vrtilno tabelo
V podoknu Polja vrtilne tabele lahko izberete polja, ki jih želite prikazati v vrtilni tabeli.
-
V Excel za splet, pritisnite F11, da preklopite v celozaslonski način.
-
Če želite premakniti fokus v podokno Polja vrtilne tabele, pritiskajte Shift+Ctrl+F6, dokler ne zaslišite: »Gumb 'Zapri'«. Fokus je na gumbu Zapri v podoknu Polja vrtilne tabele.
-
Če želite v podoknu Polja vrtilne tabele premakniti fokus na seznam polj, pritiskajte tabulatorko, dokler ne zaslišite prvega polja na seznamu. Če uporabljate bralnik zaslona JAWS in NVDA, zaslišite tudi, ali je potrditveno polje potrjeno ali počiščeno. Če želite v Pripovedovalcu slišati, ali je potrditveno polje potrjeno ali ne, večkrat pritisnite tipko SR +puščično tipko desno, dokler Pripovedovalec ne napove polja in potrditvenega polja.
-
Če želite brskati po seznamu polj, uporabite puščično tipko dol ali gor.
-
Ko je fokus na polju, ki ga želite dodati v vrtilno tabelo, pritisnite preslednico. Izbrano polje in njegovi podatki so dodani v vrtilno tabelo v mreži delovnega lista. Ta korak ponovite za polja, ki jih želite dodati v vrtilno tabelo.
Izbrana polja so dodana v privzeta območja: neštevilska polja so dodana v vrstice, datumske in časovne hierarhije so dodane v stolpce, številska polja pa v razdelek Vrednosti.
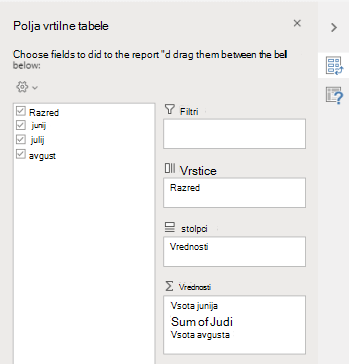
Odstranjevanje polj iz vrtilne tabele
V podoknu Polja vrtilne tabele lahko prekličete izbor polj, ki jih ne želite prikazati v vrtilni tabeli. Če odstranite polje iz vrtilne tabele, ne odstranite polja iz podokna Polja vrtilne tabele ali izbrišete izvornih podatkov.
-
V Excel za splet, pritisnite F11, da preklopite v celozaslonski način.
-
Če želite premakniti fokus v podokno Polja vrtilne tabele, pritiskajte Shift+Ctrl+F6, dokler ne zaslišite: »Gumb 'Zapri'«. Fokus je na gumbu Zapri v podoknu Polja vrtilne tabele.
-
Če želite v podoknu Polja vrtilne tabele premakniti fokus na seznam polj, pritiskajte tabulatorko, dokler ne zaslišite prvega polja na seznamu. Če uporabljate bralnik zaslona JAWS in NVDA, zaslišite tudi, ali je potrditveno polje potrjeno ali počiščeno. Če želite v Pripovedovalcu slišati, ali je potrditveno polje potrjeno ali ne, pritiskajte tipko SR +puščično tipko desno, dokler Pripovedovalec ne napove polja in potrditvenega polja.
-
Če želite brskati po seznamu polj, uporabite puščično tipko dol ali gor.
-
Ko je fokus na polju, ki ga želite odstraniti iz vrtilne tabele, pritisnite preslednico. Polje in njegovi podatki so odstranjeni iz vrtilne tabele. Ta korak ponovite za polja, ki jih želite odstraniti iz vrtilne tabele.
Razporeditev polj v vrtilni tabeli
Če želite polja prerazporediti tako, kot jih želite prikazati v vrtilni tabeli, lahko premaknete polje iz enega območja v drugega. Polje lahko premikate tudi gor ali dol znotraj območja.
-
V Excel za splet, pritisnite F11, da preklopite v celozaslonski način.
-
Če želite premakniti fokus v podokno Polja vrtilne tabele, pritiskajte Shift+Ctrl+F6, dokler ne zaslišite: »Gumb 'Zapri'«. Fokus je na gumbu Zapri v podoknu Polja vrtilne tabele.
-
V podoknu Polja vrtilne tabele pritiskajte tabulatorko, dokler ne zaslišite imena območja s poljem, ki ga želite premakniti, in nato »Ima pojavno okno«. Zaslišali boste na primer »Rows« (Vrstice), ime polja in »Has pop-up« (Pojavno okno).
-
Ko je fokus na želenem območju, pritiskajte puščično tipko dol ali gor, dokler ne zaslišite imena polja, ki ga želite premakniti.
-
Ko je fokus na desnem polju, pritisnite Alt + puščično tipko dol, da razširite priročni meni.
-
Pritiskajte puščično tipko gor, dol, desno ali levo, dokler ne zaslišite želene možnosti, na primer »Move to columns« (Premakni v stolpce), in nato pritisnite tipko Enter. Vrtilna tabela v mreži delovnega lista je ustrezno posodobljena.
Polja v različnih območjih v podoknu Polja vrtilne tabele so prikazana v vrtilni tabeli tako:
-
Polja v območju filtrov so prikazana kot filtri poročila najvišje ravni nad vrtilno tabelo.
-
Polja v območju Stolpci so prikazana kot Oznake stolpcev na vrhu vrtilne tabele. Glede na hierarhijo polj so lahko stolpci ugnezdeni v druge stolpce, ki so višje v hierarhiji.
-
Polja v območju Vrstice so prikazana kot Oznake vrstic na levi strani vrtilne tabele. Glede na hierarhijo polj so lahko vrstice ugnezdene znotraj drugih vrstic, ki so višje v hierarhiji.
-
Polja v območju Vrednosti so prikazana kot povzete številske vrednosti v vrtilni tabeli.
Glejte tudi
Uporaba bralnika zaslona za ustvarjanje vrtilne tabele ali vrtilnega grafikona v Excelu
Uporaba bralnika zaslona za filtriranje podatkov v vrtilni tabeli v Excelu
Bližnjice na tipkovnici za Excel
Osnovna opravila pri uporabi bralnika zaslona v Excelu
Uporaba bralnika zaslona za raziskovanje in pomikanje po Excelu
Tehnična podpora za stranke s posebnimi potrebami
Microsoft želi omogočiti najboljšo možno izkušnjo za vse svoje stranke. Če ste oseba s posebnimi potrebami ali imate vprašanja v zvezi s pripomočki za osebe s posebnimi potrebami, za tehnično pomoč obiščite spletno mesto Microsoft posebnimi potrebami. Skupina za podporo na spletnem mestu Disability Answer Desk je usposobljena za uporabo številnih programov za pomoč uporabnikom s posebnimi potrebami in vam lahko ponudi pomoč v angleškem, španskem, francoskem in ameriškem znakovnem jeziku. Če želite poiskati podatke za stik za svojo regijo, obiščite spletno mesto »Microsoft Disability Answer Desk«.
Če ste vladna ustanova, komercialni uporabnik ali uporabnik v podjetju, se obrnite na Disability Answer Desk za podjetja.











