Ta članek je za osebe z okvarami vida ali kognitivnimi motnjami, ki uporabljajo bralnik zaslona, kot so WindowsPripovedovalec, JAWS ali NVDA z Microsoft 365 izdelki. Ta članek je del nabora vsebin podpornika bralnika zaslona v storitvi Microsoft 365, kjer lahko poiščete več informacij o pripomočkih za osebe s posebnimi potrebami v naših aplikacijah. Za splošno pomoč obiščite Microsoftovo podporo.
Uporabite Excel s tipkovnico in bralnikom zaslona za filtriranje podatkov v vrtilni tabeli. Preskusili smo ga s Pripovedovalcem, NVDA in bralnikom JAWS, vendar lahko deluje z drugimi bralniki zaslona, če sledijo pogostim standardom in tehnikam dostopnosti.
Z vrtilno tabelo lahko ustvarite podrobne podrobne povzetke iz velikih naborov podatkov. Če želite filtrirati podatke še bolj na manjši del vrtilne tabele, lahko vstavite enega ali več razčlenjevalnikov ali uporabite ročne filtre.
Opombe:
-
Nove funkcije storitve Microsoft 365 se za naročnike na Microsoft 365 izdajajo postopoma, zato vaša aplikacija teh funkcij morda še ne vključuje. Če želite izvedeti, kako lahko nove funkcije dobite hitreje, se pridružite programu Office Insider.
-
Če želite izvedeti več o bralnikih zaslona, preberite članek Delovanje bralnikov zaslona v okolju Microsoft 365.
V tej temi
Filtriranje podatkov z razčlenjevalnikom
-
V vrtilni tabeli izberite poljubno celico.
-
Pritisnite Alt+J, T, nato S in F. Odpre se pogovorno okno Vstavljanje razčlenjevalnikov.
-
Zdaj lahko izberete polja, ki jih želite uporabiti za filtriranje vrtilne tabele. Če želite brskati po seznamu polj, uporabite puščično tipko dol ali gor. Če želite izbrati polje za vrtilno tabelo, pritisnite preslednico. Excel vsako izbrano polje vstavi en razčlenjevalnik. Če želite vstaviti izbrane razčlenjevalnike, pritisnite tipko Enter.
-
Fokus se premakne v najbolj zgornji razčlenjevalnik na delovnem listu. Če želite preklopiti na drug razčlenjevalnik, pritiskajte tabulatorko, dokler ne zaslišite želenega razčlenjevalnika. Zaslišali boste ime razčlenjevalnika, temu pa bo sledilo »Razčlenjevalnik«.
-
Ko je fokus na desnem razčlenjevalniku, pritiskajte tabulatorko, dokler ne zaslišite »Slicer item« (Element razčlenjevalnika), čemur sledi ime elementa razčlenjevalnika. Pritiskajte puščično tipko dol, dokler ne zaslišite elementa razčlenjevalnika, ki ga želite uporabiti za filtriranje, nato pa pritisnite tipko Enter. Vrtilna tabela je prilagojena glede na vaš izbor.
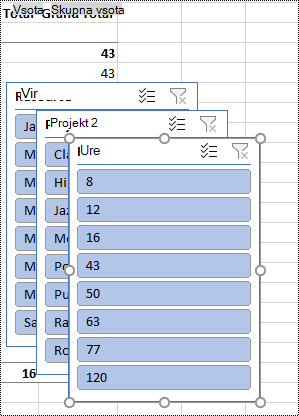
-
Če želite počistiti filter in prikazati nefiltr združeno vrtilno tabelo, se pomaknite do razčlenjevalnika, ki ste ga uporabili za filtriranje, in nato pritisnite Alt+C.
Ročno filtriranje podatkov
-
V vrtilni tabeli se premaknite do glave stolpca ali vrstice, ki jo želite uporabiti za filtriranje. Slišali boste na primer »Column label, No filter applied, dropdown button« (Oznaka stolpca, ni uporabljen filter, spustni gumb).
-
Pritisnite Alt+puščična tipka dol, da razširite meni filtra.
-
Pritiskajte tabulatorko, dokler ne zaslišite: »Manual filter, Select all« (Ročni filter, Izberi vse). Fokus je na potrditvenem polju (Izberi vse). Pritisnite preslednico, da počistite potrditveno polje.
-
Pritisnite puščično tipko dol, da se pomaknete navzdol po seznamu filtrov, ki so na voljo. Če želite izbrati enega ali več filtrov, pritisnite preslednico. Ko izberete želene filtre, pritisnite tipko Enter, da uporabite filtre. Vrtilna tabela je prilagojena glede na vaše izbire.
-
Če želite počistiti ročne filtre, se premaknite v glavo stolpca ali vrstice, ki se uporablja za filtriranje. Slišali boste na primer »Column label, filter applied, dropdown button« (Oznaka stolpca, uporabljen filter, spustni gumb). Pritisnite Alt+puščično tipko dol, nato pritiskajte tabulatorko, dokler ne zaslišite »Clear filter« (Počisti filter), nato pa pritisnite preslednico. Filtri so odstranjeni in prikazana je nefiltrska vrtilna tabela.
Glejte tudi
Uporaba bralnika zaslona za združevanje ali razdruževanje podatkov v vrtilni tabeli v Excelu
Uporaba bralnika zaslona za ustvarjanje in izbiranje grafikona v Excelu
Bližnjice na tipkovnici za Excel
Osnovna opravila z bralnikom zaslona v Excelu
Nastavite napravo tako, da bo delovala s pripomočki za osebe s posebnimi potrebami v Microsoft 365
Uporaba bralnika zaslona za raziskovanje in pomikanje po Excelu
Uporabite Excel za splet s tipkovnico in bralnikom zaslona za filtriranje podatkov v vrtilni tabeli. Preizkusili smo ga s Pripovedovalcem v aplikacijahMicrosoft Edge in JAWS in NVDA v brskalniku Chrome, vendar lahko deluje z drugimi bralniki zaslona in spletnimi brskalniki, če sledijo pogostim standardom in tehnikam dostopnosti.
Z vrtilno tabelo lahko ustvarite podrobne podrobne povzetke iz velikih naborov podatkov. Če želite filtrirati podatke še bolj na manjši del vrtilne tabele, lahko uporabite razčlenjevalnike, ki ste jih ustvarili v polni namizni različici Excel, ali pa uporabite ročne filtre.
Opombe:
-
Če uporabljate Pripovedovalca s posodobitvijo Windows 10 Fall Creators Update, morate izklopiti način optičnega branja, če želite urejati dokumente, preglednice ali predstavitve s storitvijo Microsoft 365 za splet. Če želite več informacij, glejte Izklop navideznega načina ali načina brskanja v bralnikih zaslona v posodobitvi Windows 10 Fall Creators Update.
-
Nove funkcije storitve Microsoft 365 se za naročnike na Microsoft 365 izdajajo postopoma, zato vaša aplikacija teh funkcij morda še ne vključuje. Če želite izvedeti, kako lahko nove funkcije dobite hitreje, se pridružite programu Office Insider.
-
Če želite izvedeti več o bralnikih zaslona, preberite članek Delovanje bralnikov zaslona v okolju Microsoft 365.
-
Če uporabljate Excel za splet, priporočamo, da za Microsoft Edge uporabljate te spletne brskalnike. Ker Excel za splet deluje v spletnem brskalniku, se bližnjice na tipkovnici razlikujejo od bližnjic v namiznem programu. Za pomikanje med ukazi na primer uporabite tipki Ctrl+F6 namesto F6. Poleg tega veljajo pogoste bližnjice, kot sta F1 (Pomoč) in Ctrl + O (Odpri), za spletni brskalnik, ne pa Excel za splet.
V tej temi
Filtriranje podatkov z razčlenjevalnikom
Uporabite polno namizno različico programa Excel, da vstavite razčlenjevalnike, ki jih želite uporabiti v vrtilni tabeli. Novih razčlenjevalnikov ni mogoče ustvariti vExcel za splet. Navodila za vstavljanje razčlenjevalnikov najdete v članku Uporaba bralnika zaslona za filtriranje podatkov v vrtilni tabeli v Excelu.
-
VExcel za splet, pritisnite F11, da preklopite v celozaslonski način.
-
Pritiskajte Ctrl+F6, dokler ne zaslišite imena razčlenjevalnika. Če želite preklopiti na drug razčlenjevalnik, pritiskajte tabulatorko, dokler ne zaslišite želenega razčlenjevalnika. Zaslišali boste ime razčlenjevalnika, temu pa bo sledilo »Razčlenjevalnik«.
-
Ko je fokus na desnem razčlenjevalniku, pritiskajte tabulatorko, dokler ne zaslišite »Slicer item« (Element razčlenjevalnika), čemur sledi ime elementa razčlenjevalnika. Pritiskajte puščično tipko dol ali desno, dokler ne zaslišite elementa razčlenjevalnika, ki ga želite uporabiti za filtriranje, nato pa pritisnite tipko Enter. Vrtilna tabela je prilagojena glede na vaš izbor.
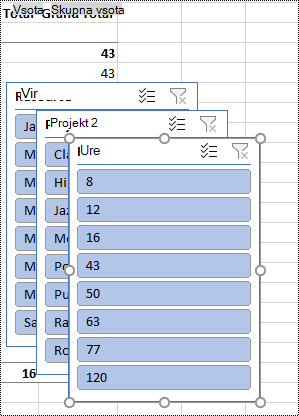
-
Če želite počistiti filter in prikazati nefiltr združeno vrtilno tabelo, se pomaknite do razčlenjevalnika, ki ste ga uporabili za filtriranje. Zaslišali boste ime razčlenjevalnika, temu pa bo sledilo »Slicer, Clear filter button« (Razčlenjevalnik, gumb »Počisti filter«). Pritisnite preslednico.
Ročno filtriranje podatkov
-
V vrtilni tabeli se premaknite do glave stolpca ali vrstice, ki jo želite uporabiti za filtriranje. Slišali boste na primer »Column label, No filter applied, Has a sort and filter dropdown menu« (Oznaka stolpca, ni uporabljen filter, ima spustni meni za razvrščanje in filtriranje).
-
Pritisnite Alt+puščična tipka dol, da razširite meni filtra.
-
Pritiskajte puščično tipko gor, dokler ne zaslišite »Filter«, nato pa pritisnite tipko Enter. Odpre se pogovorno okno Filter.
-
Pritiskajte tabulatorko, dokler ne zaslišite »Izberi vse, potrditveno polje potrjeno«, nato pa pritisnite preslednico, da počistite potrditveno polje.
-
Pritisnite puščično tipko dol, da se pomaknete navzdol po seznamu filtrov, ki so na voljo. Če želite izbrati enega ali več filtrov, pritisnite preslednico. Ko izberete želene filtre, pritisnite tipko Enter, da uporabite filtre. Vrtilna tabela je prilagojena glede na vaše izbire.
-
Če želite počistiti ročne filtre, se premaknite v glavo stolpca ali vrstice, ki se uporablja za filtriranje. Slišali boste na primer »Column label, Filter applied, Has a sort and filter dropdown menu« (Oznaka stolpca, uporabljen filter, spustni meni Vsebuje razvrščanje in filtriranje). Pritisnite Alt+puščično tipko dol, nato pritiskajte tabulatorko, dokler ne zaslišite »Clear filter« (Počisti filter), nato pa pritisnite preslednico. Filtri so odstranjeni in prikazana je nefiltrska vrtilna tabela.
Glejte tudi
Uporaba bralnika zaslona za ustvarjanje vrtilne tabele ali vrtilnega grafikona v Excelu
Bližnjice na tipkovnici za Excel
Osnovna opravila pri uporabi bralnika zaslona v Excelu
Uporaba bralnika zaslona za raziskovanje in pomikanje po Excelu
Tehnična podpora za stranke s posebnimi potrebami
Microsoft želi omogočiti najboljšo možno izkušnjo za vse svoje stranke. Če ste oseba s posebnimi potrebami ali imate vprašanja v zvezi s pripomočki za osebe s posebnimi potrebami, za tehnično pomoč obiščite spletno mesto Microsoft posebnimi potrebami. Skupina za podporo na spletnem mestu Disability Answer Desk je usposobljena za uporabo številnih programov za pomoč uporabnikom s posebnimi potrebami in vam lahko ponudi pomoč v angleškem, španskem, francoskem in ameriškem znakovnem jeziku. Če želite poiskati podatke za stik za svojo regijo, obiščite spletno mesto »Microsoft Disability Answer Desk«.
Če ste vladna ustanova, komercialni uporabnik ali uporabnik v podjetju, se obrnite na Disability Answer Desk za podjetja.











