Delo brez povezave v Outlooku
V Outlooku lahko uporabljate program s poštnim strežnikom s povezavo ali brez nje.
Spodaj izberite možnost zavihka za različico Outlooka, ki jo uporabljate. Katero različico Outlooka imam?
Opomba: Če koraki v tem zavihku »Nov Outlook « ne delujejo, morda še ne uporabljate novega Outlooka za Windows. Izberite zavihek Klasični Outlook in namesto tega upoštevajte ta navodila.
Dostop brez povezave v novem Outlooku za Windows
Nov Outlook za Windows lahko uporabljate tudi takrat, ko nimate vzpostavljene povezave z internetom, tako da omogočite dostop brez povezave. Ko je ta možnost vklopljena, novi Outlook za Windows shrani kopijo e-poštnih sporočil, dogodkov v koledarju in oseb (prej stikov) v vašo napravo, kar omogoča dostop do teh elementov, ko nimate vzpostavljene povezave, in izboljšano učinkovitost delovanja, ko imate vzpostavljeno povezavo.
Nastavitve brez povezave določajo, kateri elementi bodo shranjeni v vaši napravi in koliko časa. Če jih želite nastaviti, glejte spodnji razdelek Posodobitev nastavitev brez povezave. Ko znova vzpostavite povezavo, novi Outlook za Windows samodejno posodobi elemente, ki so bili shranjeni v vaši napravi.
Opomba: Za uporabnika podjetja lahko Ljudje aplikacija poleg podrobnosti, ki jih dodate ali uredite za posamezen stik, vključi tudi podatke o profilu podjetja.
Kaj morate vedeti, preden boste brez povezave v novem Outlooku
Za odpiranje ali vnovični zagon novega Outlooka trenutno potrebujete povezavo z internetom. Dostop brez povezave, opisan v tem članku, je podprt le, če se aplikacija že izvaja in nato deluje brez povezave. Odpiranje in vnovični zagon aplikacije, ko je povezava brez povezave načrtovana in bo na voljo v prihodnji posodobitvi.
Kaj lahko naredim, ko sem brez povezave?
Večina dejanj, ki jih izvedete v spletu, je na voljo tudi takrat, ko nimate vzpostavljene povezave. Med te sodijo:
Branje, upravljanje in ogled Outlookovih elementov:
-
Branje e-poštnih sporočil
-
Ustvarjanje in shranjevanje osnutkov v novi e-pošti
-
Pošiljanje novih sporočil v mapo »Odpošlji«
-
Preimenovanje map
-
Ogled koledarjev in dogodkov
-
Ogled oseb (prej stikov)
Izvajanje dejanj v e-poštnih sporočilih:
-
Arhiviranje
-
Kategoriziranje
-
Izbriši
-
Zastavica/Prezri razdruži
-
Označi kot prebrano/neprebrano
-
Premakni v mapo »V fokusu/drugo«
-
Premikanje v mapo
-
Pripni
-
Prijavite neželeno/že neželeno pošto
-
Prijavite lažno predstavljanje
-
Dremež
Oglejte si svoje nastavitve in jih posodobite:
-
Outlook – vizitka
-
Samodejni odgovori
-
Kategorije
-
E-poštni računi
-
Pogled oseb
Če poskusite narediti nekaj, kar ni na voljo v načinu brez povezave, se bo prikazalo sporočilo o napaki ali pa bodo spremembe, ki ste jih naredili, povrnjene na tisto, kar je bilo predhodno shranjeno.
Namig: Če si želite ogledati seznam elementov, ki trenutno niso na voljo brez povezave, glejte spodnji razdelek Prihajajoče za dostop brez povezave.
Posodobitev nastavitev brez povezave
Posodobite te nastavitve, da izberete, katere mape želite shraniti in koliko dni želite shraniti elemente. Če imate več kot en račun, izberite račun, za katerega želite, da veljajo nastavitve:
Izberite mape, ki jih želite shraniti lokalno:
-
Izberite Nastavitve, > možnost> mape> brez povezave, ki jih želite shraniti.
-
Na spustnem seznamu izberite Privzeto (mapa »Prejeto«, »Poslano«, »Osnutki«, »Arhiviraj«, »Izbrisano« in »snoozed«), Privzeto in priljubljene (privzeto nastavljeno) ali Privzeto , Priljubljene in nedavno uporabljene.
Izberite število dni za lokalno shranjevanje e-poštnih sporočil:
-
Izberite Nastavitve, > kliknite> brez > dni e-pošte, ki jih želite shraniti.
-
Na spustnem seznamu izberite 7 (to je privzeta vrednost), 30, 90 ali 180 dni e-pošte za shranjevanje.
Pomembno: Če v vaših elementih ni dovolj lokalne shrambe, ki bi jo lahko shranili glede na vaše nastavitve, bo shranjenih manj elementov ali pa bo dostop brez povezave onemogočen, odvisno od tega, koliko prostora je na voljo v vaši napravi.
Vklop ali izklop dostopa brez povezave
Način brez povezave je v novem Outlooku za Windows privzeto vklopljen. Če jo želite izklopiti ali vklopiti, naredite to:
-
Izberite Nastavitve in > splošno> brez povezave.
-
Izberite stikalo Omogoči e-pošto, koledar in ljudi brez povezave, da vklopite ali izklopite dostop brez povezave.
-
Izberite Shrani.
Kaj moram še vedeti?
Spodaj navedene informacije trenutno niso na voljo brez povezave, vendar jih bomo dodali v prihodnje:
-
Ustvarjanje, brisanje in premikanje map
-
Odgovarjanje na e-poštna sporočila in posredovanje e-poštnih sporočil
-
RSVP v povabila na srečanje
-
Iskanje elementov
-
Razvrščanje in filtriranje e-poštnih sporočil
-
Ogled in dodajanje prilog in slik
-
Ogled in posodobitev nastavitev za obvestila, podpise in koledarje
-
Ogled nabiralnikov v skupni rabi in pooblaščenih nabiralnikov
Druge zmogljivosti, ki niso na voljo v načinu brez povezave:
-
Ogled skupin e-pošte in koledarjev
-
Ogled priljubljenih oseb, kategorij in iskalnih map
-
Ustvarjanje, posodabljanje in brisanje dogodkov v koledarju in oseb (prej stikov)
-
Ogled celotnega globalnega seznama naslovov
|
Vodena podpora v brskalniku lahko zagotovi digitalne rešitve za težave z Officeom |
Preklapljanje med delom brez povezave in delom s povezavo v klasičnem Outlooku
-
Kliknite Pošlji/prejmi > delo brez povezave.
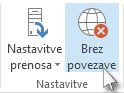
Ko Outlook v klasičnem Outlooku preklaplja med delom s povezavo in brez povezave, se spremenijo vsi e-poštni računi.
Veste, da delate brez povezave, ko je na traku označena možnost Delo brez povezave ali če je v vrstici stanja na dnu okna Outlook povezave.

Ko ste pripravljeni na vnovično delo s povezavo, kliknite Pošlji /prejmi >brez povezave. Besedilo gumba se ne spremeni, vendar je označeno le, ko delate brez povezave. Delo brez povezave v vrstici stanja prav tako izgine, ko delate s povezavo.
Sprememba količine pošte v načinu brez povezave
-
Kliknite Datoteka > Nastavitve računa > Nastavitve računa.
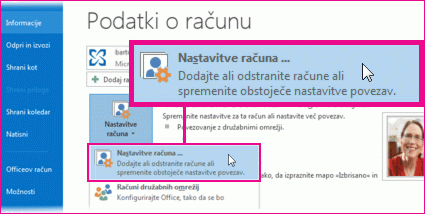
-
Izberite Exchangeev ali Microsoft 365 in kliknite Spremeni.
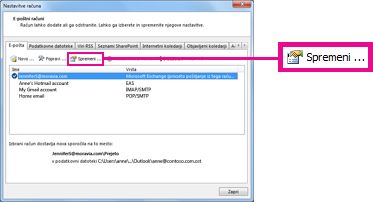
-
V razdelku Nastavitve brez povezave premaknite drsnik do želene vrednosti za čas, npr. do Vse, 12 mesecev, 6 mesecev, 3 meseci ali 1 mesec. Opomba: Če uporabljate Outlook 2016, lahko izberete tudi količino časa, ki je kratka od 3 dni.
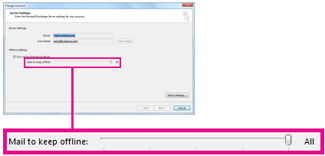
Če na primer premaknete drsnik do možnosti 3 meseci, bo z datoteko Offline Outlook Data (.ost) iz strežnika Exchange sinhronizirana le pošta iz preteklih treh mesecev. Elementi, starejši od 3 mesecev, se nahajajo le v nabiralniku v strežniku. To nastavitev lahko kadar koli spremenite.
Predpomnjeni Exchangeev način, ki prenese kopijo vaših sporočil, mora biti vklopljen.Če uporabljate Outlook z računom za Microsoft 365, priporočamo, da uporabite predpomnjeni Exchangeev način.
Outlook privzeto konfigurira Exchangeeve in Microsoft 365 tako, da sinhronizirajo le 12 mesecev vaše e-pošte.
Spreminjanje količine podatkov za sinhronizacijo lahko vpliva na čas, potreben za odpiranje Outlooka, in na količino prostora za shranjevanje, ki ga Outlook uporablja v vašem računalniku. Če se izvajate v navideznem namiznem okolju, priporočamo, da sinhronizirate le en mesec podatkov.
Status messages in classic Outlook
Kako veste, kdaj delate v Outlook brez povezave ali s povezavo? To vam povejo vizualni namigi, na primer vrstica stanja na dnu okna Outlook. Če je prikazan kateri koli od teh indikatorjev stanja, pomeni, da Outlook nima vzpostavljene povezave z vašim poštnim strežnikom.


Dokler ne vzpostavite povezave, ne morete pošiljati ali prejemati e-pošte.
Stanje: Delo brez povezave
Delo brez povezave običajno poteka po lastni izbiri. S preprostim postopkom se lahko vrnete v način dela s povezavo.
-
Če želite znova vzpostaviti povezavo, v Outlook izberite na zavihku Pošlji/Prejmi možnost Delo brez povezave.
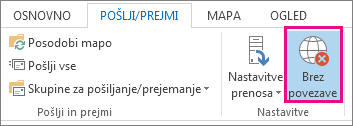
Opombe:
-
Če je ozadje gumba za »delo brez povezave« osenčeno (kot je prikazano na zgornji sliki), nimate vzpostavljene povezave. Če je ozadje jasno, je povezava vzpostavljena.
-
Če ne vidite gumba Delo brez povezave in je vaš e-poštni račun Microsoft Exchange Server ali računMicrosoft 365, jePredpomnjeni Exchangeev način izklopljen. Če želite spremeniti to nastavitev, upoštevajte navodila v Vklop predpomnjenega Exchangeevega načina. Ali pa se obrnite na osebo, ki upravlja Exchangeev strežnik za vašo organizacijo.Priporočamo, da vedno vklopite predpomnjeni Exchangeev načinMicrosoft 365 računom.
Stanje: Brez povezave
Obstaja več razlogov, zakaj nimate vzpostavljene povezave z Outlook. V nadaljevanju je opisanih le nekaj primerov nekaterih mogočih vzrokov.
-
Če vaša internetna povezava deluje, je morda prišlo do težave na poštnem strežniku.
-
Če se lahko s spletnega mesta prijavite v svojo e-pošto, na primer z mesta http://outlook.com, preverite, ali lahko na ta način pošiljate in prejemate e-poštna sporočila. Če e-pošta ne deluje na spletnem mestu, se za pomoč obrnite na tehnično podporo pri svojem ponudniku e-poštnih storitev.
-
Če lahko s spletnega mesta pošiljate in prejemate e-pošto, e-poštni strežnik deluje pravilno. Morda boste morali posodobiti svoj računalnik ali pa so za težavo krive nastavitve račune.
Namigi za vzpostavitev povezave s programom Outlook
Tukaj je nekaj predlaganih načinov, kako lahko znova vzpostavite povezavo s programom Outlook.
Ponastavitev stanja dela brez povezave
-
Na zavihku Pošlji/sprejmi izberite Delo brez povezave in preverite vrstico stanja. Če je stanje prikazano kot delo brez povezave, ponavljajte dejanje, dokler se stanje ne spremeni v vzpostavljeno povezavo.
Opombe:
-
Ko je Outlook brez povezave, se lahko elementi, ki ste jih izbrisali iz Exchangea, znova pojavijo, ko outlook znova vzpostavi povezavo s spletom.To se lahko zgodi, ko (1) je element na strani strežnika trajno izbrisan, (2) na odjemalski strani pa je isti element premaknjen v drugo mapo (vključno z izbrisanimi elementi) v obdobju brez povezave odjemalca.Ko Outlook znova vzpostavi povezavo s spletom, znova sinhronizira lokalno kopijo nazaj v novo mapo.V tem primeru je dejanje strežnika uspešno dokončano. Uspešno je dokončano tudi dejanje odjemalca. Končni uporabnik vidi to kot ponovno pojavinje elementa. Predpomnilnik brez povezave je vir resnice za Outlook v tem scenariju. Vnovična sinhronizacija z nabiralnikom je pričakovano delovanje v tem scenariju.
-
Če Outlook izvajate v predpomnjenem načinu, lahko podobno deluje, ko so v odjemalcu in strežniku hkrati izvedena dejanja v sporu. Outlook poskuša sinhronizirati premikanje elementa, vendar je bil element strežnika že izbrisan, zato je element namesto premikanja znova ustvarjen v ciljni mapi v strežniku.
Preverjanje posodobitev
-
Preberite temo preverjanje, ali so na voljo posodobitve, in namestite vse zahtevane posodobitve.
Ustvarjanje novega profila
Če želite izločiti možnost, da je prišlo do napake v vašem trenutnem profilu Outlook, ustvarite nov profil. Če odprete Outlook z novim profilom in program še vedno nima vzpostavljene povezave, poskusite odstraniti svoj račun in ga nato znova dodati.
-
Če želite odstraniti e-poštni račun, upoštevajte navodila za odstranitev ali brisanje e-poštnega računa v klasičnem Outlooku za Windows
-
V nadaljevanju upoštevajte postopek za vnovično dodajanje računa.
Sorodni članki
Spreminjanje nastavitev pošiljanja in prejemanja pri delu brez povezave v klasičnem Outlooku











