Uvod v novi Outlook za Windows
Novi Outlook za Windows v vašo Aplikacijo Outlook prinaša najnovejše funkcije, pametne zmogljivosti pomoči ter novo sodobno in poenostavljeno obliko. Prilagodite ga lahko svojim slogom in naredite še več z novim Outlookom za Windows.

Začnite potovanje z nami in nam pomagajte oblikovanje prihodnosti novega Outlooka za Windows.
Pomembno: Večina računov je podprtih v novem Outlooku. To vključuje Microsoftove račune, kot so račun za Outlook.com ali Hotmail.com, službeni ali šolski računi, ki so vam jih dodelili skrbniki vaše organizacije, računi drugih ponudnikov, kot so Gmail, Yahoo!, iCloud in računi drugih ponudnikov, ki vzpostavljajo povezavo prek protokola IMAP.
Opomba: Omejitev:Novi Outlook zagotavlja le omejeno podporo za javne mape. Če ste močno odvisni od funkcij javne mape, kot je ustvarjanje, spreminjanje ali brisanje javnih map v Outlooku, še naprej uporabljate klasični Outlook za okno.
Če želite izvedeti več o novem Outlooku za Windows, glejte to objavo v spletnem dnevniku.
Za strokovnjaki za IT preberite več o uvajanju Outlooka v organizaciji.
Pošiljanje povratnih informacij ali pridobivanje podpore
Slišati želimo, kako lahko izboljšamo izkušnjo! Povratne informacije in podporo lahko delite le neposredno v aplikaciji. Izberite Pomoč in nato še Podpora ali Povratne informacije. Ker je to izdelek Preview, standardne plačljive možnosti podpore, potrošnikom ali komercialnim uporabnikom, trenutno niso na voljo.
Če želite več informacij, glejte Obrnite se na podporo in pošljite povratne informacije v novem Outlooku za Windows.
Pridružite se predogledu
Če želite izvedeti, kako se pridružiti predogledu, izberite, kaj trenutno uporabljate za e-pošto in koledar:
Namig: Kadar koli lahko preklopite nazaj, preprosto izklopite stikalo v novem Outlooku in samodejno se bo odprla klasična različica.
Če so vaši računi podprti v novem Outlooku za Windows, boste v zgornjem desnem kotu videli stikalo za preskus novega Outlooka. Če izberete to stikalo, se prenese nova aplikacija in omogoči preklop na predogled.
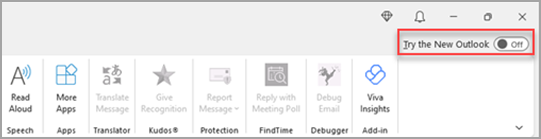
Novi Outlook za Windows se bo zaganjal v račun, ki ste ga nastavili kot privzeti račun za pošiljanje v Outlook. Če vas Outlook ne more samodejno vpisati, ročno vnesite račun in se vpišite.
Če prvič preklapljate na novi Outlook, boste pozvani, da prenesete nastavitve iz klasične aplikacije Outlook za Windows. Izberite Uvozi nastavitve, če jih želite prenesti, ali pa izberite Preskoči. Če želite izvedeti več o tem, katere nastavitve se uvozijo, glejte Selitev nastavitev v novi Outlook za Windows.
Pomembno: Če stikalo ni prikazano, morda uporabljate račun, ki še ni podprt, ali pa je skrbnik trenutno blokiral preklopni gumb.
Če so vaši računi podprti v novem Outlooku, boste v zgornjem desnem kotu aplikacije Pošta v sistemu Windows 10 in 11 videli stikalo za preskus novega Outlooka. S to možnostjo prenesete novo aplikacijo in zamenjate želenega e-poštnega odjemalca.

Novi Outlook za Windows se bo zaganjal v prvi račun na seznamu v Pošti Windows. Če vas Outlook ne more samodejno vpisati, ročno vnesite račun in se vpišite.
V pogovornem oknu, ki se prikaže, izberite Uvozi nastavitve, da prenesete nastavitve, ali pa izberite Preskoči. Če želite izvedeti več o tem, katere nastavitve se uvozijo, glejte Selitev nastavitev v novi Outlook za Windows.
Pomembno: Če stikalo ni prikazano, morda uporabljate račun, ki še ni podprt.
Prilagajanje izkušnje
Raziščite možnosti in nastavitve prilagajanja
Če ste preklopili iz klasičnega Outlooka za Windows ali iz aplikacije Pošta, boste lahko preselili nekatere nastavitve, več o tem pa lahko izveste tukaj. Kljub temu je dobro, da se seznanite z najnovejšimi možnostmi. Nastavitve najdete na ikoni mehanizma v zgornjem desnem kotu. Nekatere nastavitve lahko hitro posodabljate tudi tako, da kliknete zavihek Pogled.
Spremembe nastavitev v novem Outlooku za Windows bodo vidne tudi v Outlook v spletu.

Upravljanje vseh e-poštnih sporočil in koledarjev na enem mestu
Izberite Dodaj račun na dnu seznama map ali odprite Nastavitve in izberite Dodaj račun vrazdelku Računi. Trenutno podprti računi vključujejo Microsoftove račune za službene ali šolske račune in Outlook.com, Hotmail ali Gmail. Na seznamu map lahko mape, kategorije ali stike iz katerega koli računa označite kot priljubljene in tako hitro dostopate do njih na vrhu seznama.
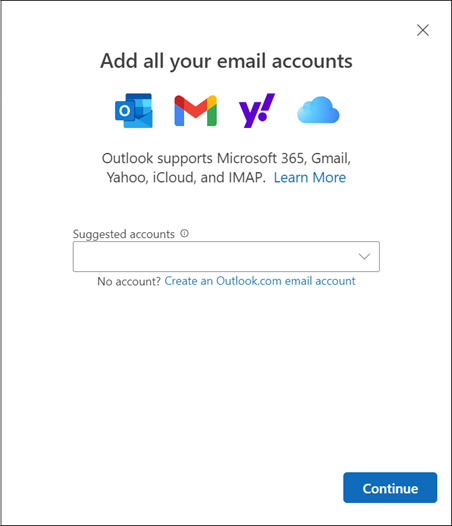
Seznanite se (znova) s trakom
Zgornja vrstica aplikacije bi morala biti znana, če ste že uporabljali aplikacije, kot je Word ali Excel, vključno s klasičnim Outlookom za Windows. Ukazi, ki jih potrebujete za upravljanje e-poštnih sporočil v mapi »Prejeto« ali oblikovanje e-poštnih sporočil, se imenujejo trak. Trak lahko povečate (klasična izkušnja) ali pomanjšate (poenostavljena izkušnja) s puščico spustnega seznama na desni strani vrstice. Če želite prilagoditi ukaze, ki so prikazani na poenostavljenem traku, izberite Prilagodi.

Vrstica za krmarjenje in »Moj dan«
Na levi strani bo prikazana vrstica za krmarjenje, s katero lahko preprosto preklopite na koledar, stike ali katero koli drugo aplikacijo, ki jo pogosto uporabljate. Za hiter dostop do koledarja ali opravil, ne da bi zapustili mapo »Prejeto«, lahko uporabite možnost Moj dan tako, da izberete ikono v zgornjem desnem kotu.
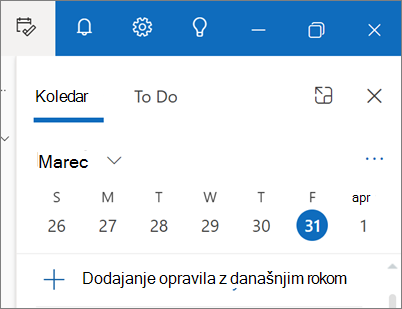
Kaj naj si ogledam?
Pripenjanje e-poštnih sporočil
Ali imate kdaj težave pri sledenju ključne e-poštne niti, na katero se aktivno odzivate? Ali pa imate e-poštno sporočilo s ključnimi informacijami, ki jih pogosto uporabljate? Zdaj preprosto z desno tipko miške kliknite poljubno sporočilo in izberite Pripni in to e-poštno sporočilo bo prikazano na vrhu mape »Prejeto«, tako da vam ne bo treba znova iskati in iskati sporočila.
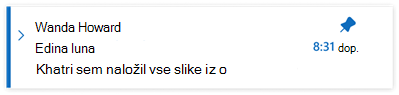
Ponovno opomni e-pošto
Včasih je e-pošta zelo pomembna, vendar še ne. S funkcijo ponovno opomni lahko načrtujete čas, ko bo e-pošta znova dostavljena v mapo »Prejeto«, ki bo prikazana ob želenem času, tako da ga boste lahko obdelali, ko bo to pravi čas za vas. Z desno tipko miške kliknite poljubno sporočilo in izberite Opomni ali pa na traku izberite Opomni. Nato izberite čas, ko naj bo dostavljen.
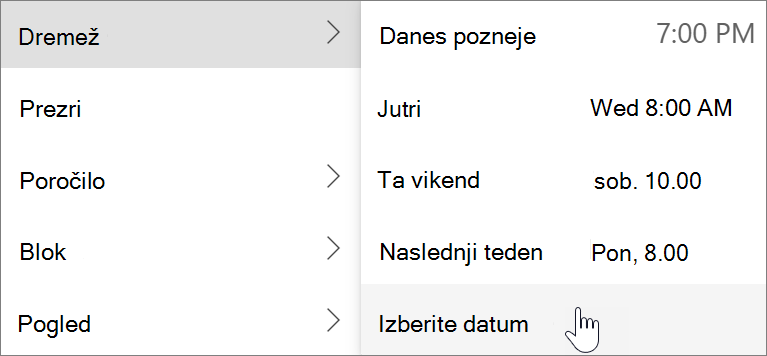
Načrtujte čas pošiljanja e-pošte
V današnjem hibridnem delovnem svetu je vaš dan morda noč nekoga drugega, zato ne želite poslati e-poštnega sporočila nekomu sredi noči. Z novim Outlookom lahko e-poštno sporočilo pošljete preprosto, kadar želite. Izberite puščico spustnega seznama ob možnosti Pošlji in izberite Načrtuj pošiljanje.
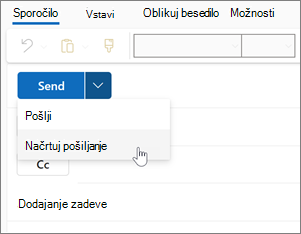
Kategorije
Morda že poznate kategorije, vendar so bile znatno nadgranjene. Oglejte si imena kategorij in barve neposredno v sporočilih v mapi »Prejeto«. Si želite ogledati vse, kar ste označili s to kategorijo? Preprosto kliknite na sporočilo. Med priljubljene lahko dodate tudi kategorijo.
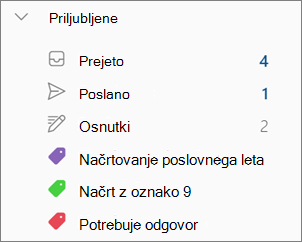
Podpora za ključne Outlookove funkcije
|
Funkcija |
Outlook v spletu |
Outlook za Windows |
Aplikacija Pošta Windows |
Nov Outlook za Windows |
|---|---|---|---|---|
|
Pripenjanje e-poštnih sporočil
|
Da |
Ne |
Ne |
Da |
|
Ponovno opomni e-poštna sporočila
|
Da |
Ne |
Ne |
Da |
|
Pogled »Moj dan«
|
Da |
Da** |
Ne |
Da |
|
Pravila za mapo »Prejeto«
|
Da |
Da |
Ne |
Da |
|
Nastavitve pogovora
|
Da |
Da |
Da |
Da |
|
Komponente zanke
|
Da |
Ne |
Ne |
Da |
|
Račun za Microsoft 365
|
Da |
Da |
Da |
Da |
|
Outlook.com račun
|
Da |
Da |
Da |
Da |
|
Računi drugih ponudnikov (Gmail, Yahoo itd.)
|
Da*** |
Da |
Da |
Da*** |
|
Podpora za več računov
|
Da*** |
Da |
Da |
Da |
|
Podpora za datoteke PST
|
Ne |
Da |
Ne |
Ne* |
|
Delegacija
|
Da |
Da |
Ne |
Da |
|
Nabiralniki v skupni rabi
|
Da |
Da |
Ne |
Da |
|
Podpora brez povezave |
Ne |
Da |
Da |
Ne* |
|
Spletni dodatki
|
Da |
Da |
Ne |
Da |
|
|
Ne |
Da |
Ne |
Ne |
*Prihaja kmalu
**Podprto v Outlooku za Windows prek To-Do vrstice
Z omejenimi zmogljivostmi
Glejte tudi
Začnite uporabljati nov Outlook za Windows










