Vyhľadanie poznámok, strán alebo kariet Vo OneNote
Ak nemôžete nájsť niektoré z OneNote poznámok, neznamená to, že sú preč. Poznámky mohli skončiť na jednom z viacerých miest.
Akú verziu OneNote mám?
|
Ak vaša aplikácia vyzerá takto, vyberte kartu Windows 10 aplikácie uvedenú vyššie a zobrazia sa pokyny na vyhľadanie poznámok. |
Ak vaša aplikácia vyzerá takto, tieto pokyny sú určené pre vás. |
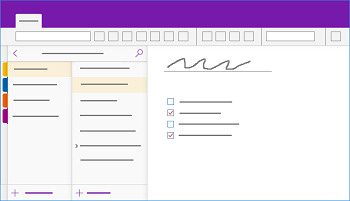 |
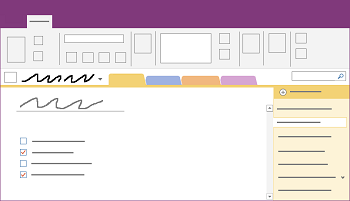 |
Ďalšie informácie nájdete v téme Aký je rozdiel medzi verziami OneNotu?
Ak máte problém nájsť poznámky vo OneNote 2016 alebo 2013, vyskúšajte niektorý z týchto postupov:
Najrýchlejším a najjednoduchším spôsobom, ako v OneNote niečo nájsť, je vyhľadať ho. OneNote dokáže nájsť slová v texte, rukou písanom texte, obrázkoch, dokonca aj v zvukových nahrávkach a videonahrávkach.
-
Vo vyhľadávacom poli v pravom hornom rohu vyberte šípku napravo od ikony lupy a v zobrazenom zozname vyberte položku Všetky poznámkové bloky.
Poznámka: Ak radšej používate klávesové skratky, stlačením kombinácie klávesov Ctrl + E rozšírite vyhľadávanie na všetky zošity.
-
Do vyhľadávacieho poľa zadajte kľúčové slovo alebo frázu.
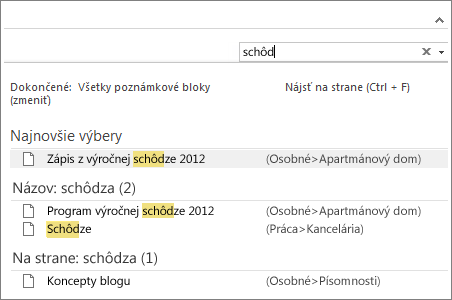
-
Počas písania OneNote začne vracať výsledky strán, ktoré zodpovedajú hľadanému slovu alebo slovu. Výberom výsledku hľadania môžete zodpovedajúcu poznámku načítať.
-
Po dokončení vyhľadávania stlačte kláves Esc.
Poznámka: Sekcie chránené heslom nie sú súčasťou vyhľadávania v poznámkovom bloku. Ak chcete do vyhľadávania zahrnúť chránenú sekciu, musíte sekciu najskôr odomknúť.
Vyhľadávanie slov v zvukových klipoch a videoklipoch
OneNote dokáže rozpoznať hovorené slová v zvukových nahrávkach a videonahrávkach, ak je funkcia vyhľadávania zvuku zapnutá. Táto možnosť je podľa predvoleného nastavenia vypnutá, pretože spomaľuje vyhľadávanie.
Ak chcete vyhľadávanie zvuku zapnúť:
-
Vyberte položky Súbor > Možnosti > Zvuk a video.
-
V sekcii Vyhľadávanie zvuku začiarknite políčko Zapnúť vyhľadávanie slov v zvukových nahrávkach a videonahrávkach a kliknite na tlačidlo OK.
Ak sú poznámky uložené v poznámkovom bloku, ktorý ste predtým zavreli, bude ho potrebné znova otvoriť, aby sa poznámky zahrnuli do vyhľadávaní.
-
Vyberte položky Súbor > Otvoriť.
-
V časti Naposledy použité poznámkové bloky vyberte poznámkový blok, ktorý chcete otvoriť.
-
Prezrite si sekcie a strany znovu otvorených poznámkových blokov alebo v nich uskutočnite ďalšie vyhľadávanie.
Ak ste inovovali na OneNote 2016 z predchádzajúcej verzie, niektoré poznámky sa pravdepodobne zhromaždili v špeciálnej sekcii s názvom Rýchle poznámky. Pred OneNote 2013 sa táto sekcia nazývala Nezaradené poznámky. V každom prípade skontrolujte, či takáto sekcia vo vašom predvolenom poznámkovom bloku existuje.
-
Kliknutím na názov aktuálneho poznámkového bloku otvorte tablu Poznámkový blok, ktorá sa zobrazuje na ľavej strane pod pásom s nástrojmi. (Ak máte tablu Poznámkový blok ukotvenú na obrazovke, tento krok preskočte.)
-
V dolnej časti tably Poznámkový blok vyberte položku Rýchle poznámky.
-
V sekcii Rýchle poznámky vyberte karty sekcií v hornej časti alebo karty strán na pravej strane a prezrite si poznámky, ktoré OneNote na tomto mieste zhromaždili.
Poznámka: Náhodné poznámky uložené v sekcii Rýchle poznámky sú zvyčajne zahrnuté do vyhľadávania vo všetkých poznámkových blokoch. Ak ste však túto sekciu premiestnili do iného poznámkového bloku, ktorý ste medzičasom zavreli, nebude zahrnutá vo výsledkoch hľadania.
Ak pracujete v jednom alebo viacerých zdieľaných poznámkových blokoch, ktoré sú uložené v OneDrive, OneNote sa pravdepodobne nesynchronizuje správne s týmito zdieľanými umiestneniami. Manuálna synchronizácia zdieľaných poznámkových blokov vám pomôže zistiť, či sa vyskytol problém.
-
Otvorte zdieľaný poznámkový blok, v ktorom sa podľa vás chýbajúce poznámky mali nachádzať.
-
Kliknite na položky Súbor > Zobraziť stav synchronizácie.
-
V dialógovom okne Synchronizácia zdieľaných poznámkových blokov skontrolujte, či máte vybratú možnosť Automaticky synchronizovať v prípade zmien.
-
Vyberte položku Synchronizovať všetko.
Ak sa v prípade ktoréhokoľvek zdieľaného poznámkového bloku v zozname zobrazuje chybové hlásenie, kliknite na tlačidlo Získať pomoc vedľa každého z nich a vyriešte daný problém. Ak nevyriešite chyby synchronizácie, nezobrazia sa poznámky, ktoré pridali ostatní do zdieľaného poznámkového bloku, a nezobrazia sa poznámky, ktoré ste pridali z iných počítačov alebo zariadení.
Ak máte podozrenie, že vaše poznámky sú na OneDrive a vyhľadávanie v OneNote nefungovalo, skúste ich vyhľadať priamo v priečinkoch OneDrive bez použitia OneNote.
-
Prihláste sa do svojho OneDrive konta z domovskej stránky OneDrivu alebo pomocou aplikácie OneDrive pre Windows 10.
-
Prezrite si OneDrive priečinky (napríklad Dokumenty alebo poznámkové bloky) a vyhľadajte všetky súbory poznámkového bloku, ktoré hľadáte.
-
Keď nájdete požadovaný poznámkový blok, kliknutím ho otvorte v OneNote pre web.
-
V OneNote pre web kliknite na položku Otvoriť v OneNote.
Ak ste vyskúšali všetky kroky uvedené vyššie, no svoje poznámky ste stále nenašli, možno ste ich vy alebo niekto s prístupom k vašim poznámkovým blokom odstránili. Našťastie OneNote automaticky ukladá poznámky na obmedzený čas po ich odstránení zo zdieľaného poznámkového bloku, aby ste sa ich mohli pokúsiť obnoviť.
-
Otvorte zdieľaný poznámkový blok, kde sa podľa vás stratené poznámky mali nachádzať.
-
Vyberte položky História > Kôš poznámkového bloku > Kôš poznámkového bloku.
Ak tu nájdete svoje poznámkové bloky, môžete ich obnoviť tak, že strany premiestnite späť do požadovaného umiestnenia:
-
Kliknite pravým tlačidlom myši na kartu strany, ktorú chcete obnoviť, a potom vyberte položku Premiestniť alebo kopírovať.
-
V dialógovom okne Premiestnenie alebo kopírovanie strán vyberte sekciu poznámkového bloku, do ktorej chcete stranu premiestniť, a potom vyberte položku Premiestniť. Ak chcete stranu premiestniť do sekcie iného poznámkového bloku, najskôr kliknite na znak + (plus) vedľa tohto poznámkového bloku v zozname, potom vyberte jeho sekciu.
-
Zopakujte kroky 1 a 2 pre všetky strany, ktoré chcete premiestniť z Koša poznámkového bloku.
Ďalšia pomoc
Ak vám návrhy v tomto článku nepomohli obnoviť poznámky, ktoré ste určite stratili, zvážte nahlásenie problému na fórach OneNotu na lokalite Microsoft Answers. Rovnaký problém mohol naraziť aj iný zákazník alebo vám môže pomôcť člen produktového tímu OneNote.
Akú verziu OneNote mám?
|
Ak vaša aplikácia vyzerá takto, tieto pokyny sú určené pre vás. |
Ak vaša aplikácia vyzerá takto, vyberte kartu Windows vyššie, kde nájdete pokyny na vyhľadanie poznámok. |
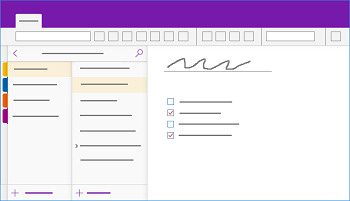 |
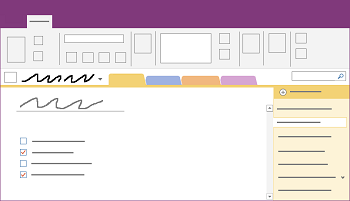 |
Ďalšie informácie nájdete v téme Aký je rozdiel medzi verziami OneNotu?
Ak máte problém nájsť poznámky v OneNote pre Windows 10, vyskúšajte niektorý z týchto postupov:
Najrýchlejším a najjednoduchším spôsobom, ako v OneNote niečo nájsť, je vyhľadať ho. OneNote môžete vyhľadávať v texte písanom na klávesnici, rukou písaných poznámkach a slovách, ktoré sa zobrazujú vo vložených obrázkoch.

-
Na klávesnici stlačte kombináciu klávesov Ctrl + F alebo kliknite na ikonu lupy v hornej časti zoznamu strán.
-
Do vyhľadávacieho poľa, ktoré sa zobrazí, zadajte hľadané slovo alebo slovné spojenie a stlačte kláves Enter.
-
Ak je to potrebné, pod vyhľadávacím poľom kliknite na šípku a upravte rozsah vyhľadávania. Môžete vyhľadávať vo všetkých poznámkových blokoch, v aktuálnom poznámkovom bloku, v aktuálnej sekcii, alebo na aktuálnej strane.
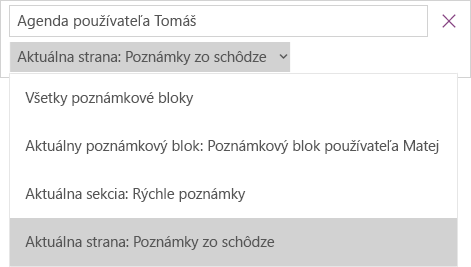
-
Ak sa hľadaný text našiel v ktorejkoľvek z vašich poznámok, kliknutím vyberte ktorúkoľvek stranu zo zoznamu výsledkov, ktorý sa zobrazí. OneNote otvorí vybratú stranu a potom na danej strane zvýrazní všetky výskyty hľadaného textu.
Poznámka: Sekcie chránené heslom nie sú súčasťou vyhľadávania v poznámkovom bloku. Ak chcete do vyhľadávania zahrnúť chránenú sekciu, musíte sekciu najskôr odomknúť.
Ak sú poznámky uložené v poznámkovom bloku, ktorý ste predtým zavreli, bude ho potrebné znova otvoriť, aby sa poznámky zahrnuli do vyhľadávaní.
-
Na ľubovoľnej strane kliknite na tlačidlo Zobraziť poznámkové bloky

-
Vyberte položku Ďalšie poznámkové bloky a vyberte aspoň jeden poznámkový blok, ktorý chcete znova otvoriť.
Poznámka: Ak sa vám nezobrazuje požadovaný poznámkový blok, kliknite na položku Pridať konto a potom sa prihláste pomocou konta, v ktorom máte uložené svoje poznámkové bloky.
-
Prezrite si sekcie a strany znovu otvorených poznámkových blokov alebo v nich uskutočnite ďalšie vyhľadávanie.
Ak pracujete v jednom alebo viacerých zdieľaných poznámkových blokoch, ktoré sú uložené v OneDrive, OneNote sa pravdepodobne nesynchronizuje správne s týmito zdieľanými umiestneniami. Manuálna synchronizácia zdieľaných poznámkových blokov vám pomôže zistiť, či sa vyskytol problém.
-
Na ľubovoľnej strane kliknite na tlačidlo Zobraziť poznámkové bloky

-
Na table, ktorá sa zobrazí, kliknite pravým tlačidlom myši na názov poznámkového bloku, ktorý chcete synchronizovať. (Ak používate dotykové zariadenie, stlačte a podržte názov poznámkového bloku.)
-
Vyberte položku Synchronizácia a potom vyberte položku Synchronizovať tento poznámkový blok alebo Synchronizovať všetky poznámkové bloky.
Ak máte podozrenie, že vaše poznámky sú na OneDrive a vyhľadávanie v OneNote nefungovalo, skúste ich vyhľadať priamo v priečinkoch OneDrive bez použitia OneNote.
-
Prihláste sa do svojho OneDrive konta z domovskej stránky OneDrivu alebo pomocou aplikácie OneDrive pre Windows 10.
-
Prezrite si OneDrive priečinky (napríklad Dokumenty alebo poznámkové bloky) a vyhľadajte všetky súbory poznámkového bloku, ktoré hľadáte.
-
Keď nájdete požadovaný poznámkový blok, kliknutím ho otvorte v OneNote pre web.
Ak ste vyskúšali všetky kroky uvedené vyššie, no svoje poznámky ste stále nenašli, možno ste ich vy alebo niekto s prístupom k vašim poznámkovým blokom odstránili. Našťastie OneNote automaticky ukladá poznámky na obmedzený čas po ich odstránení.
-
Otvorte poznámkový blok, v ktorom ste očakávali nájdenie stratených poznámok.
-
Vyberte položky Zobraziť > Odstránené poznámky.
Ak tu nájdete svoje poznámkové bloky, môžete ich obnoviť tak, že strany premiestnite späť do požadovaného umiestnenia:
-
Pravým tlačidlom myši kliknite na názov strany, ktorú chcete obnoviť, alebo na ňu ťuknite a podržte ju a potom vyberte položku Obnoviť do.
-
Vyberte sekciu poznámkového bloku, kam chcete danú stranu premiestniť, a potom vyberte tlačidlo Obnoviť.
Ak chcete stranu premiestniť do sekcie v inom poznámkovom bloku, najskôr kliknite < vedľa názvu poznámkového bloku, vyberte poznámkový blok a potom vyberte sekciu v ňom.
-
Kroky 1 a 2 zopakujte pre všetky strany, ktoré chcete premiestniť zo sekcie Odstránené poznámky.
Ďalšia pomoc
Ak vám návrhy v tomto článku nepomohli obnoviť poznámky, ktoré ste si istí, že ste stratili, zvážte nahlásenie problému na fórach OneNotu na lokalite Microsoft Community. Rovnaký problém mohol naraziť aj iný zákazník alebo vám môže pomôcť člen produktového tímu OneNote.
Ak máte problém nájsť poznámky v OneNote v Macu, vyskúšajte niektorý z týchto postupov:
Dôležité:
-
Tento článok predpokladá, že používate najnovšiu verziu OneNotu pre Mac. Ak ste aplikáciu pôvodne nainštalovali z obchodu Mac App Store, kliknite na ponuku Apple > App Store a potom kliknite na položku Aktualizácie , aby ste zistili, či je k dispozícii novšia verzia OneNote pre Mac. Nezabudnite vždy aktualizovať OneNote a všetky ostatné aplikácie z obchodu Mac App Store.
-
Ak ste OneNote nainštalovali ako súčasť predplatného na Office pre Mac, pozrite si tému Automatické vyhľadanie aktualizácií balíka Office pre Mac.
Najrýchlejším a najjednoduchším spôsobom, ako v OneNote niečo nájsť, je vyhľadať ho. OneNote dokáže nájsť slová v texte, rukou písanom texte a dokonca aj v obrázkoch a snímkach obrazovky.
-
Na paneli s ponukami OneNote kliknite na položku Upraviť > hľadať > prehľadávať všetky poznámkové bloky.
Poznámka: Ak radšej používate klávesové skratky, stlačte kombináciu klávesov Option + Command + F a hľadajte poznámky vo všetkých poznámkových blokoch.
-
In the search box, type a keyword or phrase to search for.
-
Keď začnete písať, OneNote začne vracať výsledky hľadania, ktoré zodpovedajú vášmu slovu alebo slovu. Kliknutím na ktorúkoľvek položku zo zoznamu výsledkov hľadania načítate zodpovedajúcu poznámku.
-
Po dokončení vyhľadávania kliknite na položku Hotovo alebo stlačte kláves Esc na klávesnici.
Poznámka: Sekcie chránené heslom nie sú súčasťou vyhľadávania v poznámkovom bloku. Ak chcete do vyhľadávania zahrnúť chránenú sekciu, musíte sekciu najskôr odomknúť.
Ak sú poznámky uložené v poznámkovom bloku, ktorý ste predtým zavreli, bude ho potrebné znova otvoriť, aby sa poznámky zahrnuli do vyhľadávaní.
-
Vyberte položky Súbor > Otvoriť najnovšie.
-
V ponuke Najnovšie vyberte poznámkový blok, ktorý chcete otvoriť.
-
Zopakujte tieto kroky, ak chcete otvoriť všetky ďalšie naposledy otvorené poznámkové bloky, a potom si prezrite sekcie a strany znovu otvorených poznámkových blokov a zistite, či dokážete zistiť, čo hľadáte. V prípade potreby vykonajte ďalšie úplné vyhľadávanie vo všetkých poznámkových blokoch.
Ak máte podozrenie, že vaše poznámky sú na OneDrive a vyhľadávanie v OneNote nefungovalo, skúste ich vyhľadať priamo v priečinkoch OneDrive bez použitia OneNote.
-
Pomocou konta, ktoré používate s OneNote, sa prihláste do OneDrive z domovskej stránky OneDrivu alebo pomocou aplikácie OneDrive pre Mac.
-
Prehľadajte všetky priečinky a vyhľadajte informácie, ktoré hľadáte. Skontrolujte iné dokumenty a súbory pre prípad, že by sa vaše poznámky mohli nachádzať tam, nie v OneNote.
-
Keď nájdete požadovaný poznámkový blok, kliknutím ho otvorte v OneNote pre web.
-
V OneNote pre web kliknite na položku Otvoriť v OneNote.
Ak pracujete v jednom alebo viacerých zdieľaných poznámkových blokoch, OneNote nemusí správne vykonať synchronizáciu so zdieľanými umiestneniami. Pokus o manuálnu synchronizáciu takýchto poznámkových blokov vám môže pomôcť zistiť, či sa vyskytol problém.
-
Otvorte zdieľaný poznámkový blok, v ktorom sa podľa vás chýbajúce poznámky mali nachádzať.
-
Použite niektorý z týchto postupov:
-
Kliknite na položky Súbor > Synchronizovať tento poznámkový blok, čím synchronizujete len aktuálny poznámkový blok.
-
Kliknite na položky Súbor > Synchronizovať všetky poznámkové bloky, čím synchronizujete všetky otvorené poznámkové bloky naraz.
-
Ak sa v niektorom zo zdieľaných poznámkových blokov v zozname zobrazia chybové hlásenia, vyhľadajte kód chyby online a začnite problém riešiť. Ak nevyriešite chyby synchronizácie, nezobrazia sa poznámky, ktoré pridali alebo zmenili iní používatelia v zdieľanom poznámkovom bloku, a nezobrazia sa vám poznámky, ktoré ste pridali alebo zmenili z iných počítačov alebo zariadení.
Ak ste vyskúšali všetky kroky uvedené vyššie a svoje poznámky ste stále nenašli, možno ste ich vy alebo niekto s prístupom k vašim zdieľaným poznámkovým blokom odstránili. Našťastie OneNote automaticky ukladá poznámky až 60 dní po ich odstránení zo zdieľaných poznámkových blokov, aby ste sa ich mohli pokúsiť obnoviť.
-
Otvorte zdieľaný poznámkový blok, kde sa podľa vás stratené poznámky mali nachádzať.
-
Na paneli s ponukami kliknite na položky Poznámkové bloky > Odstránené poznámky > Zobraziť odstránené poznámky.
Ak tu nájdete svoje poznámkové bloky, môžete ich obnoviť tak, že strany premiestnite späť do požadovaného umiestnenia:
-
V sekcii Odstránené poznámky stlačte kláves Control a kliknite na názov strany, ktorú chcete obnoviť a potom vyberte položku Obnoviť do.
-
Vyberte sekciu v poznámkovom bloku, kam chcete odstránenú stranu obnoviť, a potom kliknite na položku Obnoviť. Ak chcete stranu obnoviť do sekcie v inom poznámkovom bloku, najskôr kliknite na šípku vedľa daného poznámkového bloku v zozname a potom vyberte sekciu pod názvom daného poznámkového bloku.
-
Tieto kroky zopakujte pre všetky strany, ktoré chcete premiestniť zo sekcie Odstránené poznámky.
Ďalšia pomoc
Ak vám návrhy v tomto článku nepomohli obnoviť poznámky, ktoré ste podľa vás určite stratili, zvážte nahlasovanie problému vo fórach OneNotu na lokalite Microsoft Answers. Môže vám pomôcť člen produktového tímu OneNote.
Ak máte problém nájsť poznámky v OneNote na iPad alebo iPhone, vyskúšajte niektorý z týchto krokov:
Najrýchlejším a najjednoduchším spôsobom, ako nájsť niečo znova v OneNote na iPad alebo iPhone, je vyhľadať ho.
-
Na ľubovoľnej strane v ľubovoľnom poznámkovom bloku ťuknite na ikonu zväčšovacieho skla

-
Do vyhľadávacieho poľa v hornej časti obrazovky zadajte kľúčové slovo alebo výraz a potom ťuknite na položku Hľadať.
Poznámka: Ak používate OneNote v iPad, môžete ťuknúť na položku Všetky poznámkové bloky a vybrať, či OneNote hľadať v aktuálnom poznámkovom bloku alebo len v aktuálnej sekcii.
-
V zozname výsledkov ťuknite na stranu, na ktorej sa nachádza hľadaný text, a OneNote prejde na danú stranu.
Na iPad sa na stránke zvýrazní každá inštancia kľúčového slova alebo slovného spojenia.
Poznámka: Sekcie chránené heslom nie sú súčasťou vyhľadávania v poznámkovom bloku. Ak chcete do vyhľadávania zahrnúť chránenú sekciu, musíte sekciu najskôr odomknúť.
Ak sú poznámky uložené v poznámkovom bloku, ktorý ste predtým zavreli, bude ho potrebné znova otvoriť, aby sa poznámky zahrnuli do vyhľadávaní.
-
V zozname poznámkových blokov ťuknite na položku Ďalšie poznámkové bloky.
-
Ťuknutím otvorte požadované poznámkové bloky.
Ak chcete zobraziť ďalšie poznámkové bloky, ťuknite na položku Otvoriť ďalšie z OneDrive.
Ak pracujete v jednom alebo viacerých zdieľaných poznámkových blokoch, ktoré sú uložené v OneDrive, OneNote sa pravdepodobne nesynchronizuje správne s týmito zdieľanými umiestneniami. Manuálna synchronizácia zdieľaných poznámkových blokov vám pomôže zistiť, či sa vyskytol problém.
-
Na ľubovoľnej strane ťuknite na tlačidlo Zobraziť poznámkové bloky

-
Na table, ktorá sa zobrazí, stlačte a potiahnite nadol zoznam poznámkových blokov.
Tip: Ak chcete synchronizovať jednu sekciu, prejdite do nej a potiahnite nadol zoznam strán. Ak chcete synchronizovať jeden poznámkový blok, prejdite do ktorejkoľvek sekcie daného poznámkového bloku a potiahnite nadol zoznam sekcií.
Ak máte podozrenie, že vaše poznámky sú na OneDrive a vyhľadávanie v OneNote nefungovalo, skúste ich vyhľadať priamo v priečinkoch OneDrive bez použitia OneNote.
-
Prihláste sa do svojho OneDrive konta z domovskej stránky OneDrivu alebo pomocou aplikácie Microsoft OneDrive pre iOS.
-
Prezrite si OneDrive priečinky (napríklad Dokumenty alebo poznámkové bloky) a vyhľadajte všetky súbory poznámkového bloku, ktoré hľadáte.
-
Keď nájdete požadovaný poznámkový blok, kliknutím ho otvorte v OneNote.
Ďalšia pomoc
Ak vám návrhy v tomto článku nepomohli obnoviť poznámky, ktoré ste si istí, že ste stratili, zvážte nahlásenie problému na fórach OneNotu na lokalite Microsoft Community. Rovnaký problém mohol naraziť aj iný zákazník alebo vám môže pomôcť člen produktového tímu OneNote.
Pozrite tiež
Synchronizácia onenotových poznámkových blokov v Macu alebo PC s iPadom alebo iPhonom
Synchronizujte veľké poznámkové bloky v programe Microsoft OneNote oveľa rýchlejšie











