Prechádzanie poznámok pomocou OneNotu
Osviežené rozloženie
Aplikácia OneNote bola nedávno obnovená, takže pôsobí modernejšie a je podobná ostatným aplikáciám Office.
Môžete si zvoliť, či chcete zobraziť poznámkový blok a navigačný panel sekcie vždy, keď ich potrebujete, a potom ich opäť skryť, keď skončíte, aby ste sa mohli sústrediť na svoju prácu, myšlienky a nápady.
Tip: Odporúčame vám používať OneNote z Microsoft 365 na Windows, pretože OneNote pre Windows 10 dosiahne koniec podpory v októbri 2025. Keď ste pripravení, môžete zmeniť predvolené tak, aby namiesto OneNote ukazovali na OneNote pre Windows 10, takže zdieľané zápisníky sa budú vždy otvárať v preferovanej verzii.Stiahnuť
Navigačný panel v OneNote na Windows
Tlačidlo Navigáciazapína alebo vypína navigačný panel. Kliknutím na tlačidlo si môžete vybrať, či chcete zobraziť alebo skryť zošity a sekcie.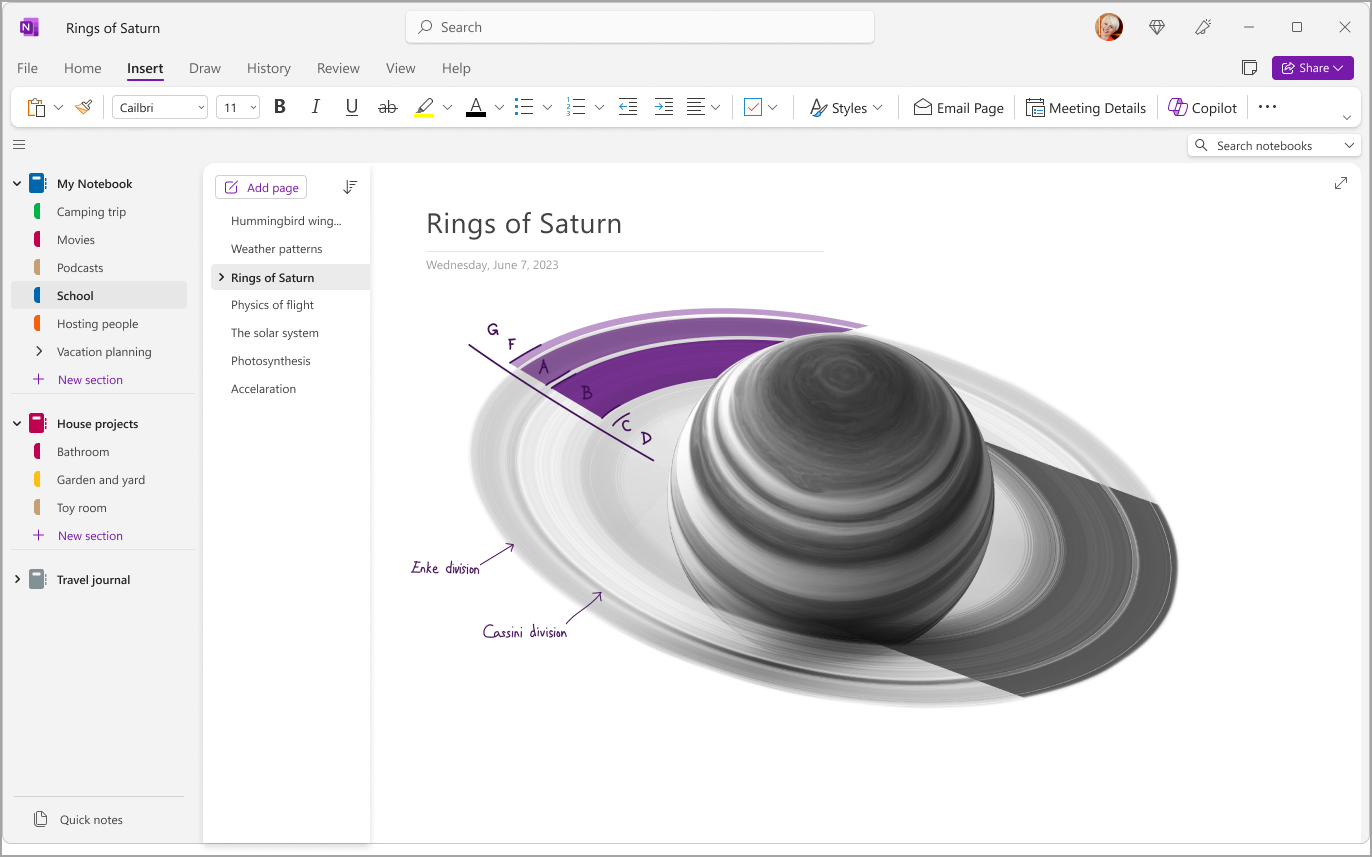
Získajte rýchly prístup k poznámkovým blokom, sekciám a stranám
Ak chcete zobraziť časti aktuálneho zápisníka, vyberte Navigácia v ľavom hornom rohu okna aplikácie otvoríte navigačný panel. V predvolenom nastavení je zoznam stránok otvorený vedľa navigačného panela.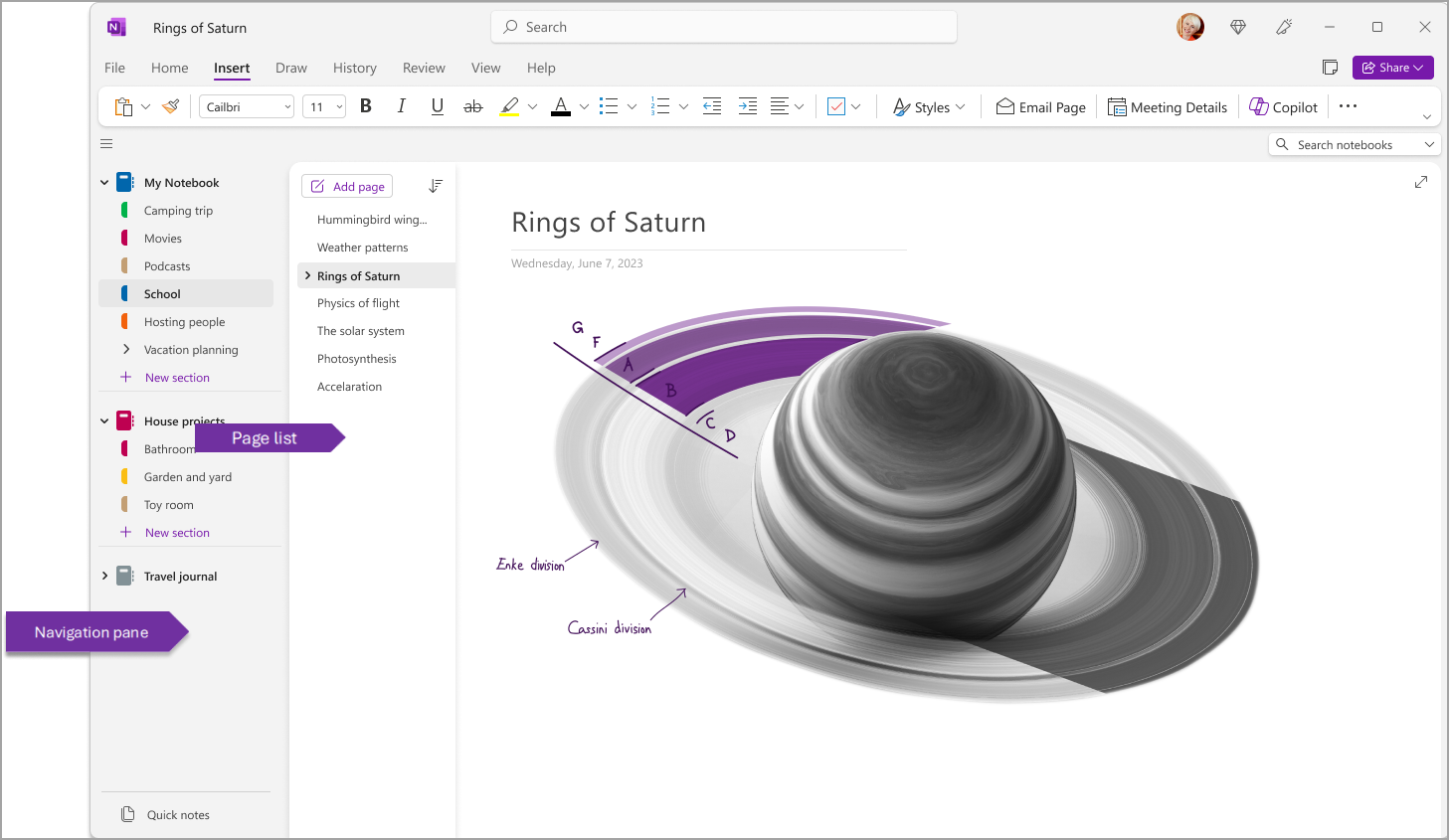
Tieto panely môžete prispôsobiť aj tak, že prejdete na položku Zobrazenie > Rozloženie kariet > Vodorovné karty, aby sa sekcie zobrazovali ako hlavičky v hornej časti stránky.
Po prepnutí na horizontálne karty si môžete vybrať, či chcete zoznam stránok pripnúť na ľavú alebo pravú stranu obrazovky, a to tak, že prejdete na položku Súbor > OneNote. Možnosti > Zobrazenie a zmeňte možnosť Presunúť zoznam stránok doľava.
Ak chcete zobraziť inú časť, kliknite na názov v navigačnom paneli.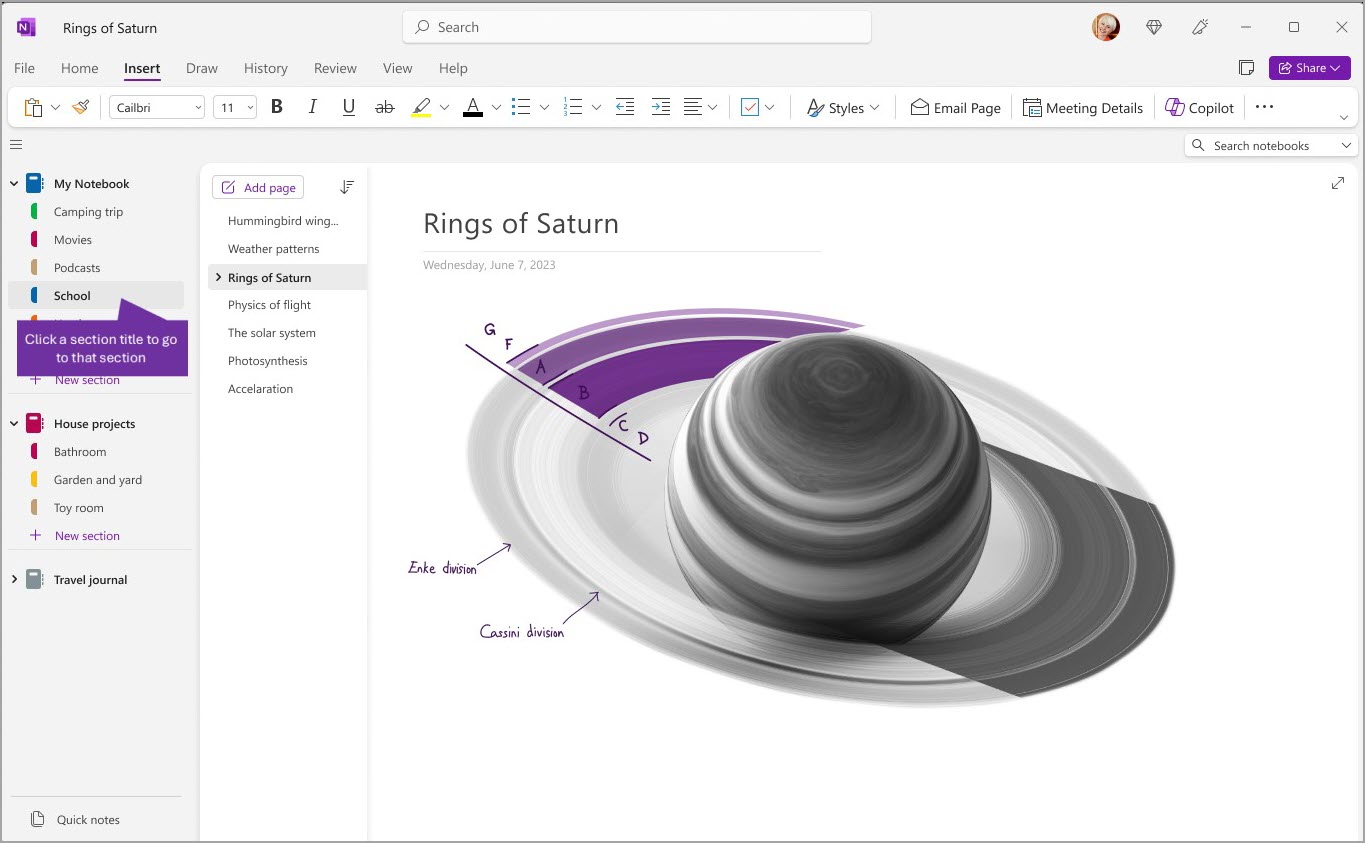
Ak chcete vybrať inú stránku, kliknite na názov v zozname stránok.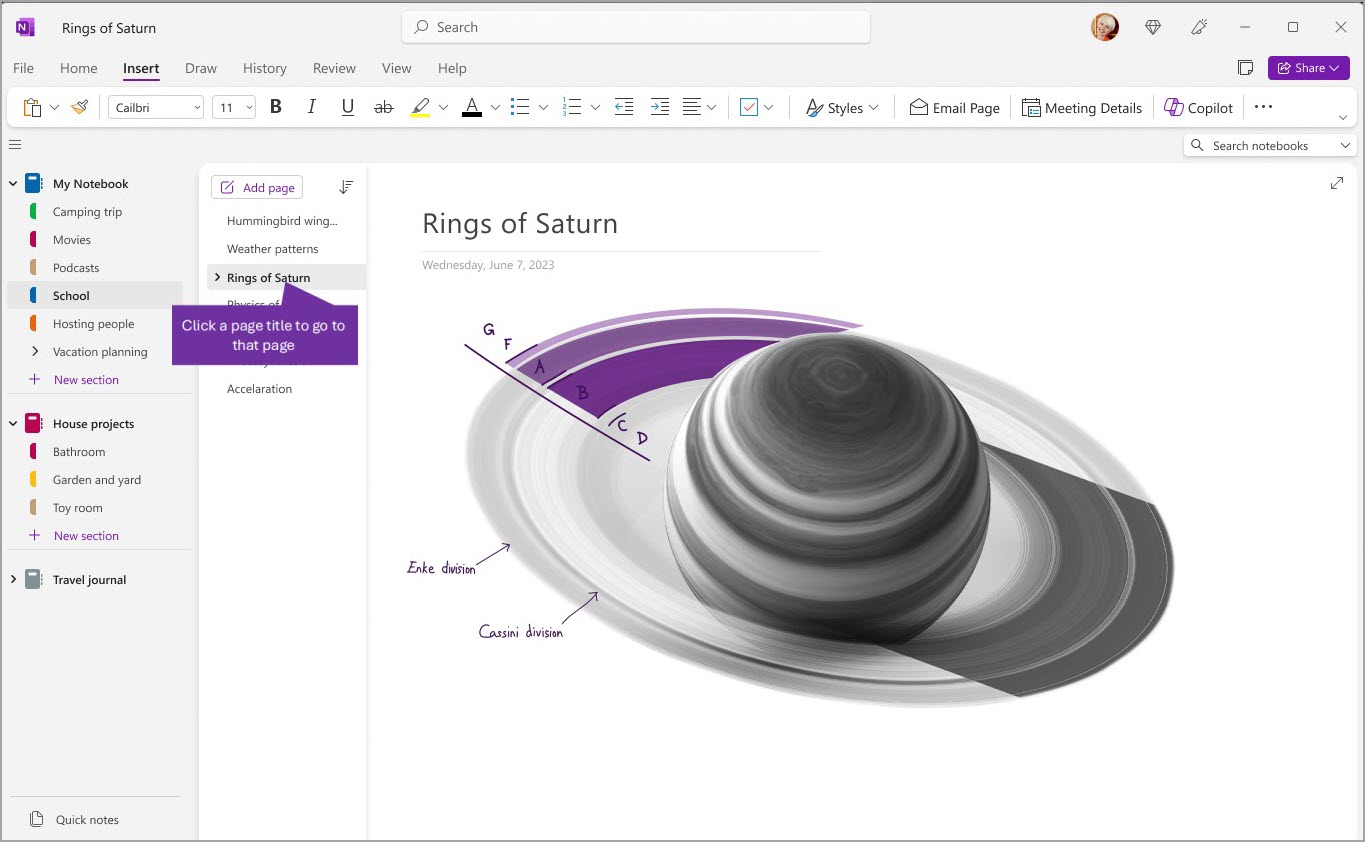
Ak ste v počítači alebo zariadení predtým použili OneNote, otvorí sa posledný zápisník a stránka, v ktorej ste naposledy pracovali.
Tip: Môžete kliknúť pravým tlačidlom myši na ľubovoľnú stránku alebo názov sekcie a potom si v zobrazenej ponuke vybrať z viacerých možností.
Ak chcete prejsť na iný zápisník, ktorý ste predtým otvorili, výberom tlačidla Navigácia otvorte navigačný panel. Potom vyberte ľubovoľný notebook z navigačnej tably. Ak sa zápisník nenachádza v zozname, vyberte Súbor > Otvoriť a otvorte všetky ďalšie zápisníky.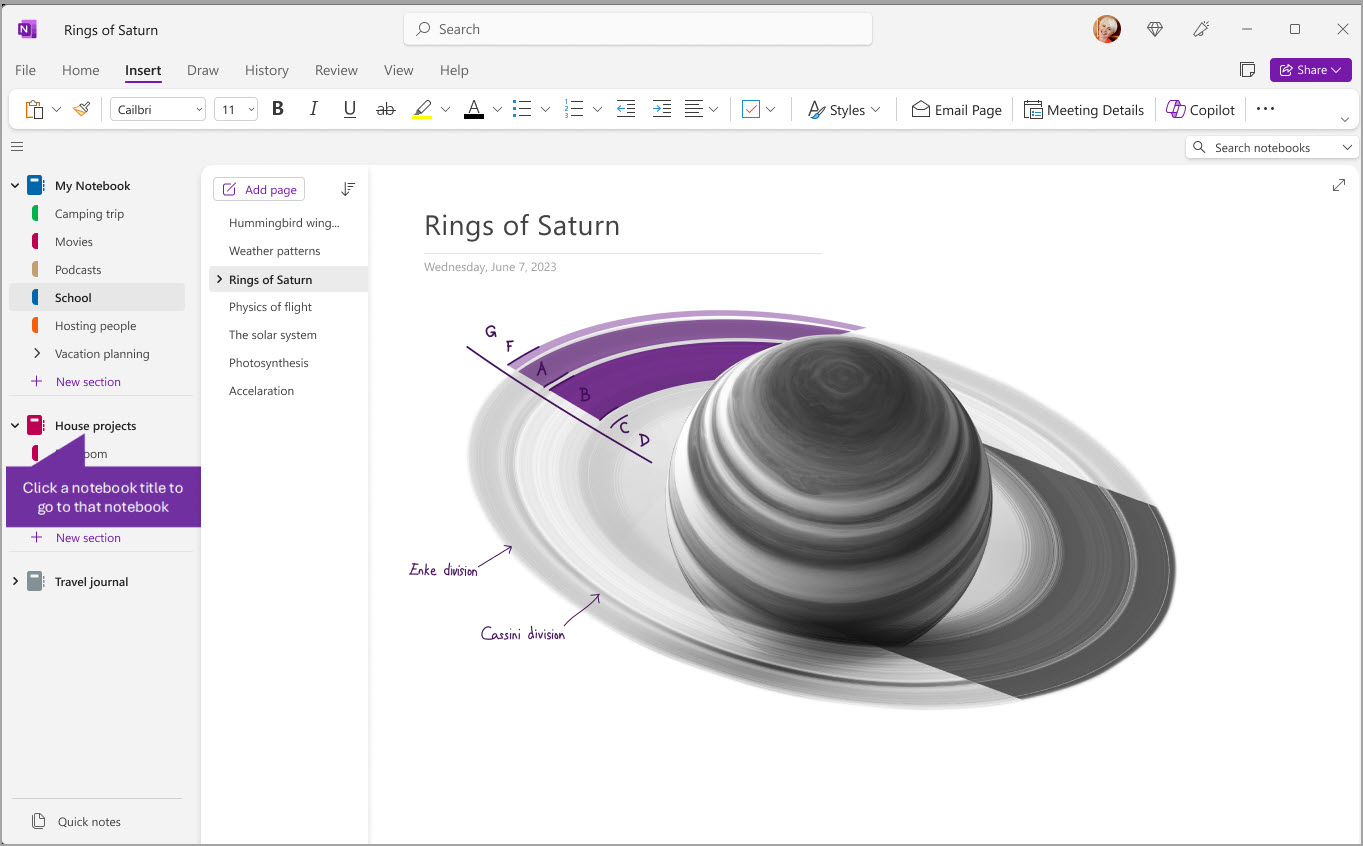
Rozširovanie alebo zužovanie navigačných tabiel podľa potreby
Veľkosť navigačných panelov môžete jednoducho zmeniť tak, aby boli širšie alebo užšie. To je užitočné, ak sa názvy sekcií a stránok často zobrazujú skrátené alebo ak chcete maximalizovať priestor na poznámky, keď je zobrazený navigačný panel.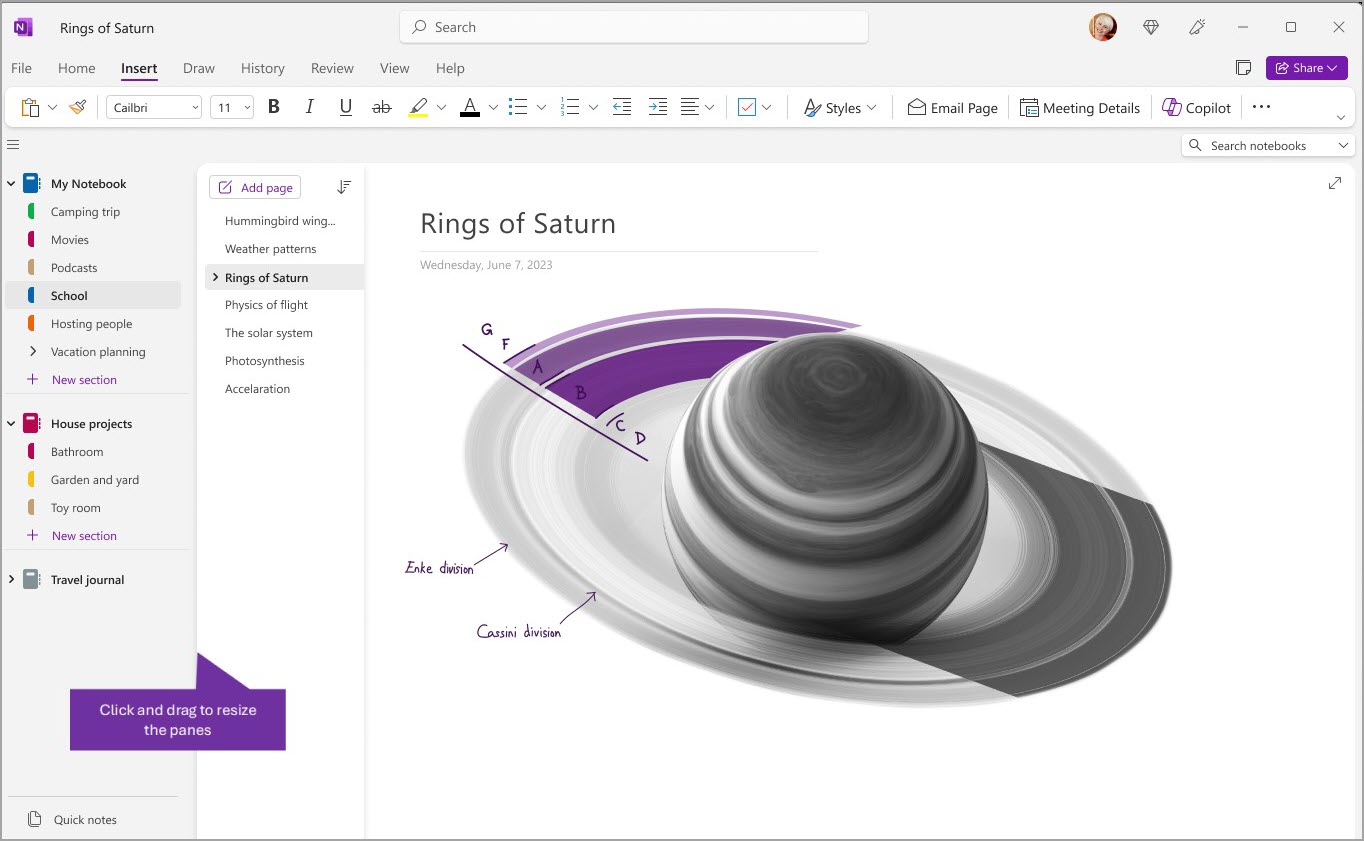
-
Premiestnite kurzor myši nad zvislý okraj napravo od navigačnej tably, ktorej veľkosť chcete zmeniť.
-
Keď sa zobrazí ukazovateľ s obojsmernou šípkou, kliknite na okraj tably a presuňte ho doľava alebo doprava, kým nebude mať vami požadovanú šírku, potom tlačidlo myši uvoľnite.
Okamžite nájdite svoje poznámky bez ohľadu na to, kam ste ich uložili
Najlepším tajomstvom služby OneNote je jeho schopnosť okamžite prehľadávať celý obsah ľubovoľného zápisníka - alebo dokonca všetkých vašich zápisníkov. Začnite kliknutím do vyhľadávacieho poľa na pravej strane obrazovky a začnite písať.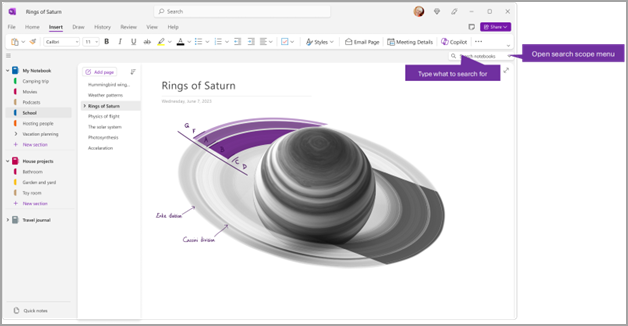
-
Do vyhľadávacieho poľa zadajte kľúčové slovo alebo frázu, ktorú chcete vyhľadať.
Tipy:
-
Okolo frázy, ktorú zadáte do vyhľadávacieho poľa, môžete použiť úvodzovky. Namiesto jednotlivých slov sa tak vyhľadajú výskyty tohto konkrétneho slovného spojenia.
-
V predvolenom nastavení OneNote bude vyhľadávať text, ktorý ste zadali do Všetkých zápisníkov, ktoré máte práve otvorené. Rozsah vyhľadávania však môžete nastaviť tak, aby sa vyhľadávalo len v Tejto sekcii, Táto skupina sekcií, Tento zošit alebo Vyhľadať na tejto stránke. Výber môžete uložiť aj ako predvolený rozsah vyhľadávania.
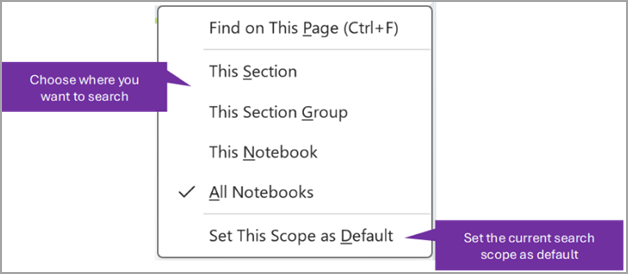
Ak sa hľadaný text nájde, zobrazí sa v zozname výsledkov hľadania. Kliknite na ľubovoľný výsledok, ktorý chcete zobraziť, a OneNote prejdete na túto stránku. Keď skončíte s prezeraním výsledkov vyhľadávania, kliknutím na X zatvorte navigáciu a vráťte sa na aktuálnu stránku alebo kliknutím na stránku zatvorte výsledky vyhľadávania.
Používanie viacerých účtov
OneNote na Windows môžu používatelia zostať prihlásení s viacerými osobnými, pracovnými alebo školskými účtami a ľahko prechádzať medzi svojimi zápisníkmi.
Ak chcete zobraziť alebo zmeniť účty, ktoré používate s OneNote na Windows, kliknite na prepínač účtov v pravom hornom rohu okna aplikácie. Skontrolujte, či sa požadované konto zobrazuje v otvorenom zozname kont, alebo vyberte Pridanie konta, ak chcete pridať nové konto.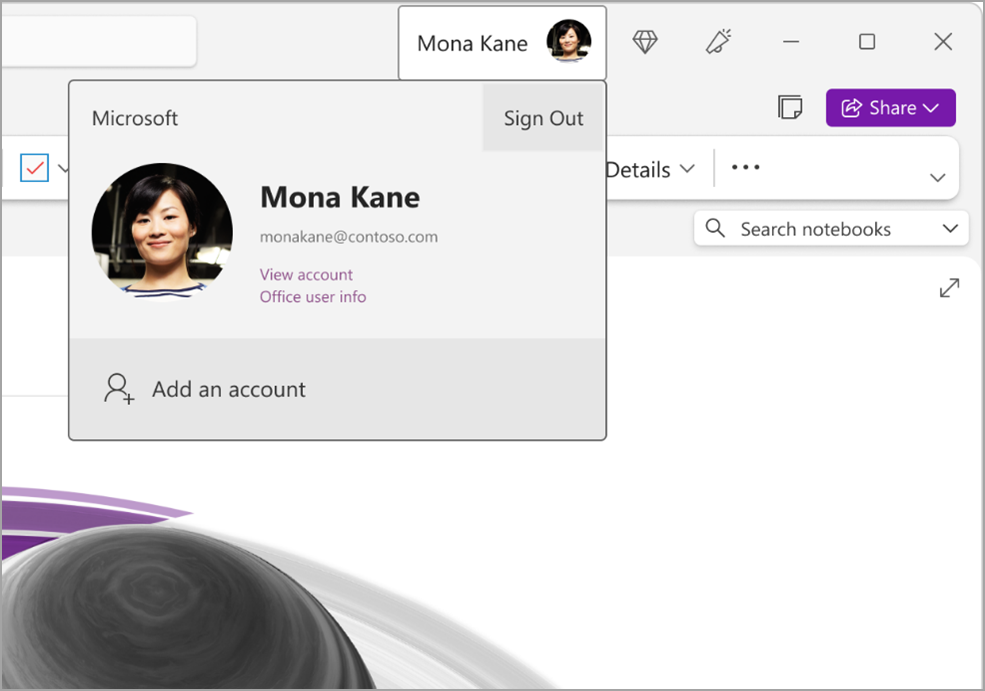
Ak chcete odstrániť konto, ktoré už nechcete používať pomocou OneNote, kliknite na položku ... pre dané konto v zozname a potom vyberte Odhlásiť. Všimnite si, že sa tým automaticky nezatvoria zápisníky z tohto účtu. Odporúčame ich odstrániť zo zoznamu Poznámkové bloky. Ak to chcete urobiť, kliknite pravým tlačidlom myši na názov zápisníka, ktorý chcete zatvoriť, a potom vyberte položku Zatvoriť zápisník.
Prispôsobenie OneNote preferenciám aplikácie
Svoju skúsenosť so zariadením OneNote si môžete ľahko prispôsobiť výberom z dostupných možností nastavenia. V ľavom hornom rohu vyberte položku Súbor a potom Možnosti.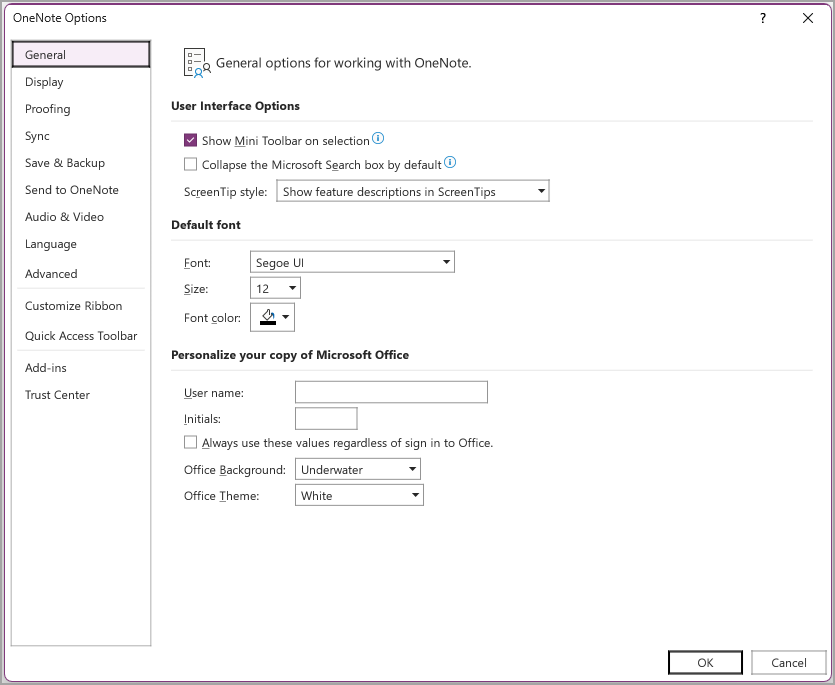
Jednoduchšie rozloženie – viac miesta na poznámky
OneNote pre Mac ponúka viac priestoru na písanie poznámok tým, že poskytuje jednoduchší spôsob ovládania navigačného rozhrania. Môžete si vybrať, či chcete zobraziť navigačné panely poznámkového bloku, sekcie a stránky vždy, keď ich potrebujete, a potom ich opäť skryť, keď skončíte, aby ste sa mohli sústrediť na svoju prácu, myšlienky a nápady.
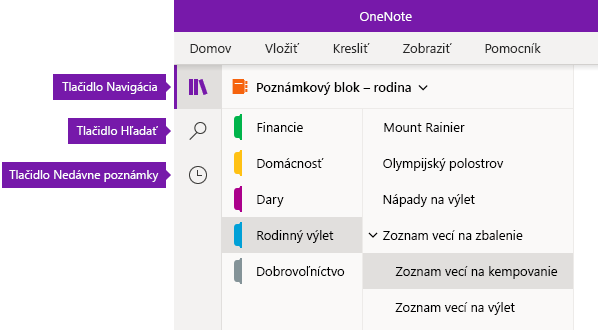
-
Tlačidlo Navigácia zapína (


-
Tlačidlo Hľadať poskytuje prístup k vyhľadávaniu kľúčových slov a slovných spojení na konkrétnom mieste vo svojich poznámkach alebo vo všetkých poznámkových blokoch. Okrem textu môžete vyhľadávať aj všetky značky, ktoré ste použili na vybrané poznámky. Kliknutím na ľubovoľný výsledok hľadania v zozname prejdete na jeho umiestnenie v poznámkach.
-
Tlačidlo Posledné poznámky zobrazí chronologický zoznam stránok, ktoré ste nedávno prezerali alebo upravovali, ako aj sekcie a zošity, v ktorých sa nachádzajú. Táto funkcia je užitočná, keď potrebujete rýchlo prepínať medzi stranami v rôznych sekciách alebo rôznych poznámkových blokoch, prípadne ak chcete rýchlo pokračovať v zapisovaní poznámok v inom počítači alebo zariadení.
Tip: Tlačidlo Posledné poznámky je v súčasnosti dostupné len v OneNote pre Windows 10. Ak však používate OneNote pre Mac, posledné poznámky môžete ľahko prehľadávať a otvárať kliknutím na položku Súbor > Otvoriť posledné na paneli s ponukou.
Získajte rýchly prístup k poznámkovým blokom, sekciám a stranám
Ak ste v počítači alebo zariadení predtým použili OneNote, otvorí sa posledný zápisník a stránka, v ktorej ste naposledy pracovali.
Ak chcete zobraziť hierarchiu aktuálneho zápisníka, kliknite na tlačidlo Navigácia 
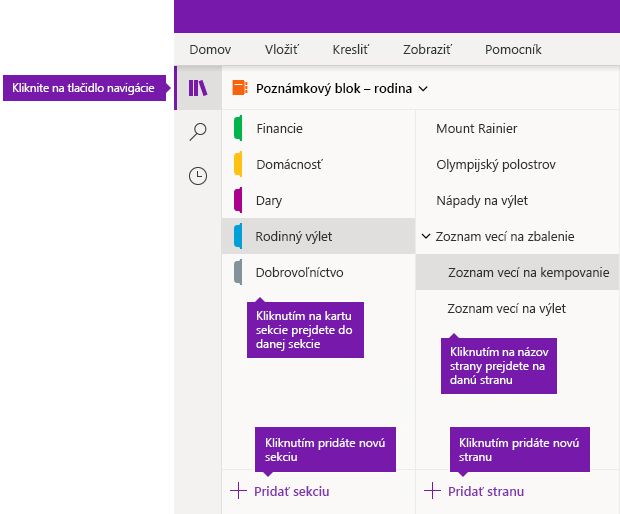
Tip: Môžete kliknúť pravým tlačidlom myši ( Windows) alebo Control-clickom (Mac) na ľubovoľnú stránku alebo názov sekcie a potom si vybrať z viacerých možností v zobrazenej ponuke.
Ak chcete prepnúť na iný zápisník, ktorý ste predtým otvorili, kliknite na rozbaľovaciu šípku Zápisníky, ktorá sa zobrazí nad zoznamom sekcií a stránok.
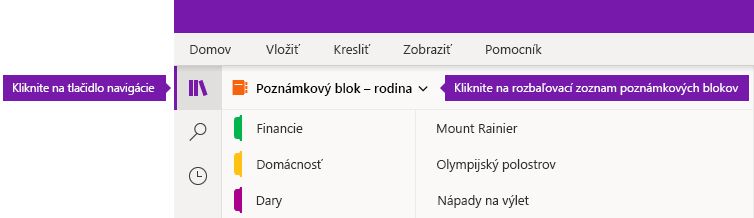
V zoznamePoznámkové bloky, ktorý sa zobrazí, kliknite na názov poznámkového bloku, ktorý chcete otvoriť. Ak sa v zozname nezobrazujú žiadne ďalšie zápisníky alebo sa nezobrazuje požadovaný zápisník, kliknite na Ďalšie zápisníky a otvorte všetky ďalšie zápisníky, ktoré sú k dispozícii v cloudovom konte, s ktorým ste aktuálne prihlásení OneNote.
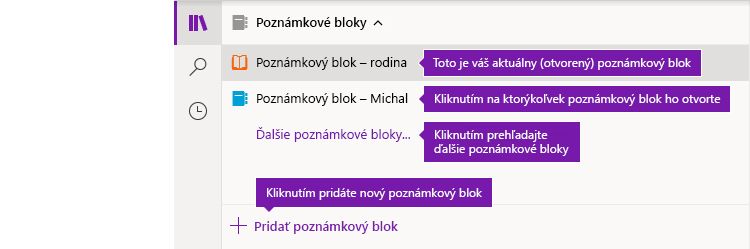
Tip: Ak sa požadovaný poznámkový blok nachádza v inom konte, pozrite si časť Prepínanie medzi domácim, pracovným alebo školským kontom nižšie v tomto článku.
Pridanie nových sekcií, strán a poznámkových blokov
V systéme OneNote sa vám nikdy nevyčerpá miesto v zápisníkoch. Do ľubovoľného poznámkového bloku môžete jednoducho pridať ďalšie strany alebo sekcie, môžete pridať nové poznámkové bloky, aby ste si rozdelili prácu podľa predmetov a projektov alebo miesta, kde si robíte poznámky (napríklad doma, v škole alebo v práci).
Začnite kliknutím na tlačidlo Navigácia 
-
Ak chcete v aktuálnom poznámkovom bloku vytvoriť novú sekciu, kliknite na tlačidlo Pridať sekciu v dolnej časti zoznamu sekcií.
-
Ak chcete v aktuálnej sekcii vytvoriť novú stranu, kliknite na tlačidlo Pridať stranu v dolnej časti zoznamu strán.
-
Ak chcete vytvoriť nový poznámkový blok, kliknite na šípku rozbaľovacieho zoznamu Poznámkové bloky, ktorá sa zobrazí nad zoznamami sekcií a strán. V zoznamePoznámkové bloky, ktorý sa zobrazí, kliknite na tlačidlo Pridať poznámkový blok.
Poznámka: Používatelia OneNote pre Mac môžu na vytváranie nových sekcií, stránok a zošitov používať aj príkazy Súbor > Nový na paneli ponúk. Okrem toho vám obe funkcie OneNote pre Mac a OneNote pre Windows 10 umožňujú vytvárať nové položky pomocou klávesových skratiek. Ďalšie informácie nájdete v súvisiacich prepojeniach na konci tohto článku.
Rozširovanie alebo zužovanie navigačných tabiel podľa potreby
Môžete jednoducho zmeniť veľkosť navigačných tabiel, takže budú širšie alebo užšie. Je to užitočné, ak sa vám názvy sekcií a strán často zobrazujú skrátené alebo ak chcete počas zobrazovania tabiel navigácie maximalizovať miesto na zapisovanie poznámok.
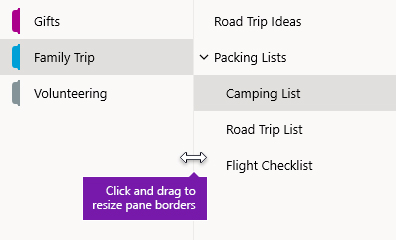
-
Premiestnite kurzor myši nad zvislý okraj napravo od navigačnej tably, ktorej veľkosť chcete zmeniť.
-
Keď sa zobrazí ukazovateľ s obojsmernou šípkou, kliknite na okraj tably a presuňte ho doľava alebo doprava, kým nebude mať vami požadovanú šírku, potom tlačidlo myši uvoľnite.
Okamžite nájdite svoje poznámky bez ohľadu na to, kam ste ich uložili
Najlepším tajomstvom služby OneNote je jeho schopnosť okamžite prehľadávať celý obsah ľubovoľného zápisníka - alebo dokonca všetkých vašich zápisníkov.
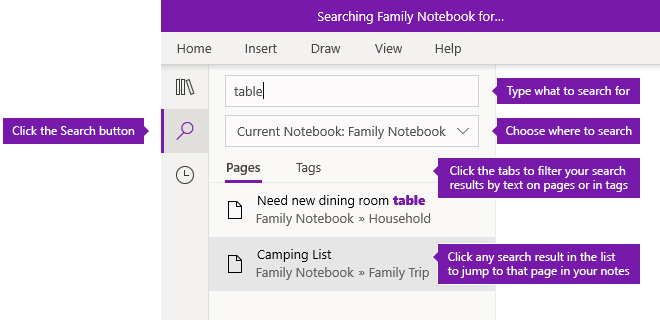
Začnite kliknutím na tlačidlo Hľadať, čím sa zobrazí tabla vyhľadávania, potom vykonajte niektorý z týchto krokov:
-
Do vyhľadávacieho poľa v hornej časti obrazovky zadajte kľúčové slovo alebo slovné spojenie, ktoré sa má vyhľadať. Ak ste už v minulosti hľadali niečo podobné, môže sa zobraziť návrh nedávnych hľadaní, na ktoré môžete znovu kliknúť.
Tip: V ľubovoľnej verzii OneNote môžete okolo frázy, ktorú zadáte do vyhľadávacieho poľa, použiť úvodzovky. Namiesto jednotlivých slov sa tak vyhľadajú výskyty tohto konkrétneho slovného spojenia.
-
V predvolenom nastavení OneNote bude vyhľadávať text, ktorý ste zadali do Všetkých zápisníkov, ktoré máte práve otvorené. Rozsah vyhľadávania však môžete upraviť tak, aby prebiehalo iba v aktuálnom poznámkovom bloku, iba v aktuálnej sekcii alebo iba na aktuálnej strane. V službe OneNote pre Windows 10 kliknite na rozbaľovaciu šípku zoznamu pod poľom vyhľadávania a vyberte rozsah vyhľadávania. V službe OneNote pre Mac kliknite na ikonu lievika a potom zo zobrazenej ponuky vyberte rozsah vyhľadávania.
-
Pod vyhľadávacím poľom a výberom rozsahu vyhľadávania kliknite na Stránky, ak chcete zobraziť výsledky vyhľadávania nájdené v texte poznámok, alebo kliknite na Tagy, ak chcete vyhľadávať len v popisnom texte tagov poznámok, ktoré ste použili na vybrané poznámky (napríklad Dôležité alebo Otázka).
-
Ak sa hľadaný text nájde, zobrazí sa v zozname výsledkov hľadania. Kliknite na ľubovoľný výsledok, ktorý chcete zobraziť, a OneNote prejdete na túto stránku. Keď skončíte s prezeraním výsledkov vyhľadávania, opätovným kliknutím na tlačidlo Vyhľadať zatvorte navigáciu a vráťte sa na aktuálnu stránku.
Tip: Nenašli ste, čo ste hľadali? Uistite sa, že ste sa prihlásili do správneho konta, a potom otvorte zošity, ktoré chcete na tomto konte vyhľadať. Ďalšie informácie nájdete v bezprostredne nasledujúcej časti Prepínanie medzi domácim, pracovným alebo školským kontom.
Prepínanie medzi domácim, pracovným alebo školským kontom
Poznámkový blok sa zobrazí v zozname poznámkových blokov alebo sa jeho strany zobrazia vo výsledkoch hľadania poznámkových blokov iba vtedy, ak ste sa prihlásili do konta obsahujúceho daný poznámkový blok a ak ste ho aspoň raz otvorili. Ak požadovaný notebook nie je uložený v cloudovom účte, do ktorého ste aktuálne prihlásení, musíte pridať alebo prejsť na iné konto.
Používatelia služby OneNote pre Windows 10 môžu zostať prihlásení s viacerými osobnými, pracovnými alebo školskými účtami a ľahko prechádzať medzi svojimi zápisníkmi.
-
Ak chcete zobraziť alebo zmeniť účty, ktoré používate pomocou služby OneNote pre Windows 10, kliknite na tlačidlo Nastavenia a ďalšie

-
Ak chcete odstrániť konto, ktoré už nechcete používať pomocou OneNote, kliknutím vyberte toto konto v zozname a potom kliknite na položku Odhlásiť sa. Ak nechcete, aby sa takéto poznámkové bloky znova otvárali, odporúčame odstrániť ich zo zoznamu poznámkových blokov. Kliknite pravým tlačidlom myši na názov poznámkového bloku, ktorý chcete zavrieť, a potom kliknite na položku Zavrieť poznámkový blok.
Tip: Ak chcete zmeniť účet v OneNote pre Mac, kliknite na OneNote > Odhlásiť na paneli s ponukou, čím sa odhlásite z aktuálneho účtu, a potom kliknite na OneNote > Odhlásiť, čím sa prihlásite do požadovaného účtu.
Prispôsobenie OneNote preferenciám aplikácie
Bez ohľadu na to, či používate OneNote na počítači PC alebo Mac, môžete si prostredie OneNote jednoducho prispôsobiť výberom z dostupných predvolieb aplikácie.
-
V službe OneNote pre Windows 10 kliknite na tlačidlo Nastavenia a ďalšie

-
V ponuke OneNote pre Mac kliknite na OneNote na paneli ponúk a potom kliknite na Preferences.
Váš obsah OneNote je usporiadaný v hierarchii poznámkového bloku, sekcie a strany.
Tip: V predvolenom nastavení sa vedľa navigačného panela otvoria sekcie a zoznam stránok. Ak nevidíte žiadne zápisníky, sekcie alebo stránky, navigačná ponuka je zbalená. Ak chcete zobraziť časti aktuálneho zápisníka, vyberte navigačné tlačidlo 
Ak chcete otvoriť iný zápisník alebo vytvoriť nový zápisník, vyberte rozbaľovací zoznam Aktuálny zápisník, čím sa zobrazí zoznam všetkých vašich zápisníkov.
Ak chcete otvoriť iný zápisník zo zoznamu na novej karte v prehliadači, alebo ak chcete vytvoriť nový zápisník, vyberte Pridať zápisník.
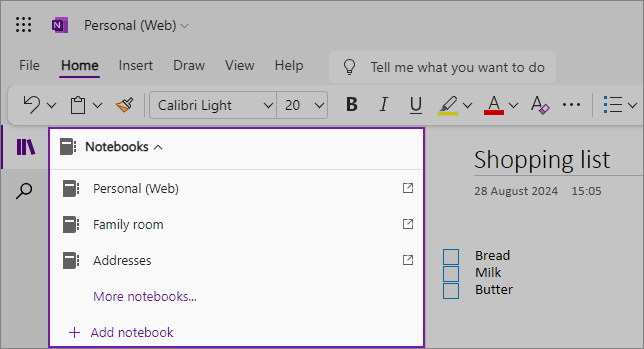
Ak chcete zobraziť inú sekciu, kliknite na názov v zozname sekcií. 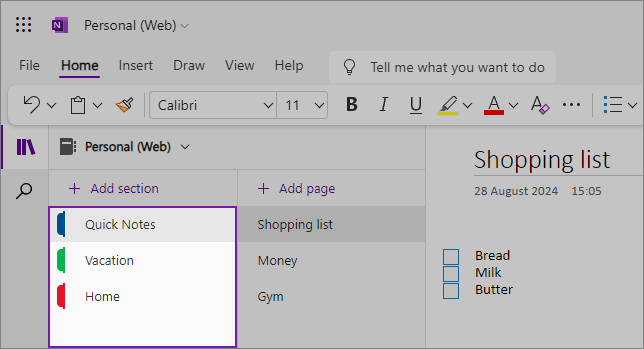
V aplikácii OneNote sa v poznámkových blokoch nikdy nevyčerpá priestor. Do každého zápisníka môžete jednoducho pridať viac strán alebo oddielov a môžete pridávať nové zápisníky, aby ste rozdelili obsah podľa predmetov alebo projektov; podľa miesta, kde si robíte poznámky (napríklad doma, v škole alebo podľa akéhokoľvek zoskupenia, ktoré vám pomôže lepšie sa organizovať).
Ak chcete pridať novú sekciu, vyberte položku Pridať sekciu. Kliknutím pravým tlačidlom myši na novú sekciu vyberte alebo zmeňte farbu sekcie. Ťahaním a púšťaním sekcií môžete meniť ich poradie.
Ak chcete vybrať inú stránku, kliknite na názov v zozname stránok. 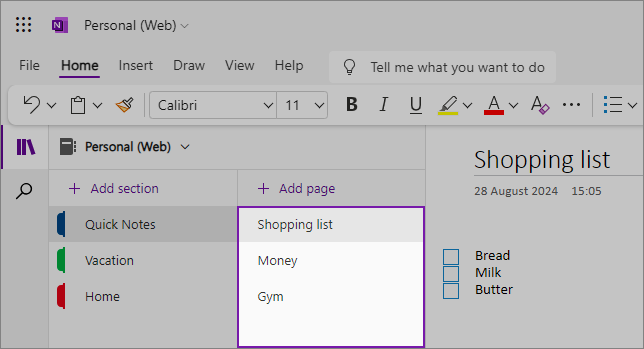
Ak chcete pridať novú stránku, vyberte Pridať stránku.
Tip: Stránky v jednotlivých sekciách môžete ťahať a púšťať, aby ste zmenili ich poradie, ale dávajte pozor, aby ste ich nepretiahli do inej sekcie.
Zmena veľkosti navigačnej tably
Veľkosť navigačných panelov môžete jednoducho zmeniť tak, aby boli širšie alebo užšie. To je užitočné, ak sa názvy sekcií a stránok často zobrazujú skrátené alebo ak chcete maximalizovať priestor na poznámky, keď je zobrazený navigačný panel.
Premiestnite kurzor myši nad zvislý okraj napravo od navigačnej tably, ktorej veľkosť chcete zmeniť.
Keď sa zobrazí ukazovateľ s obojsmernou šípkou, kliknite na okraj tably a presuňte ho doľava alebo doprava, kým nebude mať vami požadovanú šírku, potom tlačidlo myši uvoľnite. 
Kliknutím na tlačidlo Navigácia môžete tiež skryť celý navigačný panel, aby ste maximalizovali priestor na písanie poznámok:
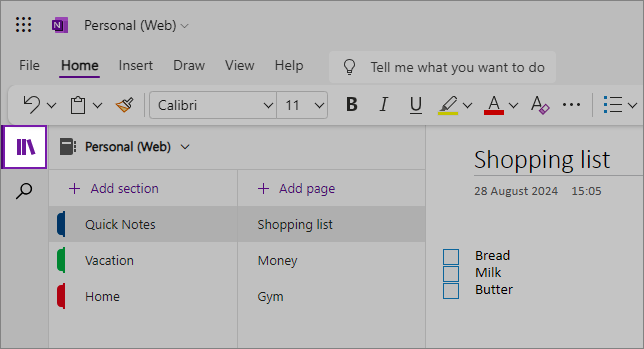
Nájdite svoje poznámky bez ohľadu na to, kam ste ich uložili
Začnite kliknutím na ikonu vyhľadávania pod navigačným panelom na ľavej strane obrazovky a začnite písať. 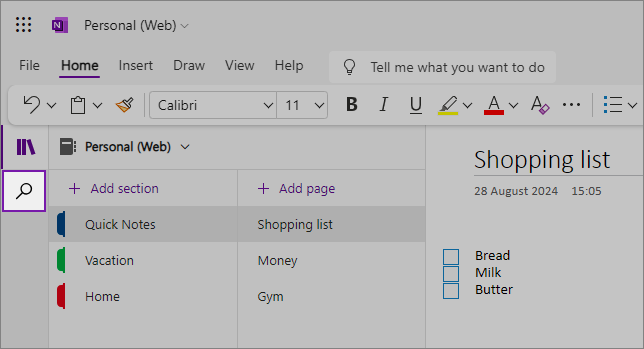
Do vyhľadávacieho poľa zadajte kľúčové slovo alebo frázu, ktorú chcete vyhľadať. Ak sa hľadaný text nájde, zobrazí sa v zozname výsledkov hľadania. Kliknite na ľubovoľný výsledok, ktorý chcete zobraziť, a OneNote prejde na túto stránku. Keď skončíte s prezeraním výsledkov vyhľadávania, kliknutím na X vedľa vyhľadávacieho dotazu zatvorte navigáciu a vráťte sa na aktuálnu stránku alebo kliknutím na stránku zatvorte výsledky vyhľadávania.
Tipy:
-
Okolo frázy, ktorú zadáte do vyhľadávacieho poľa, môžete použiť úvodzovky, aby ste namiesto jednotlivých slov našli všetky výskyty tejto presnej frázy.
-
V predvolenom nastavení bude OneNote vyhľadávať text, ktorý ste zadali v časti, ktorú máte práve otvorenú, ale môžete si vybrať aj vyhľadávanie len na tejto stránke. OneNote web nepodporuje vyhľadávanie v rôznych zápisníkoch.











