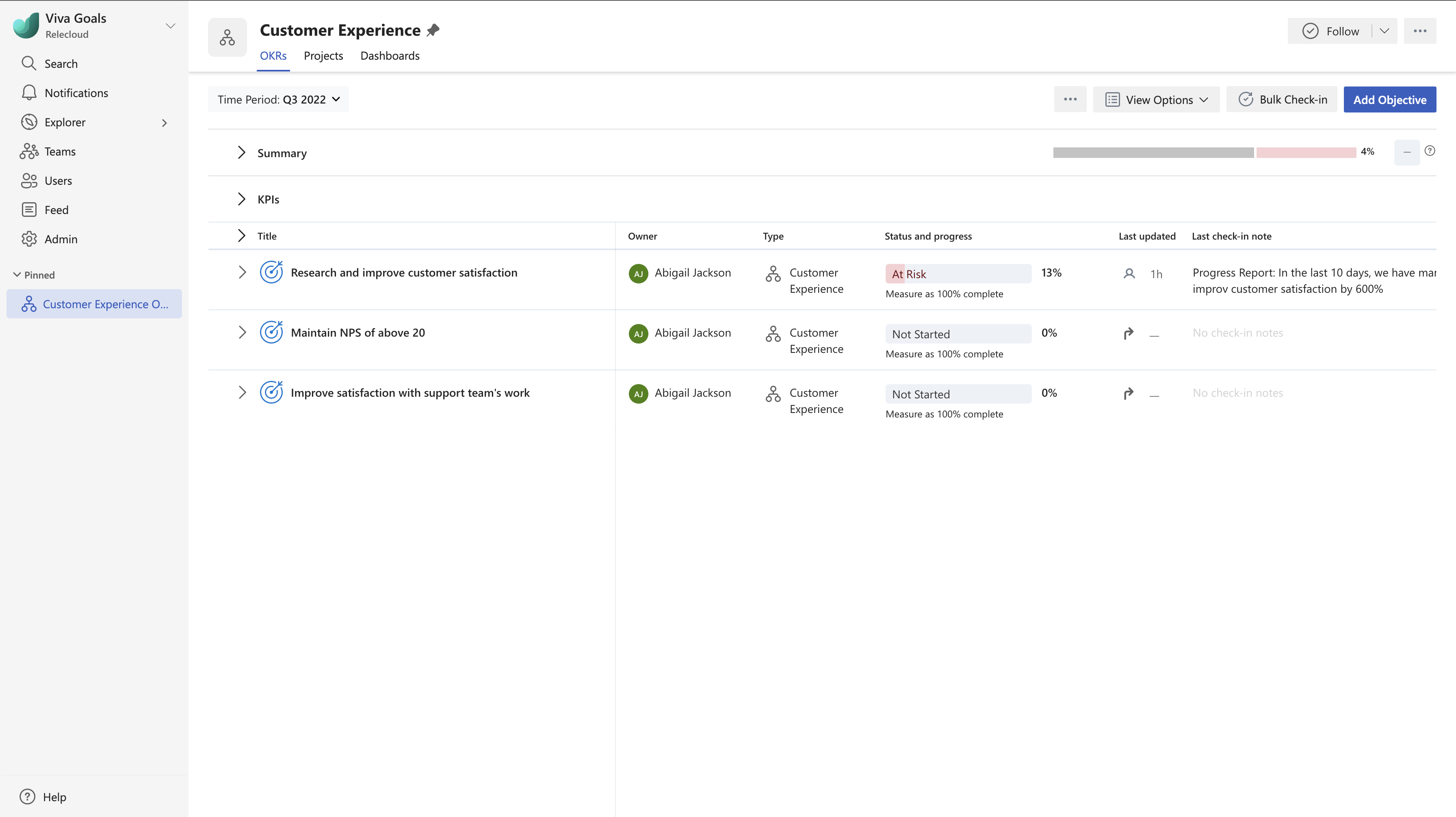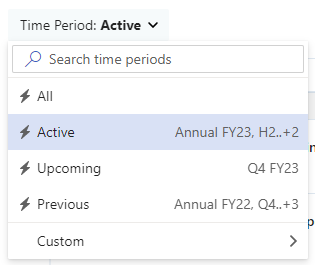Viva Goals Quick Start Web App
Microsoft Viva Goals vás zosúlaďuje so strategickými prioritami vašej organizácie a spája tímy okolo poslania a účelu.

V tomto článku:
Viva Goals navigácia
Spolupráca: Zarovnanie kódov OKRs prostredníctvom vašej spoločnosti
Vytváranie cieľov, kľúčových výsledkov a projektov
Začíname s Viva Goals
-
Navigácia Viva Goals.
-
Zistite, ako sa vaše ciele, kľúčové výsledky a projekty zosúlaďuje prostredníctvom spoločnosti.
-
Vytvárať ciele, kľúčové výsledky a projekty.
-
Vráťte sa do projektu a aktualizujte svoj postup.
-
Skóre, odrážať a zatvárať.
Spolupráca: Zarovnanie kódov OKRs prostredníctvom vašej spoločnosti
OkRs sú rozdelené do podnikových cieľov a tímové ciele.
-
Spoločnosti OKRs sú úsilie celého podniku a predstavujú ciele, ktoré všetci ostatní budú spolupracovať s.
-
Okrs tímu sú skupinové úsilie, ktoré sa zhrnúť do spoločnosti úrovni OKRs. Tímy môžu mať viacero skupín a podúrovní zastúpených ako oddelenie, tím, projektová skupina alebo pracovná jednotka.
Ak chcete zistiť zarovnanie cieľa, kľúčového výsledku alebo projektu, máte dve možnosti:
-
Zobrazenie rozšíriteľného zoznamu vnorených cieľov
-
Zobrazenie podrobností o jednom cieli a zistenie jeho zarovnania na najvyššiu úroveň
Zobrazenie vnorených okrs
-
Vyberte položku Moja spoločnosť.
-
V selektore časového obdobia vyberte položku Prejsť na aktuálne obdobie .
-
Identifikujte cieľ, ktorý chcete zobraziť.
-
Ciele sú označené symbolom cieľa.
-
Kľúčové výsledky sú označené symbolom tachometra.
-
Projekty sú označené symbolom kalendára.
-
-
Vyberte výložku > symbol naľavo od cieľa. Tým sa vygeneruje rozbaľovací zoznam cieľov, kľúčových výsledkov alebo projektov, ktoré prispievajú k vybratému cieľu.
-
Pokračujte v rozbalení ikon plochých šípok v rámci vnoreného zoznamu a rozbaľte kaskádové ciele.
-
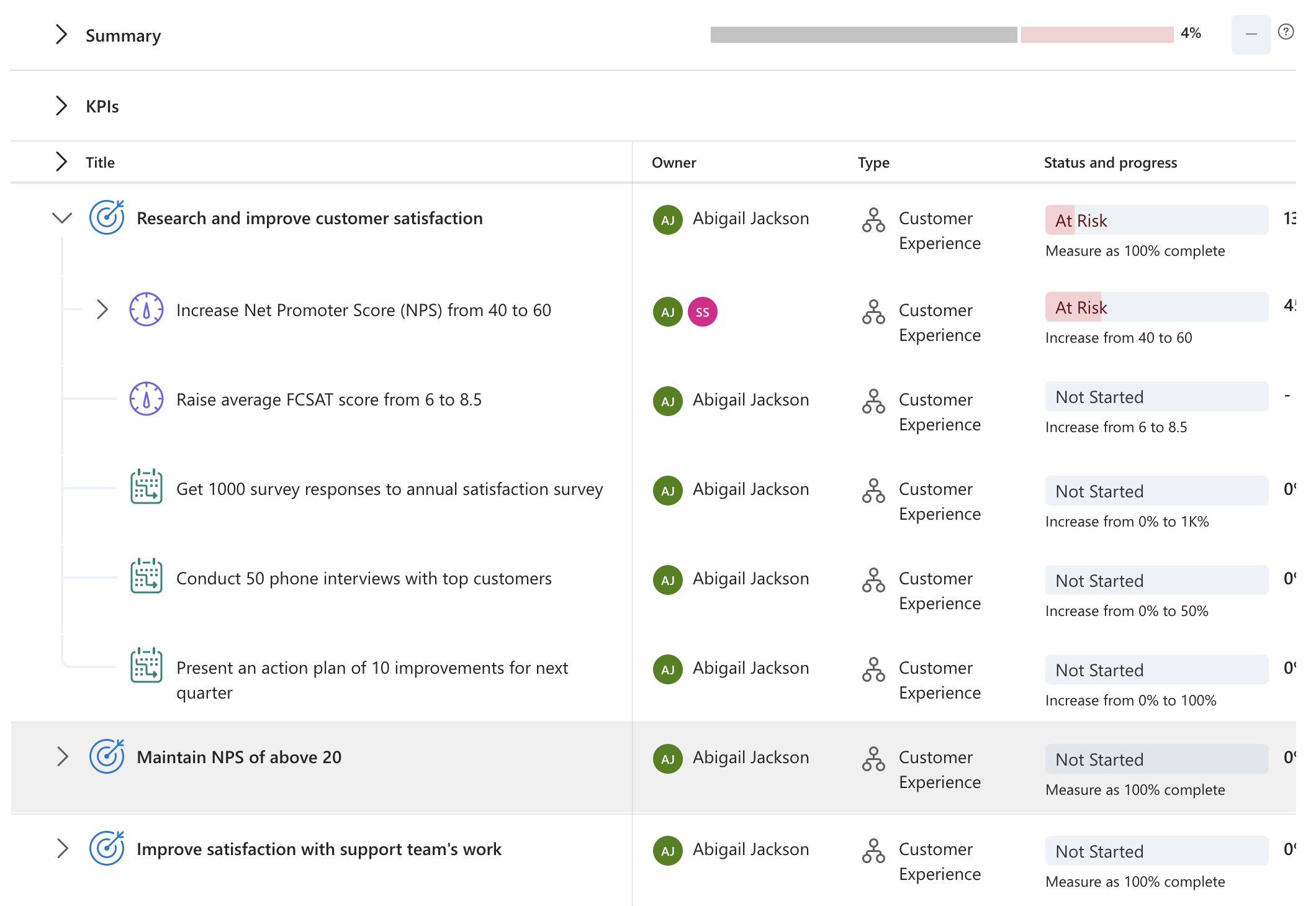
Zobrazenie podrobností o jednom cieli
-
Identifikujte cieľ, ktorý chcete zobraziť.
-
Vyberte názov cieľa, ktorý chcete zobraziť. Tým sa vytvorí panel s informáciami.
-
Posúvajte sa informačným panelom, kým sa nedostanete na položku Zarovnanie.
-
Vybratý cieľ sa zobrazí v dolnej časti zoznamu a vy uvidíte, ako sa zroluje cez ostatné ciele vo vašej spoločnosti.
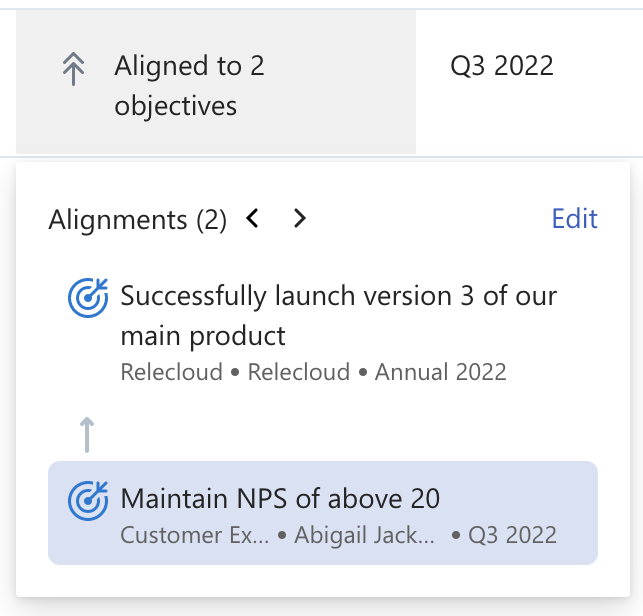
Vytváranie cieľov, kľúčových výsledkov a projektov
Ak chcete do Viva Goals pridať cieľ, kľúčový výsledok alebo projekt, prejdite na cieľ na úrovni spoločnosti alebo tímu. Tu máte dve možnosti:
-
Vyberte ikonu PLUS + v pravom hornom rohu a pridajte informácie na paneli Nový cieľ.
-
Vyberte tlačidlo Pridať cieľ a pridajte názov.
PLUS + ikona
-
Vyberte ikonu PLUS + v pravom hornom rohu
-
Vyplňte nový objektívny panel nasledujúcimi témami:
-
Podrobnosti:
-
Názov
-
Typ: Na akej úrovni sa tento cieľ nachádza – spoločnosť, tím alebo jednotlivec.
-
Poznámka: Ak vyberiete možnosť Tím, zobrazí sa pole, v ktorom môžete vybrať tím zodpovedný za tento cieľ.
-
Vlastník: Point osoba, ktorá bola priradená zodpovednosť za tento cieľ.
-
Kedy: Časové obdobie, na akom bude cieľ pracovať.
-
Ďalšie možnosti: Niektoré voliteľné polia na pridanie kontextu k cieľu vrátane: priradenie delegáta, viditeľnosti, značiek a popisu.
-
-
Výsledok: Toto sa automaticky priradí na základe cieľa, ktorý ste sa rozhodli vytvoriť.
-
Priebeh: Výpočet úspechu. Možnosti zahŕňajú manuálne a automatické použitie súhrnu z kľúčových výsledkov
-
Ďalšie možnosti: To vám umožní vybrať osobu, ktorá je zodpovedná za vykonanie check-in (predvolene to bude vlastník) a umožňuje pridať bodovanie pokyny, ak je to možné.
-
-
Zarovnanie: výberom tejto možnosti môžete nový cieľ zarovnať s existujúcim cieľom v rámci Viva Goals.
-
Vybrať zarovnanie cieľa
-
Zadajte názov nadradeného cieľa, ku ktorému sa chcete pripojiť, alebo kliknite do vyhľadávacieho poľa a použite filtre na zúženie výsledkov
-
Začiarknite políčko vedľa nadradeného cieľa, ku ktorému sa chcete pripojiť
-
Vyberte položku Uložiť
-
-
-
Vyberte položku Vytvoriť a pridajte informácie, ktoré sú v cieli
Tlačidlo Pridať cieľ
-
Vyberte tlačidlo Pridať cieľ.
-
Zadajte názov.
-
Upravte typ, vlastníka a časové obdobie (ak je k dispozícii).
Poznámka: Prípadne môžete vytvoriť nový obsah tak, že ukážete myšou na existujúci cieľ, vyberiete tri bodky ďalších akcií a potom vyberiete, čo chcete vytvoriť. Umožní vám to pridať podriadený cieľ, kľúčový výsledok alebo projekt, ktorý dedí vlastnosti z vybratého cieľa.
Vrátiť do projektu a sledovať výsledky
Aktualizácia vašich cieľov je dôležitá, aby ste zabezpečili pokrok a poskytli tímu prehľad o pokroku pri dosahovaní spoločných cieľov.
-
V ľavej ponuke vyberte položku Moje okrs.
-
Ukážte myšou na kľúčový výsledok alebo projekt, ktorý chcete aktualizovať.
-
Výberom tlačidla vrátiť do projektu otvoríte nový panel vrátenia do projektu.
-
Zadajte nasledujúce informácie:

-
Metrika: Číselná hodnota priebehu, ktorý sa dosiahol.
-
Stav: Aký máte pocit z vášho pokroku. Možnosti zahŕňajú, nezačaté, na trati, za sebou a v ohrození.
-
Viva Goals automaticky priradí hodnotu na základe očakávaného priebehu a skutočného priebehu. Tento stav je možné podľa potreby prepísať.
-
-
Pridajte poznámku (voliteľné): blok textu, do ktorého môžete zahrnúť poznámku o priebehu, ktorý sa dosiahol.
-
Dátum vrátenia do projektu: automaticky sa vyplní dátumom. Môžete ju upraviť tak, aby sa podľa potreby vrátilo vrátenie do projektu.
-
-
Uloženie výberom položky Vrátiť do projektu
Aktualizáciou cieľov sa automaticky aktualizuje priebeh nadradených položiek, s ktorým sú vaše ciele v súlade.
Zavrieť, skóre a odrážať
Zatvorenie okrs a projektov umožňuje skóre a premýšľať o vašom pokroku získať cenný prehľad pri opakovaní cyklu OKR.
-
V ľavej ponuke vyberte položku Moje okrs .
-
Ukážte myšou na kľúčový výsledok alebo projekt, ktorý chcete zavrieť.
-
Vyberte tri bodky ďalších akcií a výberom položky Zavrieť v rozbaľovacom zozname otvorte panel Zavrieť cieľ.
-
Zadajte nasledujúce informácie:
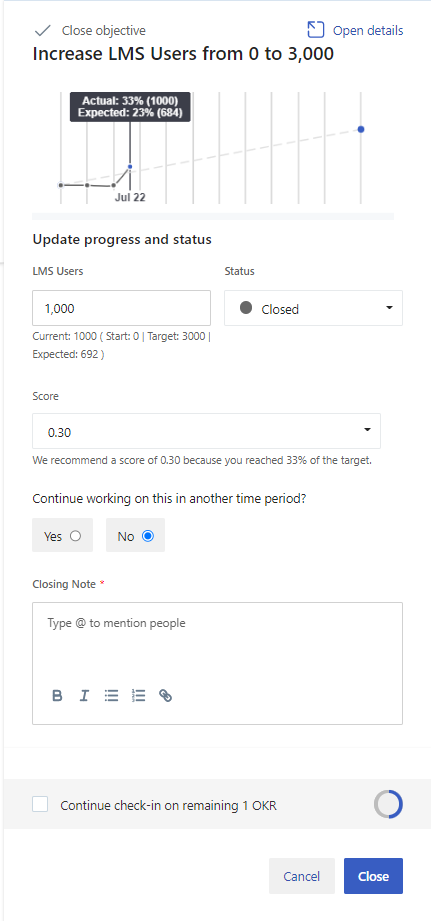
-
Metrika: Číselná hodnota priebehu, ktorý sa dosiahol.
-
Stav: Viva Goals sa automaticky zavrie.
-
Skóre: Viva Goals odporučí skóre na základe skutočného verzus predpokladaného priebehu.
-
Pokračujte v práci na tejto operácii v inom časovom období: Túto možnosť vyberte, ak chcete pokračovať v práci na tomto OKR v inom časovom období a zavrieť ju pre toto aktuálne časové obdobie.
-
Záverečná poznámka: Súhrn toho, prečo ste strelili gól.
-
-
Ak chcete súbor uložiť, vyberte položku Zavrieť .
Uzavretý cieľ zobrazí sivý indikátor priebehu so skóre na pravej strane domovskej obrazovky OKR. Po ukončení všetkých kľúčových výsledkov sa vykoná súhrn priebehu a cieľ sa uzavrie skóre, ktoré je priemerom výsledkov kľúčových výsledkov uvedených nižšie.
Spojte sa a učte sa od odborníkov a kolegov
Zapojte sa do diskusie a pozrite si najnovšie udalosti v komunite Viva Goals.
Ďalšie informácie
Viva Goals rýchly štart v aplikácii Teams
Viva Goals príručka so stručným návodom pre vedúcich pracovníkov