Spolupráca s Viva Goals
Microsoft Viva Goals umožňuje spolupracovať s kolegami pri plánovaní cieľov a kľúčových výsledkov. Existuje viacero spôsobov, ako Viva Goals vizuálne zobraziť zarovnanie, aby ste mohli zobrazovať a sledovať spoluprácu a zarovnávať svoje oznámenia o nedoručení s tímom a organizáciou.

V tomto článku:
Zobrazenie okrs v Viva Goals
Existujú tri spôsoby zobrazenia cieľov, kľúčových výsledkov a iniciatív v Viva Goals.
Zobrazenie zoznamu
Predvolené zobrazenie v Viva Goals. Vytvorte, skontrolujte a sledujte priebeh žiadostí o prijatie zmien a iniciatív v rámci jedného alebo viacerých časových období v zobrazení zoznamu.
Zobrazenie cieľov spoločnosti:
-
Na ľavom navigačnom paneli vyberte svoju spoločnosť.
-
Vyberte ikonu šípky rozšírenia vedľa cieľa, kľúčového výsledku alebo iniciatívy na zobrazenie vnorených cieľov.
-
Ciele sú identifikované ikonou cieľa.
-
Kľúčové výsledky sú zobrazené ikonou tachometra.
-
Iniciatívy sú identifikované ikonou kalendára.
3. Pokračujte výberom ikony šípky rozšírenia a preskúmajte rôzne oblasti organizácie.
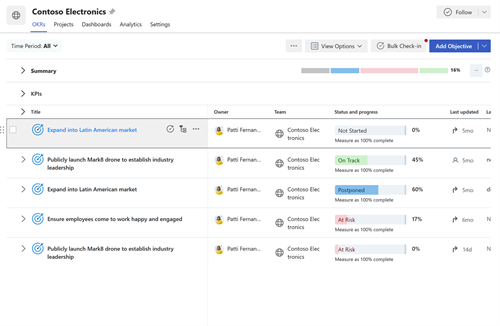
Rýchle zobrazenie
Rýchle zobrazenie je panel, ktorý sa zobrazí na pravej strane stránky, keď vyberiete názov cieľa, kľúčového výsledku alebo iniciatívy. V tomto zobrazení nájdete prehľad o pokroku, podrobnostiach, zosúladení, podriadených cieľoch a aktivitách pre OKR alebo iniciatívu.
Ak chcete zobraziť tieto podrobnosti, vyberte ľubovoľný cieľ, kľúčový výsledok alebo iniciatívu na rozšírenie rýchleho zobrazenia.
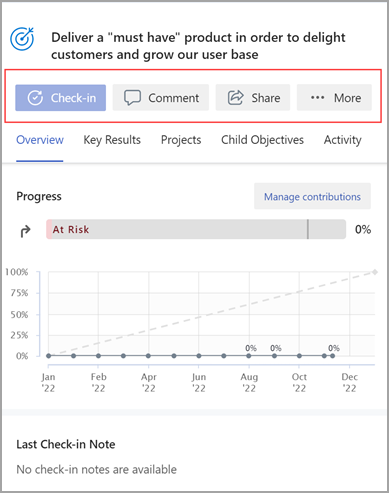
Zobrazenie grafu
Zobrazenie grafu zobrazuje všetky oznámenia o nedoručení a iniciatívy v hierarchickej štruktúre, ako je napríklad organizačná schéma.
Zmena zobrazenia OKR zo zobrazenia zoznamu na zobrazenie grafu:
-
Vyberte položku Možnosti zobrazenia.
-
Vyberte položku Zobraziť ako graf.
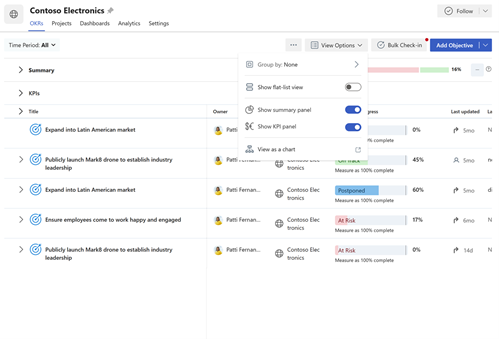
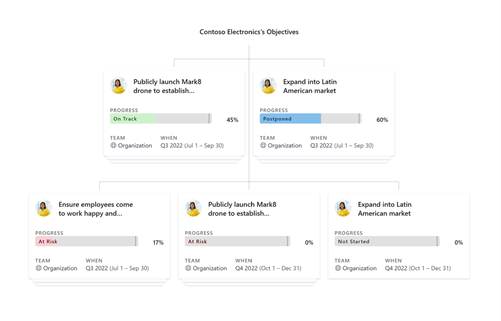
Zosúladenie cieľov, kľúčových výsledkov a iniciatív
Spolupráca s ostatnými používateľmi a tímami je kľúčovou súčasťou výhod zoznamov OKR. Zosúlaďovanie cieľov nahor a nadol na úrovni tímu a organizácie umožňuje všetkým pracovať na dosahovaní spoločného cieľa.
Pri vytváraní nového cieľa:
-
Vyberte šípku rozšírenia vedľa položky Zarovnanie a vyberte možnosť Zarovnať cieľ.
-
Na paneli hľadania vyhľadajte ciele, tímy, vlastníkov alebo časové obdobia alebo si vyberte z navrhovaných časových období a entít.
-
Začiarknite políčko vedľa požadovanej položky.
-
Kliknite na tlačidlo Uložiť.
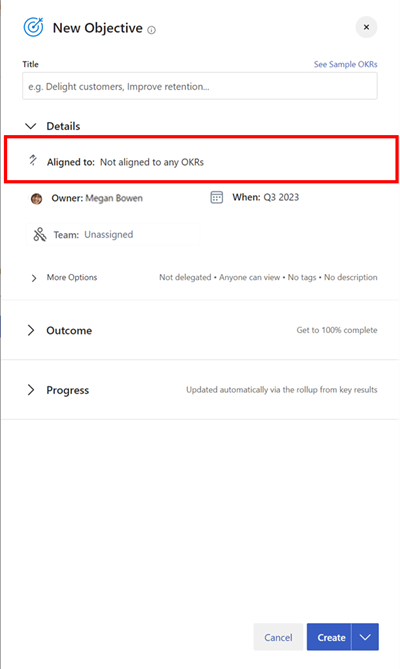
Pri úprave existujúceho cieľa, kľúčového výsledku alebo iniciatívy:
-
Vyberte položku Ďalšie možnosti > Upraviť.
-
Vyberte plochú šípku vedľa položky Zarovnanie a vyberte položku Zarovnať cieľ.
-
Na paneli hľadania vyhľadajte ciele, tímy, vlastníkov alebo časové obdobia alebo si vyberte z navrhovaných časových období a entít.
-
Začiarknite políčko vedľa požadovanej položky.
-
Kliknite na tlačidlo Uložiť.
Tip: Ak chcete ukázať spoluprácu medzi tímami, môžete zarovnať cieľ k viacerým cieľom. Viacero zarovnaní funguje rovnako ako jednoduché zarovnanie. Začiarknite políčka vedľa položiek, s ktoré chcete zarovnať. Ciele s viacerými zarovnaním sa odlišujú ikonou dvojitej šípky.
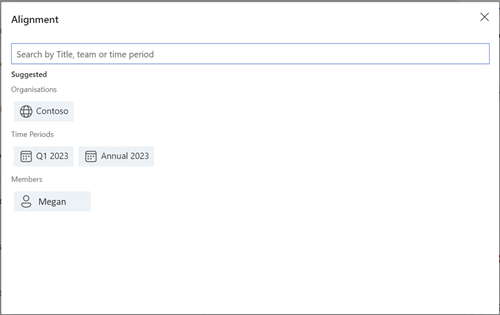
Zarovnať povolenia
Vlastníci OKR môžu nastaviť povolenia na zobrazenie, zarovnanie a úpravu v rámci OKR alebo iniciatívy. Nastavením povolení na zarovnanie pre OKR sa vlastníci OKR môžu vyhnúť nesprávnemu zarovnaniu okrs inými používateľmi k ich okrs, čo by inak ovplyvnilo ich priebeh OKR. Podobne môžu vlastníci OKR ovládať divákov alebo redaktorov v OKR alebo iniciatíve.
V časti Správa povolení o OKR alebo iniciatíve sú k dispozícii tri možnosti:
-
Ktokoľvek v organizácii môže zobraziť a zarovnať:Toto je predvolená možnosť, ktorá umožňuje každému používateľovi vo vašej organizácii zobraziť a zarovnať vaše zoznamy OKRs. Vlastníci OKR môžu ovládať používateľov, ktorí môžu upravovať tento OKR alebo Initiative.
-
Vorganizácii sa môžu zobrazovať len vybraté osoby: Táto možnosť umožní všetkým používateľom vo vašej organizácii zobraziť vaše zoznamy OKRs, ale iba tí konkrétni ľudia, ktorým udelíte prístup, budú môcť zarovnať s vašimi zoznamami OKR. Vlastníci OKR môžu ovládať používateľov, ktorí môžu upravovať a zosúlaďovať s touto OKR alebo iniciatívou.
-
Zobraziť a zarovnať môžu len vybratí ľudia: Po výbere tejto možnosti budú môcť zobraziť a/alebo zarovnať s vašimi oznámeniami o nedoručení iba konkrétni ľudia, pre ktoré poskytujete prístup. Vlastníci OKR môžu ovládať používateľov, ktorí môžu upravovať, zarovnávať a zobrazovať tento OKR alebo Initiative.
Poznámka: Predvolene bude každý OKR viditeľný pre všetkých používateľov v organizácii a každý v organizácii ich bude môcť zarovnať. Môžete však zmeniť túto konfiguráciu a vybrať vhodné nastavenie pre všetky OKR.
Pridanie povolení
-
Prejdite na konkrétny OKR, pre ktorý chcete nastaviť povolenia na zarovnanie.
-
Vyberte položku Ďalšie možnosti > Podrobnosti.
-
Vyberte nastavenia povolení a pomocou rozbaľovacieho zoznamu vyberte príslušnú možnosť.
Poznámka: Predvolene sa vyberie možnosť Ktokoľvek môže zobraziť a zarovnať . Podľa potreby zmeňte.
-
Výberom položky Uložiť uložte nastavenia.
Pridanie povolení pomocou Azure AD
Vlastníci OKR môžu tiež použiť Azure AD skupiny, ktoré sú súčasťou nájomníka a/alebo tímov v Viva Goals, na udelenie zobrazenia, zarovnanie a úpravu prístupu k OKR alebo iniciatíve na základe vybratých možností uvedených vyššie.
-
Prejdite na konkrétny OKR, pre ktorý chcete nastaviť povolenia na zarovnanie.
-
Vyberte položku Ďalšie možnosti > Podrobnosti.
-
Vyberte nastavenia povolení a pomocou rozbaľovacieho zoznamu vyberte príslušnú možnosť.
-
Vyhľadajte Azure AD skupiny, ktoré sú súčasťou nájomníka, a priraďte im povolenia.
-
Výberom položky Uložiť uložte nastavenia.
Odstránenie povolení
-
Prejdite na OKR, pre ktorý chcete odstrániť povolenia na zarovnanie.
-
Vyberte položku Ďalšie možnosti > Podrobnosti.
-
Vyberte nastavenia povolení a vyberte príslušnú možnosť.
-
Odstráňte používateľa výberom rozbaľovacieho zoznamu vedľa mena používateľa a výberom položky Odstrániť.
Poznámka: V predvolenom nastavení majú nasledovní používatelia povolenie na zobrazenie a zosúladenie s oznámeniami o nedoručení a nemôžu mať svoj prístup zrušený: vlastníci a tvorcovia OKR; delegovaných používateľov alebo tých, ktorí sú zodpovední za
Spojte sa a učte sa od odborníkov a kolegov
Zapojte sa do diskusie a pozrite si najnovšie udalosti v komunite Viva Goals.
Ďalšie informácie
Vytvárať ciele, kľúčové výsledky a iniciatívy v Viva Goals










