Vytvorenie ďalších kalendárov
Okrem predvoleného Microsoft Outlookkalendára môžete vytvoriť aj ďalšie kalendáre Outlooku. Môžete napríklad vytvoriť kalendár pre svoje osobné plánované činnosti oddelene od pracovného kalendára.
Vyberte nižšie uvedenú možnosť karty pre verziu Outlooku, ktorú používate. Akú verziu Outlooku používam?
Poznámka: Ak kroky na tejto karte Nový Outlook nefungujú, pravdepodobne ešte nepoužívate nový Outlook pre Windows. Vyberte klasický Outlook a namiesto toho postupujte podľa týchto krokov.
-
V kalendári vyberte kartu Domov .
-
Pod mriežkou kalendára vyberte položku

-
Vyberte Create prázdny kalendár.
-
Zadajte názov nového kalendára. Potom v časti Pridať do vyberte kategóriu, do ktorej chcete pridať kalendár. (Kategórie sa zobrazujú v zobrazení mesiaca kalendára.)
-
Vyberte položku Uložiť.
Tipy:
-
Ak chcete zdieľať kalendár, pozrite si tému Zdieľanie outlookového kalendára s inými ľuďmi.
-
Ak chcete otvoriť zdieľaný kalendár, prejdite na domovskú stránku > Pridanie kalendára > Pridať z adresára.
-
Ak chcete odstrániť kalendár, kliknite pravým tlačidlom myši na názov kalendára na navigačnej table a potom vyberte položku Odstrániť.
Keď vytvoríte ďalší kalendár, ktorý sa často označuje ako sekundárny kalendár, môžete do neho pridať udalosti a očakávať, že tieto udalosti budú mať vplyv aj na vašu dostupnosť. Ak však iní používatelia zobrazujú vašu dostupnosť pomocou Rozvrhového asistenta, sekundárne udalosti kalendára sa nezobrazujú. Toto správanie je zámerné. Na vašu dostupnosť majú vplyv iba udalosti v primárnom kalendári.
Dôležité: Ak vytvoríte nový kalendár v rámci kalendára Exchangeu, nový kalendár sa bude tiež synchronizovať so serverom Exchange. Ak však vytvoríte schôdzu v novom kalendári Exchangeu, odpovede na túto schôdzu sa nezapíšu.
-
V kalendári vyberte kartu Priečinok .
-
V skupine Nové vyberte položku Nový kalendár.
Tip: Ak sa nachádzate v aplikácii Pošta alebo Ľudia, môžete tiež vytvoriť nový kalendár. Na karte Priečinok vyberte položku Nový priečinok a potom v zozname Priečinok vyberte položku Položky kalendára.
-
Do poľa Názov zadajte názov nového kalendára.
-
V časti Vyberte umiestnenie zoznamu priečinkov vyberte položku Kalendár a potom vyberte tlačidlo OK.
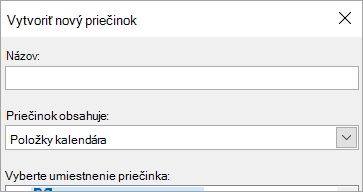
Nový kalendár sa zobrazí v navigačná tabla kalendára.
Ak chcete zobraziť kalendár, začiarknite políčko kalendára.
Po začiarknutí viacerých začiarkavacích políčok sa kalendáre zobrazia v zobrazení vedľa seba a možno ich prepnúť na zobrazenie prekrytia kalendára. Ďalšie informácie nájdete v téme Zobrazenie viacerých kalendárov súčasne.
Tip: Ak chcete odstrániť kalendár, kliknite pravým tlačidlom myši na názov kalendára na navigačnej table a potom vyberte položku Odstrániť názov kalendára.










