Pridanie alebo odstránenie oznámení alebo pripomenutí v Outlooku
V e-maile alebo kalendári sa zobrazia pripomenutia Outlooku, aby ste vedeli, že plánovaná udalosť sa čoskoro začne.
Vyberte nižšie uvedenú možnosť karty pre verziu Outlooku, ktorú používate. Akú verziu Outlooku používam?
Poznámka: Ak vám kroky na tejto karte Nový Outlook nefungujú, pravdepodobne ešte nepoužívate nový Outlook pre Windows. Vyberte kartu Klasický Outlook a postupujte podľa týchto krokov.
V Outlooku máte možnosť:
Odložiť alebo zrušiť udalosti alebo úlohy | Zapnutie alebo vypnutie oznámení | Pridanie pripomenutí k udalostiam | Pridanie pripomenutí k úlohám | Riešenie problémov s oznámeniami
Odloženie alebo zrušenie udalosti alebo úlohy
V okne pripomenutí môžete odložiť udalosti a úlohy kalendára, pripojiť sa k schôdzi cez Teams alebo zrušiť udalosti a úlohy.
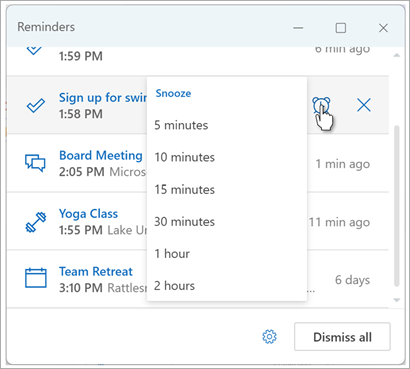
Toto okno pripomenutia môžete zapnúť alebo vypnúť.
Zapnutie alebo vypnutie okna oznámení pre udalosti kalendára
Outlook môžete nastaviť tak, aby zobrazoval pripomenutia kalendára a úloh (alebo úloh) v samostatnom okne, ktoré sa otvorí nad ostatnými programami, s ktorými pracujete.
-
Prejdite do časti Nastavenia > Všeobecnéoznámenia >.
-
V časti Upozorniť ma prejdite do časti Kalendár a nastavte prepínač na možnosť Vypnuté , ak nechcete, aby sa tieto oznámenia zobrazovali.
Ak chcete zapnúť oznámenia, nastavte prepínač do polohy Zapnuté a rozbaľte časť Kalendár . Vyberte spôsob zobrazenia pripomenutí, napríklad chcete získať kontextové pripomenutie, a či chcete, aby sa zobrazoval zvuk oznámenia. -
Ak vyberiete štýl pripomenutia oznámení, potom máte možnosť zrušiť pripomenutia pre minulé udalosti (napríklad ste boli preč a nechcete sa vrátiť k pripomenutiam udalostí, ktoré sa uskutočnili, keď ste boli preč). Ak to chcete urobiť, vyberte prepínač Automaticky zrušiť pripomenutia predchádzajúcich udalostí . (Poznámka: Táto možnosť je k dispozícii len vtedy, ak nastavíte štýl oznámenia na pripomenutie.)
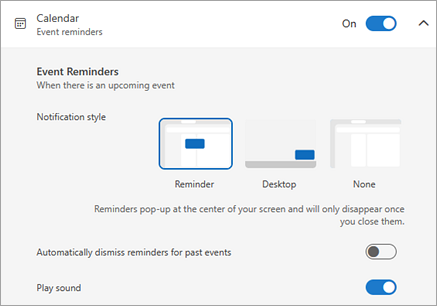
Pridanie alebo odstránenie pripomenutí pre všetky alebo len niektoré udalosti kalendára
Nastavenie predvoleného pripomenutia pre všetky udalosti kalendára
Toto nastavenie sa vzťahuje na existujúce schôdze a všetky nové schôdze, ktoré vytvoríte.
-
Prejdite na položky Nastavenia > Kalendár > udalosti a pozvánky.
-
V časti Udalosti, ktoré vytvoríte, vyberte rozbaľovací zoznam Predvolené pripomenutie a potom vyberte predvolený čas, ktorý chcete pripomenúť nadchádzajúcich udalostí. Ak sa zobrazí výzva, vyberte položku Uložiť .
Nastavenie pripomenutia jednej schôdze alebo radu
Predvolené nastavenie pripomenutia môžete prepísať pre jednu schôdzu alebo rad schôdzí.
-
Na navigačnej table vyberte položku Kalendár .
-
V okne Kalendár vyberte a otvorte schôdzu, ktorú chcete zmeniť.
-
Ak meníte rad schôdzí, najprv vyberte položku Zobraziť rad. Ak meníte jednu udalosť (alebo rad udalostí, ak ste vybrali možnosť Zobraziť rad), v skupine Možnosti vyberte rozbaľovací zoznam

Pridanie alebo odstránenie pripomenutia úlohy
-
Na navigačnej table vyberte položku To Do.
-
Vyberte úlohu, ku ktorému chcete pridať pripomenutie, a na pracovnej table vyberte položku Pripomenúť.
Ak chcete pripomenutie odstrániť, vyberte úlohu a potom ukážte na pripomenutie, kým sa nezvýrazní a nezobrazí sa tlačidlo Zrušiť . Ak chcete pripomenutie zrušiť, vyberte ho.
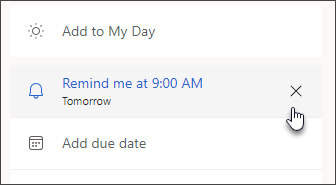
Oznámenia Outlooku nefungujú
Ostatné aplikácie alebo konkrétne nastavenia vo Windowse občas zasahujú do doručovania oznámení Outlooku. Váš stav v aplikácii Teams môže byť napríklad nastavený na možnosť Nerušiť alebo môže byť zapnuté nastavenie Windowsu, napríklad Oznámenia, Asistent na sústredenie alebo Nerušiť .
Pozrite si tému Riešenie problémov s oznámeniami Outlooku.
V Outlooku máte možnosť:
Zobraziť pripomenutia nad ostatnými oknami | Pridanie pripomenutí k schôdzam | Zrušiť pripomenutia predchádzajúcich udalostí | Nastavenie pripomenutí pre e-maily | Nastavenie pripomenutí úloh
Zobrazenie pripomenutí v iných programoch alebo aplikáciách
Outlook môžete nastaviť tak, aby zobrazoval okno pripomenutia nad ostatnými programami, v ktorom pracujete.
Poznámka: Táto funkcia je k dispozícii len pre predplatiteľovMicrosoft 365 vo verzii 1804 (zostava 9226.2114) alebo novšej. Nie je k dispozícii pre Outlook 2021 alebo staršie verzie.
-
Vyberte položku Možnosti > súboru > Rozšírené.
-
V časti Pripomenutia začiarknite políčko Zobraziť pripomenutia v hornej časti ostatných okien.
-
Vyberte tlačidlo OK.
Pridanie alebo odstránenie pripomenutí pre schôdze
Nastavenie pripomenutí pre všetky nové schôdze
Toto sa vzťahuje na všetky existujúce plánované činnosti a schôdze v kalendári. Uložte toto nastavenie pre budúce plánované činnosti a schôdze.
-
Kliknite na položky Súbor > Možnosti > Kalendár.
-
V časti Možnosti kalendára vyberte alebo zrušte začiarknutie predvolených pripomenutí.
-
Nastavte predvolený čas prijímania pripomenutí pred novými položkami kalendára (napríklad 15 minút, 30 minút atď.).
Nastavenie pripomenutia pre existujúcu schôdzu
Vzťahuje sa to len na vybratú schôdzu v kalendári.
-
Vyberte položku Kalendár.
-
Otvorte schôdzu. Ak sa zobrazí dialógové okno Otvoriť opakovanú položku, vykonajte jednu z nasledujúcich akcií:
-
Ak chcete nastaviť pripomenutie iba pre jednu plánovanú činnosť alebo schôdzu v rade, kliknite na na položku Len tento výskyt.
-
Ak chcete nastaviť pripomenutie pre všetky plánované činnosti alebo schôdze v rade, kliknite na položku Celý rad.
-
-
Na karte Plánovaná činnosť (pre opakovanú schôdzu je to karta Opakovaná udalosť ) vyberte rozbaľovací zoznam Pripomenutie a vyberte, ako dlho pred plánovanou činnosťou alebo schôdzou chcete získať pripomenutie. Ak chcete pripomenutie vypnúť, vyberte položku Žiadne.
Automatické zrušenie pripomenutí predchádzajúcich udalostí
Ak nechcete, aby sa zobrazovali pripomenutia udalostí v minulosti, môžete Outlooku oznámiť, aby automaticky zrušil pripomenutia predchádzajúcich udalostí. Ak ste napríklad tri dni mimo pracoviska, možno sa nebudete chcieť vrátiť späť a zobraziť pripomenutia schôdzí, ktoré sa uskutočnili, keď ste boli preč.
-
Vyberte položku Možnosti > súboru > Rozšírené.
-
V časti Pripomenutia vyberte položku Automaticky zrušiť pripomenutia pre minulé udalosti.
Nastavenie pripomenutia pre e-mailové správy
-
Vyberte položku Pošta.
-
Vyberte e-mailovú správu.
-
Vyberte položku Domov > spracovať > pridať pripomenutie.
-
V dialógovom okne Vlastné začiarknite alebo zrušte začiarknutie poľa Pripomenutie.
Nastavenie pripomenutia pre úlohy
-
Vyberte položku To Do.
-
Ak chcete zobraziť úlohy, vyberte položku Úlohy.
-
Vyberte úlohu v zozname.
-
Vyberte niektorú z nasledujúcich možností:
-
Ak chcete k úlohám pridať pripomenutie úlohy, vyberte položku

-
Ak chcete odstrániť pripomenutie úlohy z úlohy, vyberte položku

-
Poznámka: Outlook na webe je webová verzia Outlooku pre podnikových používateľov s pracovným alebo školským kontom.
V Outlooku máte možnosť:
Odložiť alebo zrušiť udalosti alebo úlohy | Zapnutie alebo vypnutie oznámení | Pridanie pripomenutí k udalostiam | Pridanie pripomenutí k úlohám | Riešenie problémov s oznámeniami
Odloženie alebo zrušenie udalosti alebo úlohy
V okne pripomenutí môžete odložiť udalosti a úlohy kalendára, pripojiť sa k schôdzi cez Teams alebo zrušiť udalosti a úlohy.
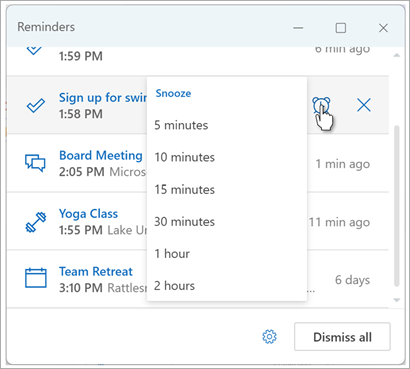
Toto okno pripomenutia môžete zapnúť alebo vypnúť.
Zapnutie alebo vypnutie okna oznámení pre udalosti kalendára
Outlook môžete nastaviť tak, aby zobrazoval pripomenutia kalendára a úloh (alebo úloh) v samostatnom okne, ktoré sa otvorí nad ostatnými programami, s ktorými pracujete.
-
Prejdite do časti Nastavenia > Všeobecnéoznámenia >.
-
V časti Upozorniť ma prejdite do časti Kalendár a nastavte prepínač na možnosť Vypnuté , ak nechcete, aby sa tieto oznámenia zobrazovali.
Ak chcete zapnúť oznámenia, nastavte prepínač do polohy Zapnuté a rozbaľte časť Kalendár . Vyberte spôsob zobrazenia pripomenutí, napríklad chcete získať kontextové pripomenutie, a či chcete, aby sa zobrazoval zvuk oznámenia.Dôležité: Oznámenia sa zobrazia len vtedy, keď je v prehliadači otvorený Outlook pre web. Ak zavriete Outlook pre web, oznámenia o udalostiach kalendára sa zobrazia až po opätovnom otvorení Outlooku.
Pridanie alebo odstránenie pripomenutí pre všetky alebo len niektoré udalosti kalendára
Nastavenie predvoleného pripomenutia pre všetky udalosti kalendára
Toto nastavenie sa vzťahuje na existujúce schôdze a všetky nové schôdze, ktoré vytvoríte.
-
Prejdite na položky Nastavenia > Kalendár > udalosti a pozvánky.
-
V časti Udalosti, ktoré vytvoríte, vyberte rozbaľovací zoznam Predvolené pripomenutie a potom vyberte predvolený čas, ktorý chcete pripomenúť nadchádzajúcich udalostí. Ak sa zobrazí výzva, vyberte položku Uložiť .
Nastavenie pripomenutia jednej schôdze alebo radu
Predvolené nastavenie pripomenutia môžete prepísať pre jednu schôdzu alebo rad schôdzí.
-
Na navigačnej table vyberte položku Kalendár .
-
V okne Kalendár vyberte a otvorte schôdzu, ktorú chcete zmeniť.
-
Ak meníte rad schôdzí, najprv vyberte položku Zobraziť rad. Ak meníte jednu udalosť (alebo rad udalostí, ak ste vybrali možnosť Zobraziť rad), na paneli s nástrojmi v skupine Možnosti vyberte rozbaľovací zoznam

Pridanie alebo odstránenie pripomenutia úlohy
-
Na navigačnej table vyberte položku To Do.
-
Vyberte úlohu, ku ktorému chcete pridať pripomenutie, a na pracovnej table vyberte položku Pripomenúť.
Ak chcete pripomenutie odstrániť, vyberte úlohu a potom ukážte na pripomenutie, kým sa nezvýrazní a nezobrazí sa tlačidlo Zrušiť . Ak chcete pripomenutie zrušiť, vyberte ho.
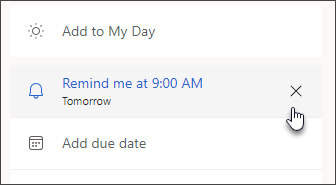
Oznámenia Outlooku nefungujú
Ostatné aplikácie alebo konkrétne nastavenia vo Windowse občas zasahujú do doručovania oznámení Outlooku. Váš stav v aplikácii Teams môže byť napríklad nastavený na možnosť Nerušiť alebo môže byť zapnuté nastavenie Windowsu, napríklad Oznámenia, Asistent na sústredenie alebo Nerušiť .
Pozrite si tému Riešenie problémov s oznámeniami Outlooku.











