Send a Loop component in Teams chat
Keď odošlete súčasť Slučka, každý v chate ju bude môcť upraviť vnorenú a okamžite zobraziť zmeny. Môžete si vybrať odsek, tabuľku, kontrolný zoznam alebo inú súčasť, ktoré pomôžu zamerať svoj tím na úlohy, ako je spolutvorba obsahu, kompilácia údajov alebo sledovanie ďalších krokov. Budete môcť spolupracovať priamo v správe, čím minimalizujete potrebu dlhých vlákien konverzácie.

Zaujíma vás, ako ostatní ľudia používajú súčasti slučky? Inšpiráciu nájdete tu.
Súčasť Odoslať slučku
-
Prejdite do poľa, do ktorého píšete správu konverzácie. Vyberte položku Súčasti slučky

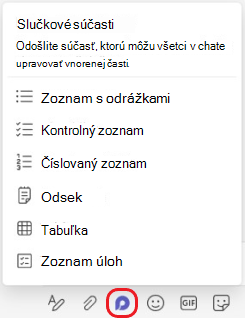
-
Vyberte typ súčasti, ktorú chcete vložiť do správy.
-
Zadajte obsah do súčasti.
-
Keď budete pripravení, vyberte položku Odoslať

Tip: @Mention ľudí v rámci súčasti, aby sa zobrazili, kam chcete, aby prispeli. Dostanú oznámenie informačného kanála aktivity, ktoré ich privedie priamo do súčasti.
Úprava súčasti Slučka
Jednoducho kliknite na miesto, kam chcete pridať alebo upraviť obsah, a začnite písať.
Pri úprave môžete zadať alebo vložiť napríklad @mention, dátum alebo dokonca súčasť. Ak chcete komentovať existujúci text a upraviť ho, zadajte text //. Týmto sa komentár pripíše vám.
Tip: Pripnite správu obsahujúcu živú súčasť, ktorá ju umiestni do hornej časti chatu, aby ste k nej mali jednoduchý prístup. Ak to chcete urobiť, vyberte položku Ďalšie možnosti 
Zobrazenie aktivity a prístupu
Ak počas prezerania súčasti upravujú iní používatelia, v texte sa zobrazia rôzne farebné kurzory a pravdepodobne sa zobrazí aj text, ktorý sa upravuje.
Avatari sa zobrazia v pravom hornom rohu, aby ste vedeli, kto si súčasť prezerá, upravuje alebo naposledy upravil. Ak chcete zobraziť podrobnosti, ukážte kurzorom na ľubovoľného avatara.
Ak chcete zistiť, kto má prístup k 
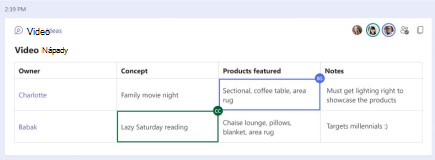
Zdieľanie súčasti Slučka v inom chate
-
Prejdite do pravého horného rohu súčasti a vyberte položku Kopírovať prepojenie

-
Prepnite na iný chat.
-
Prejdite do poľa, do ktorého píšete správu, a stlačením kombinácie klávesov Ctrl + V prilepte súčasť Slučka do prázdneho chatu.
Ľudia v pôvodnom chate a v tomto ďalšom chate budú môcť obsah upravovať. Bez ohľadu na to, kde ľudia upravujú, súčasť bude vždy zobrazovať najnovšie aktualizácie.
Zobrazenie a úprava súboru v Office.com
Súčasti slučky sa po odoslaní v chate automaticky uložia do OneDrivu. Tu je návod na prechod z chatu na súbor v Office.com:
1. Vyberte prepojený názov súboru v hornej časti súčasti Loop.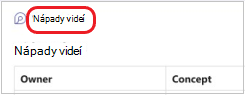
2. Súbor sa otvorí v Office.com, kde môžete obsah zobraziť a spoločne upravovať.
Odoslanie dynamickej súčasti
-
Prejdite na požadovaný chat.
-
Ťuknite na položku Ďalšie možnosti výmeny správ

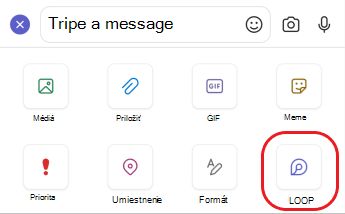
-
Ťuknite na typ súčasti, ktorú chcete vložiť do správy.
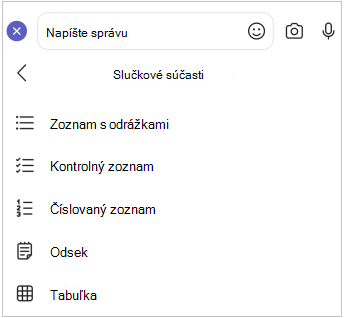
-
Zadajte obsah do súčasti.
-
Keď budete pripravení, ťuknite na položku Odoslať.
Úprava súčasti Slučka
1. Ťuknite na súčasť Slučka. Otvorí sa na úpravy.
2. Pridajte alebo upravte obsah.
3. Ťuknite na položku Späť <. Súčasť zobrazí najnovšie aktualizácie.
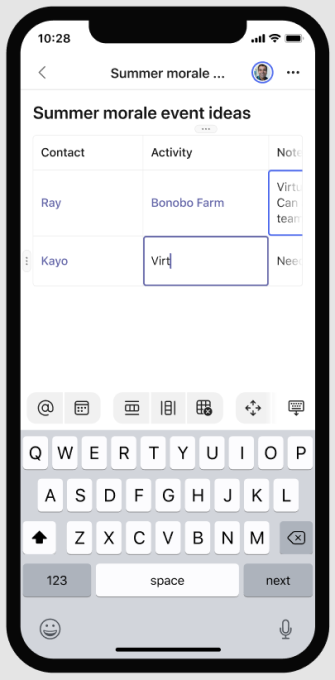
Zobrazenie a úprava súboru v Office.com
Súčasti slučky sa po odoslaní v chate automaticky uložia do OneDrivu. Tu je návod na prechod z chatu na súbor v Office.com.
1. Ťuknite na súčasť Slučka. Otvorí sa na úpravy.
2. Ťuknite na položku Ďalšie možnosti 
Súbor sa otvorí v Office.com, kde je možné obsah upravovať pomocou aplikácie balíka Office vo vašom zariadení. Ak ho ešte nemáte, zobrazí sa výzva na stiahnutie balíka Office.










