Exportovanie wiki do onenotového poznámkového bloku v aplikácii Microsoft Teams
Teams postupne ukončuje podporu wiki. Naďalej môžete pristupovať k existujúcim stránkam wiki a upravovať ich, ale nemôžete vytvárať nové stránky wiki v kanáloch aplikácie Teams. Čoskoro budú môcť zákazníci, ktorí majú v aplikáciách Teams a Microsoft 365 povolený OneNote, exportovať obsah wiki do OneNotu.
OneNote poskytuje nasledujúce možnosti:
-
Spolupráca v rámci kanála tímu
-
Viditeľnosť všetkých poznámok kanála na jednom mieste usporiadaných v rámci jedného onenotového poznámkového bloku
-
Rozšírené funkcie úprav, ako napríklad písanie rukou, poznámky rukou, zvýraznenie a prílohy súborov
-
Možnosť použiť ľubovoľnú platformu na odvolanie a vyhľadávanie poznámok kanála v rámci OneNotu
V aplikácii Teams sú podporované iba poznámkové bloky uložené v SharePointe alebo OneDrive for Business.
V tomto článku
Povoliť OneNote
Informácie o povolení OneNotu nájdete v príručke nasadenia pre OneNote. Ak mal váš kanál kartu Poznámky, môžete ju obnoviť pomocou krokov uvedených nižšie.
Export wiki do OneNotu
Táto možnosť je k dispozícii len pre štandardné kanály.
-
V aplikácii Teams prejdite na akýkoľvek kanál wiki, ktorý chcete exportovať.
-
Na karte Wiki vyberte položku Získať podrobnosti > Exportovať do poznámok > Dokončiť.
-
Prejdite na kartu Poznámky a získajte prístup k svojmu obsahu.
-
Každá karta bývalého wiki je teraz sekciou onenotového poznámkového bloku.
-
Každá strana bývalého wiki je teraz stranou v sekcii onenotového poznámkového bloku.
-
Po exporte môžete prejsť na kartu Poznámky a spolupracovať pomocou OneNotu v kanáli Teams. Verzia stránky wiki určená iba na čítanie bude nateraz naďalej k dispozícii na karte Wiki.
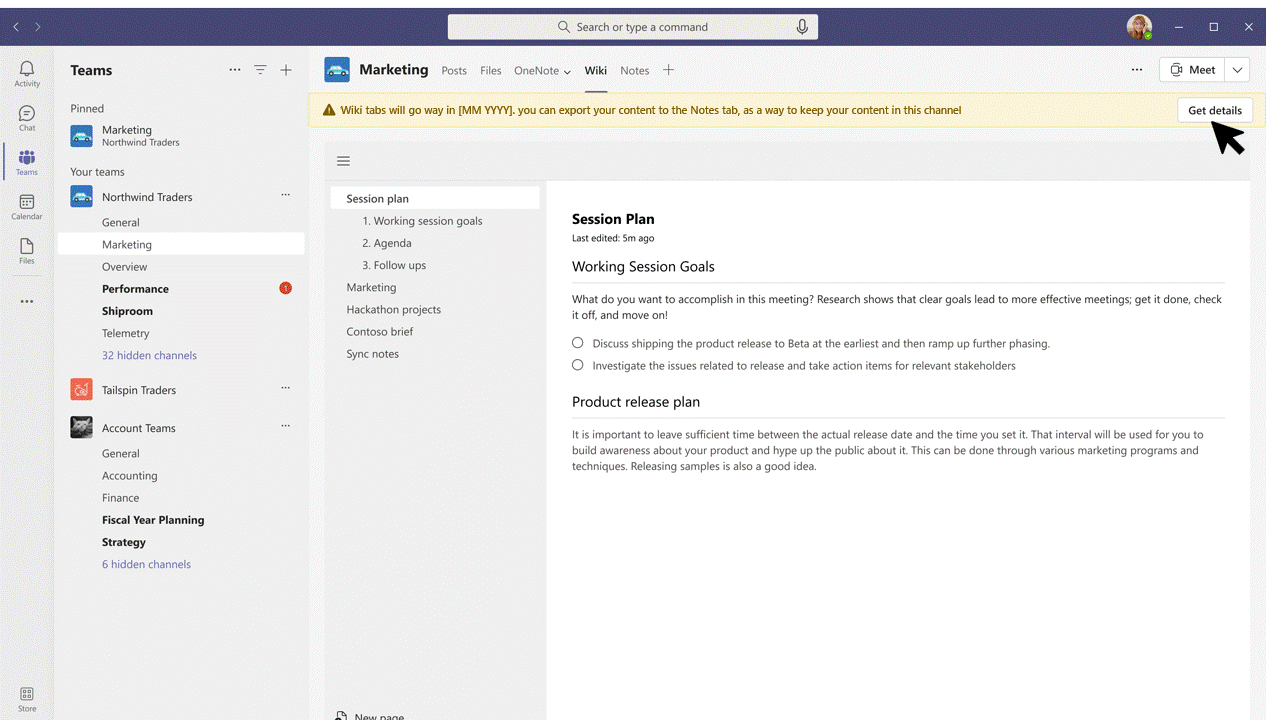
Spolupráca v kanáli Aplikácie Teams vo OneNote
Táto možnosť je k dispozícii len pre štandardné kanály.
-
V aplikácii Teams prejdite na akýkoľvek kanál s poznámkovým blokom, ku ktorému chcete získať prístup.
-
Prejdite na kartu Poznámky a vyberte ikonu Zobraziť navigačné

-
Vytvorte novú sekciu a pomenujte ju rovnakým názvom ako kanál aplikácie Teams.
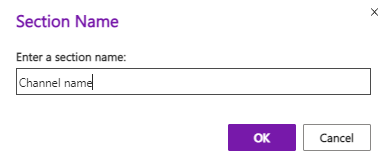
-
V sekcii vytvorte stranu, pomenujte ju a začnite písať poznámky.
-
Ak chcete do sekcie kanála pridať ďalšie strany, prejdite na navigačnú tablu poznámkového bloku (

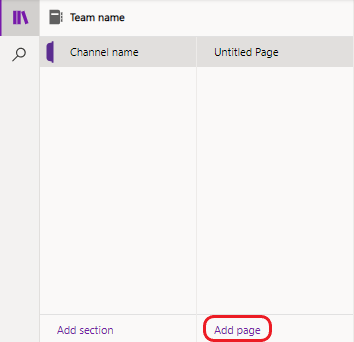
Pridanie predtým odstránenej karty Poznámky
Ak štandardný kanál používal kartu Poznámky , môžete ju pridať späť.
-
V aplikácii Teams prejdite na kanál, ktorému chcete znova poskytnúť funkcie OneNotu.
-
Na paneli s kartami v hornej časti vyberte položku Pridať kartu

-
Vyberte dlaždicu OneNotu . Otvorí sa okno OneNotu .
-
Vyberte predvolený poznámkový blok pre svoj tím a potom vyberte položku Uložiť. Prípadne môžete rozbaliť predvolený tímový poznámkový blok a vybrať konkrétnu sekciu alebo stranu, ktorú chcete pridať späť.
Poznámka: Odporúčame použiť názov kanála ako zodpovedajúci názov sekcie. Priradenie mien pomôže vyhnúť sa zmätkom pre ostatných používateľov, ktorí majú prístup k poznámkovému bloku.
Premenovanie existujúcej karty
Môžete tiež premenovať existujúcu kartu a znova ju použiť pre OneNote v štandardnom kanáli.
-
V aplikácii Teams prejdite do kanála, pre ktorý chcete používať OneNote.
-
Na paneli s kartami v hornej časti kliknite pravým tlačidlom myši na kartu, ktorú chcete premenovať.
-
Výberom položky Premenovať otvorte dialógové okno Premenovať .
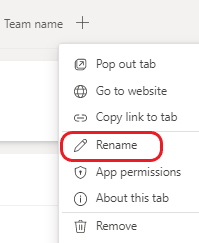
-
Zadajte nový názov karty a vyberte položku Uložiť.
Pripojenie k existujúcemu poznámkovému bloku, sekcii alebo strane
V štandardnom kanáli sa môžete pripojiť k existujúcemu poznámkovému bloku, sekcii alebo strane.
-
V aplikácii Teams prejdite na kanál, ku ktorému chcete pripojiť existujúci poznámkový blok, sekciu alebo stranu.
-
Na paneli s kartami v hornej časti vyberte položku Pridať kartu

-
Vyberte dlaždicu OneNotu . Zobrazí sa okno OneNotu .
-
Vyberte položku Prilepiť prepojenie na OneNote.
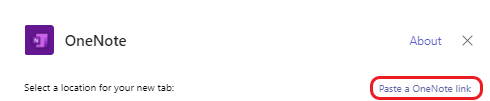
-
Do poľa URL adresy prilepte prepojenie na poznámkový blok, sekciu alebo stranu a vyberte položku Uložiť.
Najčastejšie otázky o zamietnutí wiki
Aká je časová os zamietnutia wiki?
Wiki sa ukončí v nasledujúcich etapách:
Etapa 1: Zavedenie (október 2023 pre GCC, GCCH a DoD)
Používatelia nebudú môcť vytvárať nové stránky wiki, ale budú mať prístup k existujúcim stránkam wiki, t. j. čítať a písať. Používatelia môžu tiež exportovať svoj obsah do OneNotu. Keď to používateľ urobí, verzia wiki bude určená iba na čítanie.
Po exporte sa každá stránka wiki v kanáli zobrazí ako samostatná sekcia vo OneNote a každá stránka wiki bude samostatnou stranou OneNotu.
Etapa 2: Začiatok októbra 2023 (november 2023 pre GCC, GCCH a DoD)
V tejto fáze už nebudú podporované karty Wiki kanálov. Používatelia budú mať naďalej prístup k obsahu v aplikácii Wiki, teda k jeho čítaní a zapisovaní. Prechod z kariet Wiki zastaraného kanála do aplikácie Wiki bude jednoduchý. Používatelia budú môcť tiež exportovať svoj obsah do OneNotu. Rovnako ako v etape 1, už nebude možné vytvárať nové stránky wiki.
Etapa 3: február 2024 (apríl 2024 pre GCC, GCCH a DoD)
Od tohto momentu nebudú karty Wiki ani aplikácia Wiki prístupné prostredníctvom aplikácie Teams. Používatelia už nebudú môcť exportovať svoje stránky wiki. Používatelia si však budú môcť stiahnuť svoje súbory wiki zo SharePointu.
Môžem svoje stránky wiki exportovať hromadne?
Nie. Používatelia budú musieť exportovať wiki po jednom pomocou karty Wiki .
Kto môže exportovať stránku wiki na kartu Poznámky?
Každý člen tímu, ktorý má možnosť pridať alebo odstrániť kartu v kanáli, môže stránku wiki exportovať.
Čo sa stane so stránkami wiki v súkromných kanáloch?
Zastarané budú aj stránky wiki súkromného kanála. Na rozdiel od štandardných kanálov nedôjde k migrácii súkromných kanálov, takže používatelia budú musieť skopírovať a prilepiť obsah do OneNotu manuálne.
Prečo je tlačidlo Získať podrobnosti neviditeľné?
-
V prípade, že používateľ nemá potrebné povolenia na migráciu, pravdepodobne je to spôsobené obmedzeniami nastavenými vlastníkom tímu, ktorí mohli obmedziť možnosť členov tímu vytvárať, aktualizovať a odstraňovať karty.
-
Migrácia nie je podporovaná funkcia pre kartu Poznámky zo schôdze a pokus o vykonanie takejto akcie môže mať za následok obmedzenia alebo chyby.
-
Ak wiki neobsahuje žiadny obsah, na migráciu nie sú k dispozícii žiadne informácie.










