Pridanie alebo pozvanie ľudí mimo organizácie do chatu v aplikácii Microsoft Teams
Pomocou externého prístupu k aplikácii Teams môžete pridať alebo pozvať kohokoľvek mimo organizácie teams, ktorý používa Teams, Teams na osobné použitie, Skype (pre spotrebiteľov) a Skype for Business do chatu "one-to-one".
Môžete tiež požiadať správcu o pridanie externých používateľov do rozšíreného adresára organizácie pomocou ich telefónneho čísla. Po pridaní ich budete môcť vyhľadávať pri vyhľadávaní kohokoľvek vo vašej organizácii.
Pre tých, ktorí používajú Teams alebo Teams na osobné použitie, to zahŕňa chaty one-to-one aj nové alebo existujúce skupinové chaty.
Základné veci, ktoré treba vedieť
-
Ak pozvete niekoho, kto nemá konto Teams, dostane pozvánku na spustenie nespravovaného konta Teams a potom sa pripojí k chatu so všetkými zahrnutými históriami chatov.
-
Ľudia z rôznych organizačných tímov môžete jednoducho pridávať do chatov iných používateľov bez toho, aby ste museli odosielať pozvánky.
-
Správcovia môžu pridať známe externé kontakty do rozšíreného adresára vašej organizácie. Po pridaní môžete tieto kontakty vyhľadávať pomocou ich mena alebo telefónneho čísla. Ďalšie informácie nájdete v téme Spravovanie externých schôdzí a chatu.
-
Ľudia, ktorí používajú Teams na osobné použitie, musia prijať pozvánku na konverzáciu, aby sa mohli zúčastniť chatu. Keď sa vytvorí chat medzi spravovanou organizáciou v teams a kontom Teams pre osobné použitie, k dispozícii sú len určité možnosti.
-
Externý prístup je predvolene zapnutý, ale správca organizácie ho môže vypnúť alebo obmedziť, napríklad blokovať určité adresy alebo domény.
-
Externé označenie v hornej časti chatu označuje, či sa v chate nachádzajú externí účastníci. Vedľa mien externých účastníkov v zoznamoch účastníkov one-to-one a skupinových chatov sa zobrazí aj identifikačné označenie. V ľavej hornej časti aplikácie Teams
-
Indikátor stavu osoby sa vždy zobrazuje používateľom, ktorí používajú Teams a Skype for Business, a zobrazuje sa len ľuďom, ktorí používajú Teams na osobné použitie po prijatí pozvánky na konverzáciu a nezobrazujú sa používateľom Skypu.
Pridanie alebo pozvanie osoby mimo vašej organizácie do chatu s jednou osobou
Ľudia pridáte alebo pozvete mimo organizácie do chatu "one-to-one", môže zahŕňať každého, kto používa Teams, Teams na osobné použitie, Skype a Skype for Business.
Poznámky:
-
Každý, kto používa Skype alebo Teams na osobné použitie, môže prijať alebo zablokovať pozvánky na konverzáciu. Môžete blokovať aj akúkoľvek prichádzajúcu komunikáciu.
-
Pomocou telefónneho čísla môžete vyhľadať osobu, ktorá používa Teams na osobné použitie.
-
Účastníci Skypu a Skype for Business môžu v chate používať iba obyčajný text.
-
Na ľavej strane aplikácie Teams vyberte položku Chat


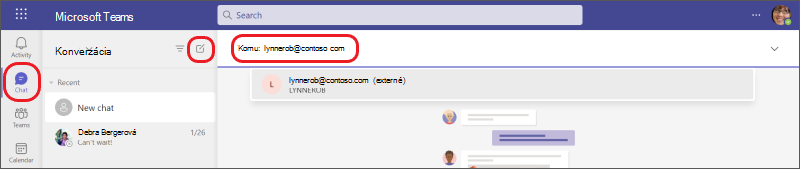
-
Zadajte e-mailovú adresualebo telefónne číslo osoby, ktorú chcete pozvať do chatu.
Ak sa zobrazí ich meno, vyberte ho z pod panelom príkazov. Ak sa meno nezhoduje, vyberte externe Search [e-mailová adresa] a odošlite im pozvánku na konverzáciu.
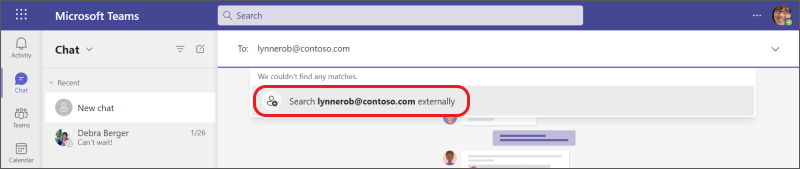
-
Ak chcete začať konverzáciu, zadajte správu do textového poľa v dolnej časti a potom vyberte položku Odoslať

Tip: Ak chcete správu pred odoslaním formátovať, pred odoslaním vyberte jednu z možností formátovania v dolnej časti konverzácie.
Pridanie osoby, ktorá používa Teams mimo vašej organizácie, do skupinového chatu
Ľudia pridáte osoby mimo vašej organizácie do nového alebo existujúceho skupinového chatu, musia používať Teams alebo Teams na osobné použitie.
Poznámka: Účastníci chatu z rôznych orgií, ktoré navzájom obmedzujú alebo blokujú komunikáciu, môžu byť súčasťou skupinového chatu, ak má vaša organizácia povolené komunikovať s týmito orgami.
Začatie nového skupinového chatu a pridanie účastníkov
-
Zadajte e-mailové adresyalebo telefónne čísla osôb, ktoré chcete pozvať do konverzácie.
-
Pred zadaním správy zadajte správu do textového poľa v dolnej časti alebo kliknite na šípku nadol vpravo a pridajte názov skupiny (voliteľné).
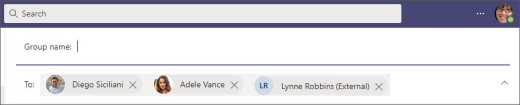
Poznámka: Skupinový chat je obmedzený na 250 ľudí, hoci každá osoba môže pochádzať z inej organizácie v aplikácii Teams.
Pridanie účastníkov do existujúceho skupinovej konverzácie
Externých účastníkov môžete pridávať len do existujúcich alebo prebiehajúcich chatov, ktoré už zahŕňajú aspoň jedného externého účastníka prístupu. V opačnom prípade vytvoríte nový skupinový chat s internými účastníkmi a s jedným alebo viacerými externými účastníkmi, ktorí pridávate.
-
Vyberte alebo buďte aktívni v existujúcom skupinovom chate, ku ktorému chcete pridať účastníkov.
-
Vyberte položku Zobraziť a pridajte účastníkov


-
Vyberte meno pridaného účastníka a potom vyberte, či a akú časť histórie konverzácie chcete zahrnúť. Vyberte položku Pridať.
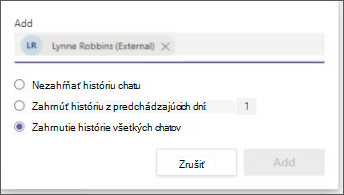
Potom sa zobrazia ľudia pridaní do skupinového chatu.
Ak pre určitú osobu neexistuje okamžitá zhoda mien (žiadne výsledky sa nenašli), externe vyberte položku Search [e-mailová adresa osoby] a odošlite jej pozvánku na konverzáciu.
-
Ak chcete začať alebo pokračovať v chate, zadajte správu do textového poľa v dolnej časti a potom vyberte položku Odoslať

Tip: Ak chcete správu pred odoslaním naformátovať (voliteľné), pred odoslaním vyberte jednu z možností formátovania v dolnej časti konverzácie.
Ďalšie veci, ktoré treba vedieť
-
Externí účastníci chatu, ktorí používajú Teams a Teams na osobné použitie, môžu upravovať a odstraňovať odoslané správy, nastavovať možnosti doručenia, formátovať text, používať emoji, nálepky a obrázky GIF v konverzáciách, používať @mentions a zobrazovať svoj stav v chate. Nemôžu však zdieľať ani priložiť súbory ani používať karty či aplikácie.
-
Vo väčšine prípadov si môžu všetci účastníci konverzácie prezerať profily.
-
Niektoré organizácie mimo organizácie alebo možnosti externého prístupu môžu byť vo vašej organizácii zablokované alebo ich môže vaša organizácia zablokovať.
-
Externý skupinový chat môžete hosťovať až s 249 ďalšími organizáciami.
-
Externý chat zostane externý aj v prípade, že všetci externí účastníci už nie sú súčasťou chatu.
-
Keď sa pripojíte k externému skupinovému chatu v rámci organizácie, podliehate politikám danej organizácie. Uplatňuje sa aj najkratšia politika uchovávania údajov, čo sú nastavenia, ktoré určujú, ako dlho sa konverzácia alebo správa uchováva.
-
Externý chat sa zmení iba na čítanie, ak sa z danej organizácie odstránia všetci účastníci v organizácii, v ktorej bol chat vytvorený.
-
Ochrana pred únikom údajov a informačné bariéry sa nevzťahujú na chaty s externým prístupom.
Ďalšie informácie o externom prístupe a súvisiacich nastaveniach nájdete v téme Správa externého prístupu v aplikácii Microsoft Teamsalebo sa obráťte na správcu.
Začatie konverzácie s externým kontaktom pridaným do rozšíreného adresára organizácie
Ak správcovia vašej organizácie povolili konverzáciu v rozšírenom adresári Teams Connect, tieto externé kontakty môžete vyhľadať pomocou ich mena alebo telefónneho čísla.
-
Prejdite na chat > nový chat

-
Do poľa Komu: zadajte meno alebo telefónne číslo osoby a potom ju vyberte z výsledkov hľadania.
-
Vyberte správny kontakt a odošlite prvú správu a začnite konverzáciu.
Externý kontakt môže pri rozhodovaní o prijatí alebo zablokovaní pozvánky zobraziť zásady ochrany osobných údajov vašej organizácie.
Ďalšie informácie nájdete v téme Prijatie, blokovanie alebo odstránenie chatu alebo žiadostí o schôdzu od ľudí mimo organizácie.
Ak chcete zobraziť informácie o profile externého používateľa pridaného do rozšíreného adresára vašej organizácie, prejdite na jeho kartu profilu. Tieto podrobnosti sú k dispozícii, keď ich poskytnú správcovia vašej organizácie.
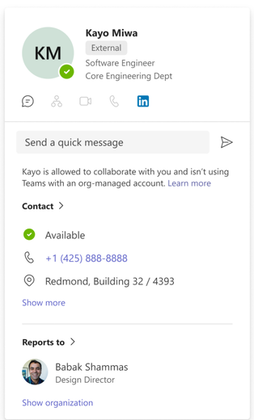
Súvisiace prepojenia
Základné veci, ktoré treba vedieť o skupinových chatoch
Opustenie alebo odstránenie osoby zo skupinového chatu
Chat v schôdzi cez
TeamsRozšírené: natívne možnosti chatu pre externých (federovaných) používateľov v aplikácii Microsoft Teams










