Použite offline inštalátora balíka Office
Ak potrebujete pomoc s problémami, ktoré sa môžu vyskytnúť pri inštalácii balíka Microsoft 365 z dôvodu pomalého alebo nespoľahlivého pripojenia, stiahnite si nástroj Support and Recovery Assistant. (Ďalšie informácie o tomto nástroji nájdete tu.)
Manuálne kroky offline inštalátora
Ak nástroj Microsoft Support and Recovery Assistant nebol nápomocný, postupujte podľa nižšie uvedených krokov pre svoj plán. Pri sťahovaní inštalátora musíte byť pripojení na internet, ale po dokončení sťahovania môžete Microsoft 365 v počítači nainštalovať offline, ak vám to vyhovuje.
Uvedené kroky sa líšia podľa toho, či je produkt balíka Microsoft 365 súčasťou plánu Office pre domácnosti alebo Office pre podniky, takže musíte vybrať správnu kartu pre svoj produkt.
Tip: Ak ste Office získali v rámci firemného benefitu, pozrite si tému Microsoft 365 prostredníctvom programu Microsoft Workplace Discount Program.Microsoft 365Microsoft 365
Microsoft 365 pre domácnosti
Ak je váš produkt balíka Microsoft 365 jedným z nasledujúcich, máte produkt verzie Microsoft 365 pre domácnosti. Môže ísť o predplatné, jednorazový nákup Microsoft 365Microsoft Office alebo individuálnu Microsoft 365 aplikáciu Microsoftu. Tieto produkty sú väčšinou prepojené so súkromným kontom Microsoft.
Predplatné na Microsoft 365: Nasledujúce produkty obsahujú nainštalované úplné verzie aplikácií balíka Microsoft 365.
Microsoft 365 Family
Microsoft 365 Personal
Verzie balíkov Office 2021, Office 2019, Office 2016 alebo Office 2013, ktoré je možné kúpiť jednorazovo: Nasledujúce produkty obsahujú nainštalované úplné verzie aplikácií balíka Office.
Office pre študentov a domácnosti
Office pre podnikateľov
Office Professional
Samostatné aplikácie balíkov Office 2021, Office 2019, 2016 alebo 2013, ktoré je možné kúpiť jednorazovo
Word
Excel
PowerPoint
OneNote*
Outlook
Access
Publisher
Project
Visio
Tip: * Počítačová verzia programu OneNote je k dispozícii len vo verziách Microsoft 365, 2021, 2016 a 2013. V balíku Office 2019 je OneNote pre Windows 10 predvoleným programom pre OneNote. Pozrite si stránku Najčastejšie otázky.
Microsoft 365 for Business
Ak je váš produkt balíka Microsoft 365 jedným z nasledujúcich, máte produkt verzie Microsoft 365 pre podniky. Tieto produkty sú zvyčajne priradené k pracovnému alebo školskému kontu a licenciu na Microsoft 365 (ak ju predplatné má) ste dostali od organizácie, v ktorej pracujete alebo chodíte do školy.
Predplatné na Microsoft 365: Nasledujúce produkty obsahujú nainštalované úplné verzie aplikácií balíka Microsoft 365.
Aplikácie Microsoft 365 pre firmy
Microsoft 365 Business Standard
Office 365 A5
Aplikácie Microsoft 365 pre veľké organizácie
Office 365 Enterprise E3
Office 365 Enterprise E4
Office 365 Enterprise E5
Microsoft 365 Business Standard (Nonprofit)
Office 365 Nonprofit E3
Office 365 Nonprofit E5
Office 365 U.S. Government Community G3
Office 365 U.S. Government Community G5
Project Online Professional
Project Online Premium
Visio Online (plán 2)
Microsoft 365Predplatné bez nainštalovaných úplných verzií aplikácií balíka Office:
Tip: Tieto predplatné služieb Microsoft 365 nemajú počítačové aplikácie na stiahnutie a inštaláciu, ale vo väčšine prípadov máte prístup k používaniu online verzií aplikácií balíka Office vo webovom prehliadači. Pozrite si tému Bezplatný Office na webe.
Microsoft 365 Business Basic
Office 365 Enterprise E1
Office 365 A1
Microsoft 365 Business Basic (Nonprofit)
Office 365 Nonprofit E1
Office 365 U.S. Government G1
Project Online Essentials
Visio Online (plán 1)
Multilicenčné verzie balíka Office LTSC 2021, Office 2019, Office 2016 alebo Office 2013
Office Professional Plus
Výber plánu
Krok 1. Stiahnutie offline inštalátora z portálu konta
-
Ak chcete stiahnuť offline inštalátor, prejdite na www.office.com. Ak ešte nie ste prihlásený pomocou konta konto Microsoft priradeného k vašej kópii balíka Microsoft 365 alebo Microsoft 365, urobte tak teraz. Ak ste prihlásený pomocou iného konta, odhláste sa a potom na prihlásenie použite správny konto Microsoft.
Poznámka: Ak sa pokúšate nainštalovať Microsoft 365, ktorý ste získali v práci alebo škole, a na prihlásenie ste použili svoje pracovné alebo školské konto, nepostupujte podľa týchto pokynov. Namiesto toho vyberte vyššie uvedenú kartu Office pre podniky.
-
Vyberte Inštalácia služieb Office. Ak máte predplatné služieb Microsoft 365, budete musieť vybrať možnosť Inštalácia balíka Office > aj na stránke Inštalácie.
-
V okne Stiahnuť a nainštalovať, vyberte Ďalšie možnosti.
-
Začiarknite políčko Stiahnuť offline inštalátor a vyberte jazyk, v ktorom chcete nainštalovať aplikácie balíka Microsoft 365. Vyberte Stiahnuť.
-
Keď sa zobrazí výzva, v dolnej časti okna prehliadača vyberte Uložiť (v prehliadači Microsoft Edge), Otvoriť (v Internet Exploreri), Otvoriť po dokončení (v Chrome) alebo Uložiť súbor (vo Firefoxe). Súbor sa stiahne na počítač.
-
Po dokončení sťahovania otvorte Prieskumníka a vyhľadajte novú virtuálnu jednotku, napríklad (D:). Táto jednotka obsahuje inštalačné súbory balíka Microsoft 365. Ak sa nová jednotka nezobrazuje, vyhľadajte obrazový súbor, ktorý ste stiahli, a dvakrát naň kliknite. Nová jednotka by sa mala zobraziť v adresári.
Poznámka: Ak už máte jednotku s označením (D:), Microsoft 365 vytvorí virtuálnu jednotku s nasledujúcim dostupným písmenom, čo by bolo (E:) (ako je znázornené v ďalšom kroku nižšie).
Uložte obraz: Môžete tiež uložiť kópiu tejto virtuálnej jednotky na USB kľúč alebo disk na neskoršie použitie.
Krok 2. Inštalácia balíka Office
-
Ak chcete spustiť offline inštaláciu, vyberte priečinok balíka Microsoft 365 z virtuálnej jednotky a potom dvakrát kliknite na položku Setup32.exe a nainštalujte 32-bitovú verziu balíka Microsoft 365 alebo kliknite na položku Setup64.exe a nainštalujte 64-bitovú verziu. Ak si nie ste istí, ktorá verzia je pre vás vhodná, pozrite si tému Výber medzi 64-bitovou alebo 32-bitovou verziou balíka Office.
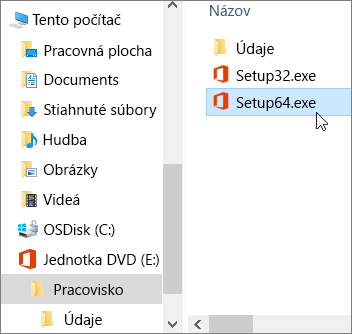
Keď sa zobrazí hlásenie Všetko je nastavené, môžete začať používať aplikácie balíka Microsoft 365.
-
Po dokončení inštalácie balíka Microsoft 365 je potrebné Microsoft 365 aktivovať. Uistite sa, že ste pripojení na internet, a otvorte ľubovoľnú aplikáciu balíka Office, napríklad Word alebo Excel.
Vo väčšine prípadov sa Office aktivuje potom, ako spustíte aplikáciu a odsúhlasíte licenčné podmienky kliknutím na tlačidloPrijať. Ak potrebujete pomôcť s aktiváciou, pozrite si tému Aktivácia balíka Office.
-
Keď už máte Office aktivovaný, skôr než ho začnete používať, skontrolujte, či máte najnovšiu aktualizáciu.
V ľubovoľnej aplikácii balíka Microsoft 365, napríklad vo Worde, otvorte nový alebo existujúci dokument a potom vyberte položky Súbor > Konto.
Z rozbaľovacieho zoznamu Možnosti aktualizácie vyberte položku Aktualizovať.
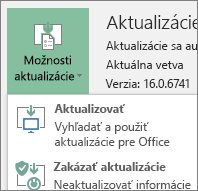
Ak máte produkt Microsoft 365 for Business, môžete si pomocou Nástroja na nasadenie balíka Microsoft 365 (ODT) stiahnuť a nainštalovať Microsoft 365 alebo Microsoft 365 offline. Nástroj je určený pre podnikové prostredie a spúšťa sa v príkazovom riadku, takže kroky sú zložitejšie, ale budú fungovať aj na inštaláciu v jednom zariadení.
Musíte mať priradenú licenciu na Microsoft 365 alebo Microsoft 365 potrebnú na inštaláciu a aktiváciu balíka Microsoft 365. Ak chcete skontrolovať, či ju máte, pozrite si tému Aký produkt alebo licenciu služby Microsoft 365 pre podnikateľov mám?
Krok 1 – Stiahnutie a inštalácia nástroja na nasadenie balíka Office
-
Vytvorte priečinok na pevnom disku a nazvite ho ODT. V tomto príklade ho vytvoríme na jednotke c:\, napríklad takto: c:\ODT.
-
Stiahnite si nástroj na nasadenie balíka Microsoft 365 z Centra sťahovania softvéru spoločnosti Microsoft. Vyberte možnosť Uložiť ako a uložte si ho do priečinka so stiahnutými položkami.
-
V priečinku so stiahnutými položkami dvojitým kliknutím na súbor exe nainštalujte Nástroj na nasadenie balíka Office.
-
Ak sa zobrazí výzva kontroly používateľských kont so znením Chcete tejto aplikácii povoliť vykonávanie zmien vo svojom zariadení?, kliknite na tlačidlo Áno.
-
Vyjadrite súhlas s licenčnými podmienkami pre softvér od spoločnosti Microsoft a potom kliknite na položku Pokračovať.
-
V dialógovom okne Vyhľadať priečinok vyberte priečinok ODT, ktorý ste vytvorili predtým, a potom kliknite na tlačidlo OK.
Krok 2 – Stiahnutie a inštalácia balíka Office
V rozbaľovacom zozname nižšie nájdete podrobný postup stiahnutia a inštalácie 32-bitovej alebo 64-bitovej verzie služieb Aplikácie Microsoft 365 pre veľké organizácie alebo Aplikácie Microsoft 365 pre firmy.
Ak máte plán služieb Aplikácie Microsoft 365 pre firmy alebo Microsoft 365 Business Standard, musíte si stiahnuť verziu Aplikácie Microsoft 365 pre firmy. Pre všetky ostatné plány si stiahnite verziu služieb Aplikácie Microsoft 365 pre veľké organizácie. Ak si nie ste istí, ktorú verziu nainštalovať, pozrite si niektorú z nasledujúcich tém:
-
Ak chcete zistiť, ktorý plán služieb Microsoft 365 máte, pozrite si tému Aký produkt alebo licenciu služby Microsoft 365 pre podnikateľov mám?
-
Ak si nie ste istí, či chcete 64-bitovú alebo 32-bitovú verziu, pozrite si tému Výber medzi 64-bitovou alebo 32-bitovou verziou balíka Office.
Krok 1: Inštalácia 32-bitovej verzie služieb Aplikácie Microsoft 365 pre veľké organizácie
-
V počítači otvorte Poznámkový blok.
-
Do prázdneho textového súboru v Poznámkovom bloku skopírujte a prilepte nasledovné:
<Configuration> <Add OfficeClientEdition="32"> <Product ID="O365ProPlusRetail"> <Language ID="en-us" /> </Product> </Add> </Configuration>Poznámka: ID jazyka <Language ID> v uvedenom kóde pre slovenskú verziu je sk-sk, pre anglickú en-us. Ak chcete stiahnuť balík Office v inom jazyku, potrebujete zmeniť text v úvodzovkách. Ak vám to nie je celkom jasné, použite URL adresu tejto témy na zobrazenie ID svojho jazyka, napríklad support.office.com/ <tu je ID vášho jazyka>/article. V texte, ktorý ste práve skopírovali, nahraďte kód en-us v tomto riadku <Language ID = ID vášho jazyka />.
-
Nazvite súbor ako installOfficeProPlus32.xml a uložte ho do priečinka ODT.
-
Kliknite na položku Štart, zadajte výraz run a potom ho otvorte výberom počítačovej aplikácie Spustenie.
-
Do dialógového okna Spustenie presne zadajte reťazec uvedený nižšie.
-
c:\odt\setup.exe /download installOfficeProPlus32.xml
Kliknite na tlačidlo OK.
-
-
Ak sa zobrazí výzva kontroly používateľských kont so znením Chcete tejto aplikácii povoliť vykonávanie zmien vo svojom zariadení?, kliknite na tlačidlo Áno.
-
Malo by sa zobraziť prázdne dialógové okno s textom c:\ODT\setup.exe v záhlaví okna. Inštalačné súbory balíka Office by sa mali začať sťahovať do priečinka ODT v počítači.
Dokončenie sťahovania môže nejaký čas trvať a počas sťahovania súborov sa dokonca môže zdať, že sa nič nedeje. Po dokončení inštalácie sa dialógové okno automaticky zavrie a v priečinku ODT, ktorý ste vytvorili predtým, sa zobrazí nový priečinok s názvom Office.
Po dokončení sťahovania súborov znova otvorte dialógové okno Spustenie. Zadajte nasledujúci reťazec.
-
c:\odt\setup.exe /configure installOfficeProPlus32.xml
Kliknite na tlačidlo OK.
-
-
Ak sa zobrazí výzva kontroly používateľských kont so znením Chcete tejto aplikácii povoliť vykonávanie zmien vo svojom zariadení?, kliknite na tlačidlo Áno.
Mala by sa spustiť inštalácia.
Krok 2: Aktivácia a aktualizácia balíka Office
-
Po dokončení inštalácie balíka Office je potrebné Office aktivovať. Uistite sa, že ste pripojení na internet, a otvorte ľubovoľnú aplikáciu balíka Office, napríklad Word alebo Excel.
-
Potom otvorte existujúci dokument alebo vytvorte nový a vyberte položky Súbor > Konto. Office by sa mal aktivovať automaticky.
-
Keď už máte Office aktivovaný, skôr než ho začnete používať, skontrolujte, či máte najnovšiu aktualizáciu. V tom istom dokumente vyberte položku Možnosti aktualizácie a v rozbaľovacom zozname vyberte možnosť Aktualizovať.
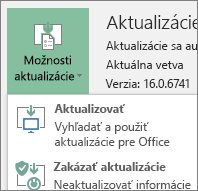
Ak nič sa nestane, aplikáciu zatvorte a zopakujte 2. a 3. krok, ktorými sa Office aktivuje zo stránky Konto.
Odošlite nám komentár
Boli tieto kroky užitočné? Ak áno, dajte nám o tom vedieť v dolnej časti tejto témy. Ak nie a naďalej máte problémy s inštaláciou balíka Office, povedzte nám, čo ste sa pokúšali urobiť a kde sa vyskytli problémy. Na základe vašich pripomienok skontrolujeme svoje kroky a poskytneme ďalšie informácie.
Krok 1: Inštalácia 64-bitovej verzie služieb Aplikácie Microsoft 365 pre veľké organizácie
-
V počítači otvorte Poznámkový blok.
-
Do prázdneho textového súboru v Poznámkovom bloku skopírujte a prilepte nasledovné:
<Configuration> <Add OfficeClientEdition="64"> <Product ID="O365ProPlusRetail"> <Language ID="en-us" /> </Product> </Add> </Configuration>Poznámka: ID jazyka <Language ID> v uvedenom kóde pre slovenskú verziu je sk-sk, pre anglickú en-us. Ak chcete stiahnuť balík Office v inom jazyku, potrebujete zmeniť text v úvodzovkách. Ak vám to nie je celkom jasné, použite URL adresu tejto témy na zobrazenie ID svojho jazyka, napríklad support.office.com/ <tu je ID vášho jazyka>/article. V texte, ktorý ste práve skopírovali, nahraďte kód en-us v tomto riadku <Language ID = ID vášho jazyka />.
-
Nazvite súbor ako installOfficeProPlus64.xml a uložte ho do priečinka ODT.
-
Kliknite na položku Štart, zadajte výraz run a potom ho otvorte výberom počítačovej aplikácie Spustenie.
-
Do dialógového okna Spustenie presne zadajte reťazec uvedený nižšie.
-
c:\odt\setup.exe /download installOfficeProPlus64.xml
Kliknite na tlačidlo OK.
-
-
Ak sa zobrazí výzva kontroly používateľských kont so znením Chcete tejto aplikácii povoliť vykonávanie zmien vo svojom zariadení?, kliknite na tlačidlo Áno.
-
Malo by sa zobraziť prázdne dialógové okno s textom c:\ODT\setup.exe v záhlaví okna. Inštalačné súbory balíka Office by sa mali začať sťahovať do priečinka ODT v počítači.
Dokončenie sťahovania môže nejaký čas trvať a počas sťahovania súborov sa dokonca môže zdať, že sa nič nedeje. Po dokončení inštalácie sa dialógové okno automaticky zavrie a v priečinku ODT, ktorý ste vytvorili predtým, sa zobrazí nový priečinok s názvom Office.
Po dokončení sťahovania súborov znova otvorte dialógové okno Spustenie. Zadajte nasledujúci reťazec.
-
c:\odt\setup.exe /configure installOfficeProPlus64.xml
Kliknite na tlačidlo OK.
-
-
Ak sa zobrazí výzva kontroly používateľských kont so znením Chcete tejto aplikácii povoliť vykonávanie zmien vo svojom zariadení?, kliknite na tlačidlo Áno.
-
Mala by sa spustiť inštalácia.
Krok 2: Aktivácia a aktualizácia balíka Office
-
Po dokončení inštalácie balíka Office je potrebné Office aktivovať. Uistite sa, že ste pripojení na internet, a otvorte ľubovoľnú aplikáciu balíka Office, napríklad Word alebo Excel.
-
Potom otvorte existujúci dokument alebo vytvorte nový a vyberte položky Súbor > Konto. Office by sa mal aktivovať automaticky.
-
Keď už máte Office aktivovaný, skôr než ho začnete používať, skontrolujte, či máte najnovšiu aktualizáciu. V tom istom dokumente vyberte položku Možnosti aktualizácie a v rozbaľovacom zozname vyberte možnosť Aktualizovať.
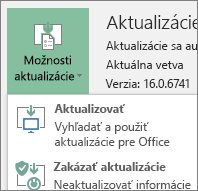
Ak nič sa nestane, aplikáciu zatvorte a zopakujte 2. a 3. krok, ktorými sa Office aktivuje zo stránky Konto.
Odošlite nám komentár
Boli tieto kroky užitočné? Ak áno, dajte nám o tom vedieť v dolnej časti tejto témy. Ak nie a naďalej máte problémy s inštaláciou balíka Office, povedzte nám, čo ste sa pokúšali urobiť a kde sa vyskytli problémy. Na základe vašich pripomienok skontrolujeme svoje kroky a poskytneme ďalšie informácie.
Krok 1: Inštalácia 32-bitovej verzie služieb Aplikácie Microsoft 365 pre firmy
-
V počítači otvorte Poznámkový blok.
-
Do prázdneho textového súboru v Poznámkovom bloku skopírujte a prilepte nasledovné:
<Configuration> <Add OfficeClientEdition="32"> <Product ID="O365BusinessRetail"> <Language ID="en-us" /> </Product> </Add> </Configuration>Poznámka: ID jazyka <Language ID> v uvedenom kóde pre slovenskú verziu je sk-sk, pre anglickú en-us. Ak chcete stiahnuť balík Office v inom jazyku, potrebujete zmeniť text v úvodzovkách. Ak vám to nie je celkom jasné, použite URL adresu tejto témy na zobrazenie ID svojho jazyka, napríklad support.office.com/ <tu je ID vášho jazyka>/article. V texte, ktorý ste práve skopírovali, nahraďte kód en-us v tomto riadku <Language ID = ID vášho jazyka />.
-
Nazvite súbor ako installOfficeBusRet32.xml a uložte ho do priečinka ODT.
-
Kliknite na položku Štart, zadajte výraz run a potom ho otvorte výberom počítačovej aplikácie Spustenie.
-
Do dialógového okna Spustenie presne zadajte reťazec uvedený nižšie.
-
c:\odt\setup.exe /download installOfficeBusRet32.xml
Kliknite na tlačidlo OK.
-
-
Ak sa zobrazí výzva kontroly používateľských kont so znením Chcete tejto aplikácii povoliť vykonávanie zmien vo svojom zariadení?, kliknite na tlačidlo OK.
-
Malo by sa zobraziť prázdne dialógové okno s textom c:\ODT\setup.exe v záhlaví okna. Inštalačné súbory balíka Office by sa mali začať sťahovať do priečinka ODT v počítači.
Dokončenie sťahovania môže nejaký čas trvať a počas sťahovania súborov sa dokonca môže zdať, že sa nič nedeje. Po dokončení inštalácie sa dialógové okno automaticky zavrie a v priečinku ODT, ktorý ste vytvorili predtým, sa zobrazí nový priečinok s názvom Office.
Po dokončení sťahovania súborov znova otvorte dialógové okno Spustenie. Zadajte nasledujúci reťazec.
-
c:\odt\setup.exe /configure installOfficeBusRet32.xml
Kliknite na tlačidlo OK.
-
-
Ak sa zobrazí výzva kontroly používateľských kont so znením Chcete tejto aplikácii povoliť vykonávanie zmien vo svojom zariadení?, kliknite na tlačidlo OK.
-
Mala by sa spustiť inštalácia.
Krok 2: Aktivácia a aktualizácia balíka Office
-
Po dokončení inštalácie balíka Office je potrebné Office aktivovať. Uistite sa, že ste pripojení na internet, a otvorte ľubovoľnú aplikáciu balíka Office, napríklad Word alebo Excel.
-
Potom otvorte existujúci dokument alebo vytvorte nový a vyberte položky Súbor > Konto. Office by sa mal aktivovať automaticky.
-
Keď už máte Office aktivovaný, skôr než ho začnete používať, skontrolujte, či máte najnovšiu aktualizáciu. V tom istom dokumente vyberte položku Možnosti aktualizácie a v rozbaľovacom zozname vyberte možnosť Aktualizovať.
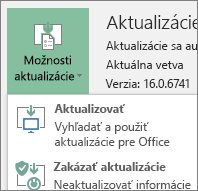
Ak nič sa nestane, aplikáciu zatvorte a zopakujte 2. a 3. krok, ktorými sa Office aktivuje zo stránky Konto.
Odošlite nám komentár
Boli tieto kroky užitočné? Ak áno, dajte nám o tom vedieť v dolnej časti tejto témy. Ak nie a naďalej máte problémy s inštaláciou balíka Office, povedzte nám, čo ste sa pokúšali urobiť a kde sa vyskytli problémy. Na základe vašich pripomienok skontrolujeme svoje kroky a poskytneme ďalšie informácie.
Krok 1: Inštalácia 64-bitovej verzie služieb Aplikácie Microsoft 365 pre firmy
-
V počítači otvorte Poznámkový blok.
-
Do prázdneho textového súboru v Poznámkovom bloku skopírujte a prilepte nasledovné:
<Configuration> <Add OfficeClientEdition="64"> <Product ID="O365BusinessRetail"> <Language ID="en-us" /> </Product> </Add> </Configuration>Poznámka: ID jazyka <Language ID> v uvedenom kóde pre slovenskú verziu je sk-sk, pre anglickú en-us. Ak chcete stiahnuť balík Office v inom jazyku, potrebujete zmeniť text v úvodzovkách. Ak vám to nie je celkom jasné, použite URL adresu tejto témy na zobrazenie ID svojho jazyka, napríklad support.office.com/ <tu je ID vášho jazyka>/article. V texte, ktorý ste práve skopírovali, nahraďte kód en-us v tomto riadku <Language ID = ID vášho jazyka />.
-
Nazvite súbor ako installOfficeBusRet64.xml a uložte ho do priečinka ODT.
-
Kliknite na položku Štart, zadajte výraz run a potom ho otvorte výberom počítačovej aplikácie Spustenie.
-
Do dialógového okna Spustenie presne zadajte reťazec uvedený nižšie.
-
c:\odt\setup.exe /download installOfficeBusRet64.xml
Kliknite na tlačidlo OK.
-
-
Ak sa zobrazí výzva kontroly používateľských kont so znením Chcete tejto aplikácii povoliť vykonávanie zmien vo svojom zariadení?, kliknite na tlačidlo Áno.
-
Malo by sa zobraziť prázdne dialógové okno s textom c:\ODT\setup.exe v záhlaví okna. Inštalačné súbory balíka Office by sa mali začať sťahovať do priečinka ODT v počítači.
Dokončenie sťahovania môže nejaký čas trvať a počas sťahovania súborov sa dokonca môže zdať, že sa nič nedeje. Po dokončení inštalácie sa dialógové okno automaticky zavrie a v priečinku ODT, ktorý ste vytvorili predtým, sa zobrazí nový priečinok s názvom Office.
Po dokončení sťahovania súborov znova otvorte dialógové okno Spustenie. Zadajte nasledujúci reťazec.
-
c:\odt\setup.exe /configure installOfficeBusRet64.xml
Kliknite na tlačidlo OK.
-
-
Ak sa zobrazí výzva kontroly používateľských kont so znením Chcete tejto aplikácii povoliť vykonávanie zmien vo svojom zariadení?, kliknite na tlačidlo Áno.
-
Mala by sa spustiť inštalácia.
Krok 2: Aktivácia a aktualizácia balíka Office
-
Po dokončení inštalácie balíka Office je potrebné Office aktivovať. Uistite sa, že ste pripojení na internet, a otvorte ľubovoľnú aplikáciu balíka Office, napríklad Word alebo Excel.
-
Potom otvorte existujúci dokument alebo vytvorte nový a vyberte položky Súbor > Konto. Office by sa mal aktivovať automaticky.
-
Keď už máte Office aktivovaný, skôr než ho začnete používať, skontrolujte, či máte najnovšiu aktualizáciu. V tom istom dokumente vyberte položku Možnosti aktualizácie a v rozbaľovacom zozname vyberte možnosť Aktualizovať.
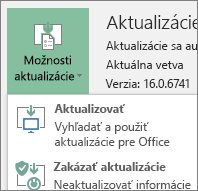
Ak nič sa nestane, aplikáciu zatvorte a zopakujte 2. a 3. krok, ktorými sa Office aktivuje zo stránky Konto.
Odošlite nám komentár
Boli tieto kroky užitočné? Ak áno, dajte nám o tom vedieť v dolnej časti tejto témy. Ak nie a naďalej máte problémy s inštaláciou balíka Office, povedzte nám, čo ste sa pokúšali urobiť a kde sa vyskytli problémy. Na základe vašich pripomienok skontrolujeme svoje kroky a poskytneme ďalšie informácie.











