Inštalácia balíka Office 2010
Dôležité: Office verzie 2010 už nie je podporovaná . Zistite, aké máte možnosti. Ak túto verziu ešte potrebujete nainštalovať, budete potrebovať inštalačný disk Office 2010 a kód Product Key verzie, ktorú sa pokúšate nainštalovať.
Z dôvodu možných problémov so spätnou kompatibilitou sa predvolene inštaluje 32-bitová verzia. Ak je však lepšou voľbou 64-bitová verzia, postupujte podľa postupu pre inštaláciu 64-bitovej verzie, ktorý je uvedený v tomto článku.
Poznámka: Ďalšie informácie o 64-bitovej verzii nájdete v téme Výber 64-bitovej alebo 32-bitovej verzie Office.
Ak chcete pre konkrétne aplikácie nainštalovať alebo odinštalovať vlastnú inštaláciu, pozrite si nižšie časť Inštalácia alebo odstránenie jednotlivých programov Office súčastí.
Inštalácia 32-bitovej verzie balíka Office 2010 (predvolená možnosť)
-
Vložte disk Office 2010 do diskovej jednotky. Ak sa sprievodca nastavením nespustí automaticky, prejdite na diskovú jednotku a kliknite na položku SETUP.EXE.
-
Po zobrazení výzvy zadajte kód Product Key.
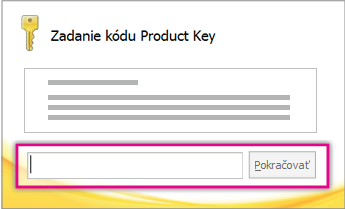
Ak potrebujete pomoc, pozrite si tému Vyhľadanie kódu Product Key pre balík Office 2010.
-
Prečítajte si licenčné podmienky pre softvér od spoločnosti Microsoft, vyjadrite s nimi súhlas a potom kliknite na položku Pokračovať.

-
Postupujte podľa pokynov a po nainštalovaní balíka Office kliknite na položku Zavrieť.
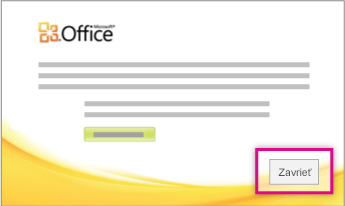
-
V Sprievodcovi aktiváciou kliknite na možnosť Chcem softvér aktivovať cez internet a potom postupujte podľa výziev.
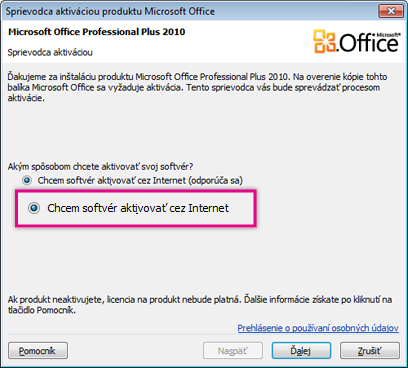
Ak chcete, aby programy balíka Office fungovali naplno, budete musieť balík Office aktivovať. Ak ho neaktivujete pri inštalácii, môžete tak urobiť neskôr z ktorejkoľvek aplikácie balíka Office kliknutím na položky Súbor > Pomocník > Aktivovať kód Product Key.
Ďalšie informácie nájdete v téme Aktivácia programov balíka Office 2010.
Inštalácia 64-bitovej verzie balíka Office 2010
Čo je potrebné vedieť pred inštaláciou 64-bitovej verzie balíka Office:
-
Musíte používať 64-bitovú verziu Windowsu. Ak to chcete skontrolovať, pozrite si tému Ktorú verziu operačného systému Windows používam?
-
Odinštalujte všetky 32-bitové verzie balíka Office. Pozrite si tému Odinštalovanie alebo odstránenie balíka Office 2010.
-
Skontrolujte, či všetky doplnky balíka Office od tretích strán, ktoré potrebujete, sú uvedené ako kompatibilné so 64-bitovou verziou balíka Office 2010. Možná strata spätnej kompatibility je dôvodom, prečo je v prípade pochybností vhodnejšie zostať pri 32-bitovej verzii.
-
Vložte inštalačný disk Office 2010.
-
Kliknite na položku Štart > Počítač a kliknite pravým tlačidlom myši na diskovú jednotku, do ktorej bol vložený inštalačný disk Office 2010, a vyberte položku Otvoriť.
-
Otvorte priečinok x64 v koreňovom adresári inštalácie a potom dvakrát kliknite na položku setup.exe.
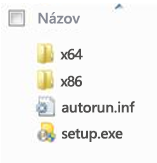
-
Po dokončení inštalácie, postupujte podľa nasledujúcich pokynov na inštaláciu a zadajte kód Product Key (krok 2).
Inštalácia alebo odstránenie jednotlivých programov alebo súčastí balíka Office
S balíkom Office 2010 môžete nainštalovať konkrétne aplikácie balíka Office alebo konkrétne súčasti (funkcie) balíka Office.
Inštalácia alebo odstránenie jednotlivých programov balíka Office
Ak chcete nainštalovať len niektoré programy balíka Office, napríklad chcete z balíka Home alebo balíka Business nainštalovať len programy Word, Excel, PowerPoint a Outlook bez programu OneNote, môžete si vybrať možnosť vlastnej inštalácie.
-
Spustite inštaláciu balíka Office.
-
V dialógovom okne Výber typu inštalácie kliknite na položku Prispôsobiť.
-
Na karte Možnosti inštalácie kliknite pravým tlačidlom myši na programy, ktoré nechcete inštalovať, a potom kliknite na položku

-
Kliknite na tlačidlo Inštalovať a dokončite vlastnú inštaláciu.
Dôležité: Po nainštalovaní balíka nie je možné odstraňovať jednotlivé programy balíka Office. Balík Office je potrebné úplne odinštalovať a potom znova nainštalovať prostredníctvom vlastnej inštalácie a nasledovaním vyššie uvedených krokov.
Inštalácia alebo odstránenie jednotlivých komponentov pre programy balíka Office
Keď sa prvý raz pokúsite použiť funkciu, ktorá ešte nie je nainštalovaná, balík Office funkciu zvyčajne nainštaluje automaticky.
Ak sa požadovaná funkcia nenainštaluje automaticky, vykonajte nasledovné kroky:
-
Ukončite všetky programy.
-
V systéme Microsoft Windows kliknite na tlačidlo Štart a potom kliknite na položku Ovládací panel.
-
Vykonajte jednu z nasledujúcich akcií:
-
Operačné systémy Windows 7 a Windows Vista Kliknite na položku Programy a potom kliknite na položku Programy a súčasti. Kliknite na balík alebo program balíka Microsoft Office, ktorý chcete zmeniť, a potom kliknite na tlačidlo Zmeniť.
Poznámka: V klasickom zobrazení dvakrát kliknite na položku Programy a súčasti. Kliknite na balík alebo program balíka Microsoft Office, ktorý chcete zmeniť, a potom kliknite na tlačidlo Zmeniť.
-
Microsoft Windows XP Kliknite na položku Pridať alebo odstrániť programy (Add or Remove Programs) a potom kliknite na položku Zmeniť alebo odstrániť programy (Change or Remove Programs). Kliknite na balík alebo program balíka Microsoft Office, ktorý chcete zmeniť a potom kliknite na tlačidlo Zmeniť (Change).
Poznámka: V klasickom zobrazení dvakrát kliknite na položku Pridať alebo odstrániť programy. Kliknite na balík alebo program balíka Microsoft Office, ktorý chcete zmeniť, a potom kliknite na tlačidlo Zmeniť (Change).
-
-
V dialógovom okne Inštalácia balíka Office kliknite na prepínač Pridať alebo odstrániť súčasti a potom kliknite na tlačidlo Ďalej.
-
Vyberte požadované možnosti vlastnej inštalácie:
-
Kliknutím na tlačidlo (+) sa rozbalí priečinok a zobrazia sa ďalšie funkcie.
-
Symbol vedľa každej funkcie udáva, ako sa daná funkcia nainštaluje v predvolenom nastavení. Spôsob inštalácie funkcie môžete zmeniť kliknutím na jej symbol a výberom iného symbolu v zobrazenom zozname. Významy symbolov sú nasledovné:




-
Ak má daná funkcia podradené funkcie, symbol s bielym pozadím udáva, že funkcia a všetky jej podradené funkcie používajú rovnakú metódu inštalácie. Symbol so sivým pozadím udáva, že funkcia a jej podradené funkcie používajú kombináciu rôznych metód inštalácie.
-
Na prechádzanie medzi funkciami a zmenu možnosti funkcií môžete použiť aj klávesnicu. Na výber funkcií použite klávesy ŠÍPKA NAHOR a ŠÍPKA NADOL. Na rozbalenie funkcie s podradenými funkciami použite kláves ŠÍPKA DOPRAVA. Na zbalenie rozbalenej funkcie použite kláves ŠÍPKA DOĽAVA. Keď je vybratá funkcia, ktorú chcete zmeniť, pomocou medzerníka môžete zobraziť ponuku možností inštalácie. Pomocou klávesov ŠÍPKA NAHOR a ŠÍPKA NADOL vyberte požadované možnosti inštalácie a stlačte kláves ENTER.
-
-
Po dokončení výberu vlastných možností inštalácie vykonajte nasledujúce kroky:
-
Kliknite na tlačidlo Inovovať. Toto tlačidlo sa zobrazí, ak inštalátor zistí v počítači prítomnosť staršej verzie rovnakého programu balíka Office.
-
Kliknite na tlačidlo Inštalovať. Toto tlačidlo sa zobrazí, ak inštalátor nezistí v počítači prítomnosť staršej verzie rovnakého programu balíka Office.
-










