Vytvorenie súhrnu dokumentu s Copilotom vo Worde

Poznámka: Táto funkcia je k dispozícii pre zákazníkov s licenciou Microsoft 365 Copilot (práca) alebo Copilot Pro (domov).
Ak ste práve dostali dlhý dokument na kontrolu, ušetrite si čas tým, že necháte Copilot vo Worde, aby vám ho pomohla zúžiť na kľúčové body.
Zobrazte a používajte automatický súhrn
Poznámka: Tento súhrn Copilot je k dispozícii pre zákazníkov s licenciou Microsoft 365 Copilot (pracovná). Automatický súhrn zavádzame postupne, takže ak ho ešte nevidíte, sledujte ho v aktualizácii (ďalšie informácie nájdete v téme Poskytovanie priebežných inovácií vo Windows 11). Zavádzame ho pomaly.
Po otvorení dokumentu sa zobrazí dostupný súhrn, ktoré môžete naskenovať a zistiť, aké témy môžete očakávať. Ak ste autorom dlhého dokumentu, môžete pomocou zhrnutia rýchlo zistiť, či je obsah usporiadaný tak, ako chcete.
Súhrn bude v zbalenej alebo čiastočne otvorenej časti v hornej časti stránky. Ak chcete zobraziť celý súhrn, vyberte položku Zobraziť viac a ak ho chcete prispôsobiť alebo položiť doplňujúce otázky k dokumentom, vyberte položku Otvoriť v chate v spodnej časti súhrnu a zadajte výzvu.
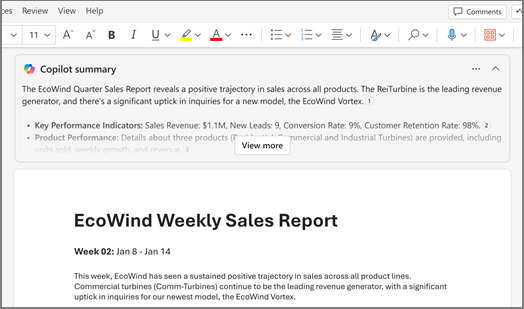
Tip: Ak súhrny nepovažujete za užitočné, môžete si vybrať, ako ich chcete zobraziť pre všetky dokumenty. Súhrny sa ukladajú do vyrovnávacej pamäte, aby bol výkon počítača čo najrýchlejší.
Ak sa vám súhrn nezobrazí automaticky, požiadajte oň funkciu Copilot
-
Výberom Copilot na páse s nástrojmi otvoríte tablu Copilot.
-
Do poľa vytvárania Copilot zadajte „sumarizovať tento dokument“ alebo kliknite na možnosť návrhu.
Chcete sa dozvedieť viac o zhrnutom nápade? V súhrne Copilot vyberte položku Referencie, ak chcete zobraziť citácie, ktoré Copilot čerpajú informácie z dokumentu.
Vytvorte súhrn pri zdieľaní dokumentu
Poznámka: Táto funkcia je momentálne k dispozícii len pre zákazníkov s licenciou Microsoft 365 Copilot (pracovná).
Copilot môže generovať súhrny, keď zdieľate nezašifrovaný dokument so spolupracovníkmi. Šifrované dokumenty nie sú momentálne podporované.
-
V existujúcom dokumente Word vyberte položku Zdieľať, potom v zozname vyberte položku Zdieľať.
-
Vyberte ikonu

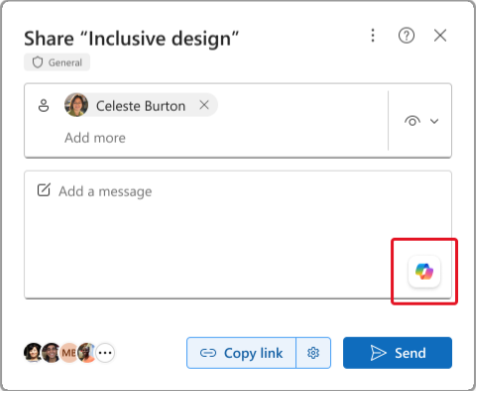
-
(Voliteľné) Upravte súhrn podľa potreby.
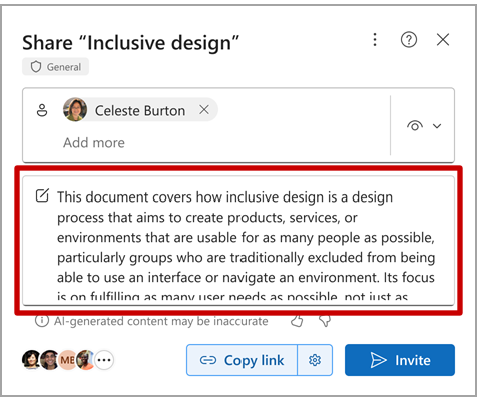
Po zdieľaní súboru Word obsahuje e-mailové oznámenie pre vašich spolupracovníkov súhrn vygenerovaný Copilot.
Skontrolujte výsledky
Skontrolujte vygenerovaný súhrn Copilot. Ako plynie? Je pripravený na zdieľanie? Alebo na ňom treba ešte trochu popracovať? Prvá odpoveď často nie je dokonalá. Umelá inteligencia funguje najlepšie s malou osobnou konverzáciou. Lepšie výsledky dosiahnete, ak poskytnete viac súvislostí a podrobností o tom, čo chcete.
Poskytnite ďalší kontext a podrobnosti
Zahrňte do svojich výziev kontext a niekoľko detailov, aby ste dosiahli lepšie výsledky s Copilot. Pre koho je súhrn určený? Prečo ho potrebujete? Ako ho plánujete používať? Skúste použiť tieto výzvy:
-
Čo by mali vedieť tvorcovia obchodných rozhodnutí o <subject in your document>? Prečo je dôležité porozumieť týmto veciam?
-
Musím sa podeliť o hlavné body tohto dokumentu so svojimi kolegami z tímu. Napíšte niekoľko odsekov, v ktorých uvediete, prečo sú tieto body pre našu spoločnosť dôležité.
Existujú nejaké výzvy na akciu? Čo máme robiť ďalej?
Pri každej výzve Copilot dokument znovu skontroluje a potom vygeneruje odpoveď. V odosielaní podnetov môžete pokračovať, kým nebudete spokojní s výsledkami.
Vyskúšajte navrhované výzvy
Copilot ponúka navrhované výzvy, ktoré môžete vyskúšať, alebo môžete vždy zadať vlastné výzvy pre Copilot. Pri každej odpovedi sa zobrazí jedna alebo viacero navrhovaných výziev. Skúste to a uvidíte, čo sa stane.
Vyberte, či sa súhrny budú zobrazovať automaticky
Môžete si vybrať, či chcete súhrny zobrazovať automaticky, alebo či ich chcete zobrazovať vždy v zbalenom stave.
-
V automatickom súhrne vyberte položku Nastavenia (...) a potom začiarknite políčko Automatické zbalenie súhrnu funkcie Copilot.
-
Keď používate Word pre web, vyberte šípku vedľa ikony Copilot na páse s nástrojmi, vyberte položku Copilot Nastavenia a začiarknite políčko Automatické zbalenie súhrnu funkcie Copilot.

Aktuálne obmedzenia
-
Aby Copilot mohla generovať súhrny, musí mať referenčný obsah aspoň 20 slov.
-
Copilot je v súčasnosti obmedzená na maximálne 80 000 slov pre jeden dotaz alebo výzvu pri generovaní súhrnov.
-
Hoci Copilot berie do úvahy celý dokument, v súčasnosti nie vždy poskytuje citácie na neskorší obsah dokumentu. Zlepšujeme to.
Ďalšie informácie nájdete v téme Stručne a jasne: príručka o dĺžke dokumentov, ktoré poskytujete funkcii Copilot.
Zistite viac
Víta vás funkcia Copilot vo Worde
Najčastejšie otázky o Copilotovi vo Worde
Kde môžem získať funkciu Microsoft Copilot?











