Preposlanie schôdze v Outlooku
Ak chcete pozvať niekoho na schôdzu, ktorú ste neusporadúvali, môžete im schôdzu preposlať. Keď príjemca dostane žiadosť o schôdzu, zdá sa, že pochádza od organizátora schôdze a organizátor schôdze dostane oznámenie o preposlaní schôdze.
Vyberte nižšie uvedenú možnosť karty pre verziu Outlooku, ktorú používate. Akú verziu Outlooku používam?
Poznámka: Ak vám kroky na tejto karte Nový Outlook nefungujú, pravdepodobne ešte nepoužívate nový Outlook pre Windows. Vyberte kartu Klasický Outlook a postupujte podľa týchto krokov.
Preposlanie schôdze, keď nie ste organizátorom
Schôdzu, na ktorú vás pozval niekto iný, môžete preposlať.
Poznámka: Ak organizátor zakázal povoliť preposielanie, nebudete mať možnosť preposlať schôdzu ostatným.
-
Otvorte schôdzu, ktorú chcete preposlať.
-
Na paneli s nástrojmi vyberte položku

(Ak schôdza predstavuje rad, budete mať možnosť preposlať len vybratú udalosť alebo celý rad.)
-
V riadku Komu pridajte ľudí, pre ktoré chcete schôdzu preposlať, a ak chcete, pridajte príjemcovi správu.
-
Vyberte položku Odoslať.
Zabránenie preposielaniu vytvorenej schôdze
-
V kalendári vyberte položku Nová udalosť alebo otvorte schôdzu, ktorú ste vytvorili.
-
Vyberte položku

-
Vyberte položku Odoslať.
Tip: Ak chcete zabrániť preposielaniu e-mailových správ, pozrite si tému Zabránenie preposielaniu e-mailov.
Preposlanie schôdze, keď nie ste organizátorom
Ak chcete preposlať schôdzu alebo rad schôdzí, ktorý sa nachádza v kalendári:
-
V kalendári dvakrát kliknite na schôdzu a otvorte ju.
-
V prípade opakovanej schôdze vyberte túto možnosť, ak chcete preposlať jednu schôdzu v rade, alebo vyberte položku Celý rad , ak chcete preposlať celý rad.
-
-
V hlavnej ponuke schôdze ( schôdza, Výskyt schôdze alebo Rad schôdzí) v skupine Akcie vyberte položku Preposlať > Preposlať.
-
Do riadka Komu zadajte e-mailovú adresu alebo adresy ľudí, na ktoré chcete schôdzu preposlať, a potom vyberte položku Odoslať.
Preposlanie schôdze, keď ste organizátorom schôdze
Ak ste organizátorom schôdze, najjednoduchším spôsobom, ako pozvať niekoho iného na schôdzu, je otvoriť schôdzu z kalendára a pridať ju ako účastníka.
Po pridaní ďalších účastníkov vyberte položku Odoslať aktualizáciu. Môžete si vybrať, či sa má aktualizácia odoslať len pridaným alebo zmeneným účastníkom alebo všetkým účastníkom.
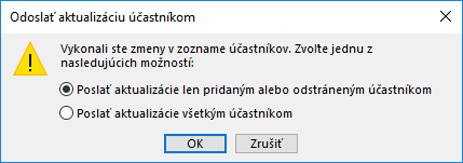
Najvhodnejšie postupy na preposlanie žiadosti o schôdzu
Keď na preposielanie schôdze osobe, ktorá na ňu pôvodne nebola pozvaná, používate Outlook, ten odošle organizátorovi schôdze oznámenie o preposlaní schôdze.
Existujúci účastníci schôdze nie sú informovaní o pridanom účastníkovi.
-
Ak je potrebné oznámiť existujúcim účastníkom, že sa k schôdzi pridal ďalší účastník, organizátor musí schôdzu otvoriť v kalendári a odoslať všetkým účastníkom aktualizáciu schôdze.
V žiadosti o schôdzu nemôžete odoslať kópiu ani skrytú kópiu jednotlivcovi. Príjemcov však môžete pridať ako voliteľných účastníkov










