Устранение неполадок с подключением Wi-Fi на Surface
Если у вас возникли проблемы с Wi-Fi на устройстве Surface, например, вы не можете подключиться к Wi-Fi или не можете оставаться на связи, воспользуйтесь приведенными ниже решениями, чтобы устранить их.
Чтобы устранить проблемы с подключением Wi-Fi на планшете Surface, выполните следующие действия.
-
Решение 1. Запуск средства устранения неполадок с сетью Windows
-
Решение 4. Включите режим "в самолете", а затем снова отключите
Подготовка
Важно: Прежде чем использовать любое из этих решений, убедитесь, что симптомы у вас те же, что и описанные ниже. Если у вас возникли другие проблемы с Wi-Fi, дополнительные решения см. в статье Устранение проблем с подключением Wi-Fi в Windows.
Чтобы проверка состояние сетевого подключения и узнать больше о Wi-Fi проблемах с подключением, выберите Пуск > Параметры > сеть & Интернет.
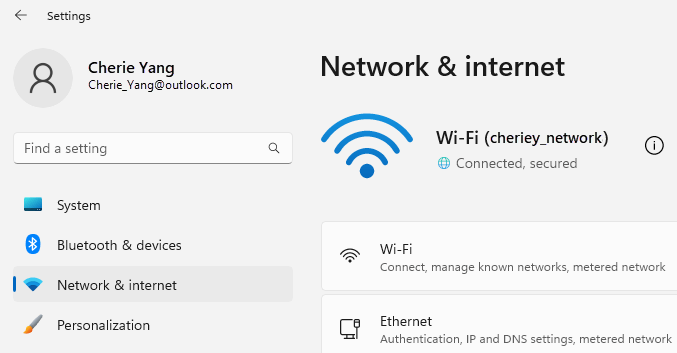
Ниже приведены симптомы, которые могут помочь решить решения:
Беспроводная сеть доступна на других устройствах, а на Surface — нет
-
Wi-Fi Включен, а режим "в самолете" Выключен.
-
Нужная беспроводная сеть отображается в списке доступных сетей.
-
Устройство Surface показывает, что он подключен к беспроводной сети, но он не работает или может отображаться под именем Wi-Fi сети в параметрах Wi-Fi.
Surface может найти беспроводную сеть, но не может подключиться к ней
-
Wi-Fi Включен, а режим "в самолете" Выключен.
-
Ваша беспроводная сеть появится в списке доступных сетей, но вы не можете подключиться к ней.
-
Значок сети Wi-Fi находится на панели задач.
Убедитесь, что вы используете правильный пароль для Wi-Fi сети. Если вы не знаете, что такое сетевой пароль, см. статью Поиск пароля беспроводной сети в Windows. Если вы можете подключиться к сети Wi-Fi, но по-прежнему не можете получить доступ к Интернету, см. статью Устранение проблем с подключением Wi-Fi в Windowsдля других решений.
Surface не может найти мою беспроводную сеть
-
Wi-Fi Включен, а режим "в самолете" Выключен.
-
Другие беспроводные сети доступны, но ваша сеть отсутствует в списке.
Wi-Fi параметры отсутствуют в Surface
-
Wi-Fi отсутствует в разделе Параметры сети & Интернета.
-
Если Wi-Fi отсутствует, значок доступа к Интернету также будет отсутствовать на панели задач.
Примечание: Если вы подключены к Wi-Fi, убедитесь, что установлены последние обновления Windows, чтобы установить последнюю версию драйвера сетевого адаптера Wi-Fi.
Открыть клиентский компонент Центра обновления Windows
Решение 1. Запуск средства устранения неполадок с сетью Windows
Средство устранения неполадок сети Windows помогает диагностировать и устранять проблемы Wi-Fi. Вот как это использовать:
-
Выберите Пуск и введите параметры. Выберите Параметры > Системный > Устранение неполадок.
-
Выберите Другие средства устранения неполадок.
-
Выберите Сетевой адаптер > Выполнить.
-
Следуйте указаниям средства устранения неполадок и проверьте, помогло ли оно решить проблему.
Решение 2. Проверка сети на другом устройстве
Если вы не видите сеть Wi-Fi в списке доступных сетей на устройстве Surface, сначала убедитесь, что сеть доступна и работает правильно. Попробуйте подключиться к сети Wi-Fi на другом устройстве, например на мобильном телефоне или планшете. Если вы можете подключиться к сети Wi-Fi, может возникнуть проблема с устройством Surface. Если вы не можете подключиться на другом устройстве, это может быть проблемой с маршрутизатором или модемом Wi-Fi.
Решение 3. Перезапустите модем и маршрутизатор Wi-Fi
Перезапустите маршрутизатор и модем Wi-Fi, а затем попробуйте подключить Surface к сети Wi-Fi. Сведения о перезапуске сетевого оборудования см. в статье Устранение проблем с подключением Wi-Fi в Windows. Если вы подключаетесь к сети Wi-Fi, но по-прежнему не можете просматривать веб-страницы на любом устройстве, может потребоваться обратиться к интернет-провайдеру или производителю сетевого оборудования для получения дополнительной помощи.
Решение 4. Включите режим "в самолете", а затем снова отключите
-
Перейдите в меню Пуск и выберите Параметры > Сеть & Интернет .
-
В режиме "В самолете"включите его, а затем снова отключите.
-
Выберите Wi-Fi и убедитесь, что значение Wi-Fiвключено.
-
Если вы по-прежнему не видите свою сеть в списке на планшете Surface, попробуйте решение 5.
-
Если теперь вы видите свою беспроводную сеть, но по-прежнему не можете получить доступ к Интернету, см. дополнительные решения в статье Устранение проблем с подключением Wi-Fi в Windows.
-
Решение 5. Принудительный перезапуск Surface
Закройте все открытые программы, а затем нажмите и удерживайте кнопку питания, пока не появится экран с логотипом (около 20 секунд). Дополнительные сведения см. в статье Принудительное завершение работы и перезапуск Surface .

Решение 6. Проверка доступности Wi-Fi в диспетчер устройств
Если Wi-Fi параметры отсутствуют на устройстве Surface, Wi-Fi могут быть отключены в диспетчер устройств.
-
Выберите Поиск на панели задач, введите диспетчер устройств и выберите его в результатах.
-
Щелкните стрелку рядом с пунктом Сетевые адаптеры, чтобы развернуть список адаптеров, и проверка, чтобы узнать, есть ли в списке один из следующих адаптеров:
Сетевой адаптер
Устройство Surface, используемое в
Intel® Wi-Fi 6 AX200, AX201, AX210, AX211
Surface Pro 7 и более поздних поколений, Surface Laptop 3 и более поздних поколений, Surface Laptop Go (все поколения), Surface Laptop Studio (все поколения), Surface Go 2 и более поздних поколений, Surface Book 3, Surface Studio 2+
Сетевой адаптер Qualcomm Wi-Fi
Surface Pro (11-е издание), Surface Pro 9 5G, Surface Pro X, Surface Laptop (7-е издание), Surface Laptop 3 (15 в с AMD), Surface Go
Сетевой контроллер Marvell AVASTAR
Все остальные устройства Surface
-
Дважды щелкните сетевой адаптер, перейдите на вкладку Драйвер и выберите Отключить устройство.
-
В поле предупреждения выберите Да.
-
Перезапустите сетевой адаптер, выбрав Включить устройство.
-
Перезапустите Surface, выбрав Запустить > Power > Перезапустить . Если ожидается обновление, выберите Обновить и перезапустить.
Решение 7. Удаление и переустановка драйвера
Важно: Следующие действия не следует выполнять на устройствах Surface под управлением Windows arm®, таких как Surface Pro X, Surface Pro 9 с 5G, Surface Pro (11-е издание) или Surface Laptop (7-е издание). Единственный способ восстановить удаленные драйверы — полное восстановление системы.
-
Выберите Поиск на панели задач, введите диспетчер устройств и выберите его в результатах.
-
Щелкните стрелку рядом с пунктом Сетевые адаптеры, чтобы развернуть список адаптеров, и проверка, чтобы узнать, есть ли в списке один из следующих адаптеров:
Сетевой адаптер
Устройство Surface, используемое в
Intel® Wi-Fi 6 AX200, AX201, AX210, AX211
Surface Pro 7 и более поздних поколений, Surface Laptop 3 и более поздних поколений, Surface Laptop Go (все поколения), Surface Laptop Studio (все поколения), Surface Go 2 и более поздних поколений, Surface Book 3, Surface Studio 2+
Сетевой адаптер Qualcomm Wi-Fi
Surface Laptop 3 (15 in. with AMD), Surface Go
Сетевой контроллер Marvell AVASTAR
Все остальные устройства Surface
-
Дважды щелкните сетевой адаптер, перейдите на вкладку Драйвер и выберите Удалить устройство.
-
Выберите Попытка удалить драйвер для этого устройства, а затем выберите Удалить.
-
Перезапустите Surface.
Решение 8. Установка обновлений
Если ваша Wi-Fi работает сейчас или у вас есть доступ к Интернету с помощью ethernet-подключения, скачайте и установите последние обновления для Windows и Surface, чтобы улучшить подключение Wi-Fi. Сведения о том, как это сделать, см. в статье Скачивание драйверов и встроенного ПО для Surface.
Открыть клиентский компонент Центра обновления Windows
В противном случае, чтобы установить обновления, используйте другой компьютер с подключением к Интернету, чтобы скачать пакет драйверов (MSI-файл) на USB-накопитель, скопируйте его на планшет Surface, а затем установите обновленные драйверы. Сведения о загрузке драйверов и встроенного ПО для Surface см. в статье Скачивание драйверов и встроенного ПО для Surface.
Чтобы устранить проблемы с подключением Wi-Fi на планшете Surface, выполните следующие действия.
-
Решение 1. Запуск средства устранения неполадок с сетью Windows
-
Решение 4. Включите режим "в самолете", а затем снова отключите
Подготовка
Важно: Прежде чем использовать любое из этих решений, убедитесь, что симптомы у вас те же, что и описанные ниже. Если у вас возникли другие проблемы с Wi-Fi, дополнительные решения см. в статье Устранение проблем с подключением Wi-Fi в Windows.
Чтобы проверка состояние сетевого подключения и узнать больше о Wi-Fi проблемах с подключением, выберите Пуск > Параметры > Сеть & Интернет.
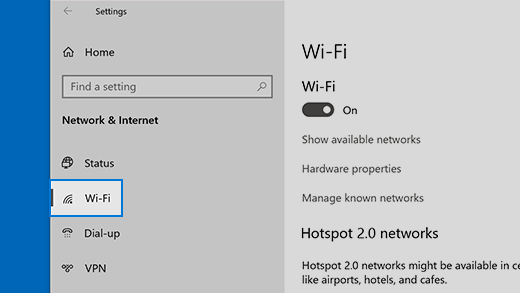
Ниже приведены симптомы, которые могут помочь решить решения:
Беспроводная сеть доступна на других устройствах, а на Surface — нет
-
Wi-Fi Включен, а режим "в самолете" Выключен.
-
Нужная беспроводная сеть отображается в списке доступных сетей.
-
Устройство Surface показывает, что он подключен к беспроводной сети, но он не работает или может отображаться под именем Wi-Fi сети в параметрах Wi-Fi.
Surface может найти беспроводную сеть, но не может подключиться к ней
-
Wi-Fi Включен, а режим "в самолете" Выключен.
-
Ваша беспроводная сеть появится в списке доступных сетей, но вы не можете подключиться к ней.
-
Значок сети Wi-Fi находится на панели задач.
Убедитесь, что вы используете правильный пароль для Wi-Fi сети. Если вы не знаете, что такое сетевой пароль, см. статью Поиск пароля беспроводной сети в Windows. Если вы можете подключиться к сети Wi-Fi, но по-прежнему не можете получить доступ к Интернету, см. статью Устранение проблем с подключением Wi-Fi в Windowsдля других решений.
Surface не может найти мою беспроводную сеть
-
Wi-Fi Включен, а режим "в самолете" Выключен.
-
Другие беспроводные сети доступны, но ваша сеть отсутствует в списке.
Wi-Fi параметры отсутствуют в Surface
-
Wi-Fi отсутствует в разделе Параметры сети & Интернета.
-
Если Wi-Fi отсутствует, значок доступа к Интернету также будет отсутствовать на панели задач.
Примечание: Если вы подключены к Wi-Fi, убедитесь, что установлены последние обновления Windows, чтобы установить последнюю версию драйвера сетевого адаптера Wi-Fi.
Открыть клиентский компонент Центра обновления Windows
Решение 1. Запуск средства устранения неполадок с сетью Windows
Средство устранения неполадок сети Windows помогает диагностировать и устранять проблемы Wi-Fi. Вот как это использовать:
-
Выберите Пуск и введите параметры. Выберите Параметры > Системный > Устранение неполадок.
-
Выберите Дополнительные средства устранения неполадок.
-
Выберите Сетевой адаптер > Выполнить.
-
Следуйте указаниям средства устранения неполадок и проверьте, помогло ли оно решить проблему.
Решение 2. Проверка сети на другом устройстве
Если вы не видите сеть Wi-Fi в списке доступных сетей на устройстве Surface, сначала убедитесь, что сеть доступна и работает правильно. Попробуйте подключиться к сети Wi-Fi на другом устройстве, например на мобильном телефоне или планшете. Если вы можете подключиться к сети Wi-Fi, может возникнуть проблема с устройством Surface. Если вы не можете подключиться на другом устройстве, это может быть проблемой с маршрутизатором или модемом Wi-Fi.
Решение 3. Перезапустите модем и маршрутизатор Wi-Fi
Перезапустите маршрутизатор и модем Wi-Fi, а затем попробуйте подключить Surface к сети Wi-Fi. Сведения о перезапуске сетевого оборудования см. в статье Устранение проблем с подключением Wi-Fi в Windows. Если вы подключаетесь к сети Wi-Fi, но по-прежнему не можете просматривать веб-страницы на любом устройстве, может потребоваться обратиться к интернет-провайдеру или производителю сетевого оборудования для получения дополнительной помощи.
Решение 4. Включите режим "в самолете", а затем снова отключите
-
Перейдите в меню Пуск и выберите Параметры > Сеть & Интернет > режиме в самолете. Открытие режима "в самолете"
-
В режиме "В самолете"включите его, а затем снова отключите.
-
Выберите Wi-Fi и убедитесь, что значение Wi-Fiвключено.
-
Если вы по-прежнему не видите свою сеть в списке на планшете Surface, попробуйте решение 5.
-
Если теперь вы видите свою беспроводную сеть, но по-прежнему не можете получить доступ к Интернету, см. дополнительные решения в статье Устранение проблем с подключением Wi-Fi в Windows.
-
Решение 5. Принудительный перезапуск Surface
Закройте все открытые программы, а затем нажмите и удерживайте кнопку питания, пока не появится экран с логотипом (около 20 секунд). Дополнительные сведения см. в статье Принудительное завершение работы и перезапуск Surface .

Решение 6. Проверка доступности Wi-Fi в диспетчер устройств
Если Wi-Fi параметры отсутствуют на устройстве Surface, Wi-Fi могут быть отключены в диспетчер устройств.
-
Выберите Поиск на панели задач, введите диспетчер устройств и выберите его в результатах.
-
Щелкните стрелку рядом с пунктом Сетевые адаптеры, чтобы развернуть список адаптеров, и проверка, чтобы узнать, есть ли в списке один из следующих адаптеров:
Сетевой адаптер
Устройство Surface, используемое в
Intel® Wi-Fi 6 AX200, AX201, AX210, AX211
Surface Pro 7, Surface Pro 7+, Surface Pro 8, Surface Pro 10 для бизнеса, Surface Laptop 3 и более поздних поколений, Surface Laptop Go (все поколения), Surface, Surface Go 2 и более поздних поколений, Surface Book 3, Surface Laptop Studio, Surface Laptop Studio 2
Сетевой адаптер Qualcomm Wi-Fi
Surface Go, Surface Laptop 3 (15 в с AMD) и Surface Pro X
Сетевой контроллер Marvell AVASTAR
Все остальные устройства Surface
-
Дважды щелкните сетевой адаптер, перейдите на вкладку Драйвер и выберите Отключить устройство.
-
В поле предупреждения выберите Да.
-
Перезапустите сетевой адаптер, выбрав Включить устройство.
-
Перезапустите Surface, выбрав Запустить > Power > Перезапустить . Если ожидается обновление, выберите Обновить и перезапустить.
Решение 7. Удаление и переустановка драйвера
-
Выберите Поиск на панели задач, введите диспетчер устройств и выберите его в результатах.
-
Щелкните стрелку рядом с пунктом Сетевые адаптеры, чтобы развернуть список адаптеров, и проверка, чтобы узнать, есть ли в списке один из следующих адаптеров:
Сетевой адаптер
Устройство Surface, используемое в
Intel® Wi-Fi 6 AX200, AX201, AX211
Surface Pro 7, Surface Pro 7+, Surface Pro 8, Surface Pro 10 для бизнеса, Surface Laptop 3 и более поздних поколений, Surface Laptop Go (все поколения), Surface Go 3, Surface Go 2 и более поздних поколений, Surface Book 3, Surface Laptop Studio, Surface Laptop Studio 2
Сетевой адаптер Qualcom Wi-Fi
Surface Go, Surface Laptop 3 (15 в с AMD) и Surface Pro X
Сетевой контроллер Marvell AVASTAR
Все остальные устройства Surface
-
Дважды щелкните сетевой адаптер, перейдите на вкладку Драйвер и выберите Удалить устройство.
-
Выберите Удалить программное обеспечение драйвера для этого устройства, а затем нажмите кнопку ОК.
-
Перезапустите Surface.
Решение 8. Установка обновлений
Если ваша Wi-Fi работает сейчас или у вас есть доступ к Интернету с помощью ethernet-подключения, скачайте и установите последние обновления для Windows и Surface, чтобы улучшить подключение Wi-Fi. Сведения о том, как это сделать, см. в статье Скачивание драйверов и встроенного ПО для Surface.
Открыть клиентский компонент Центра обновления Windows
В противном случае, чтобы установить обновления, используйте другой компьютер с подключением к Интернету, чтобы скачать пакет драйверов (MSI-файл) на USB-накопитель, скопируйте его на планшет Surface, а затем установите обновленные драйверы. Сведения о загрузке драйверов и встроенного ПО для Surface см. в статье Скачивание драйверов и встроенного ПО для Surface.
Дополнительные сведения об устранении неполадок
Если у вас по-прежнему возникают проблемы с Wi-Fi сетью, см. статью Устранение проблем с подключением Wi-Fi в Windows для других решений.











