Surface se activează, dar este blocat la o pictogramă de unitate
Dacă vedeți un ecran negru cu o siglă Microsoft și o pictogramă de reconstruire a memoriei cache de unitate în colțul din dreapta jos, iată câteva soluții pentru a încerca să rezolvați problema.
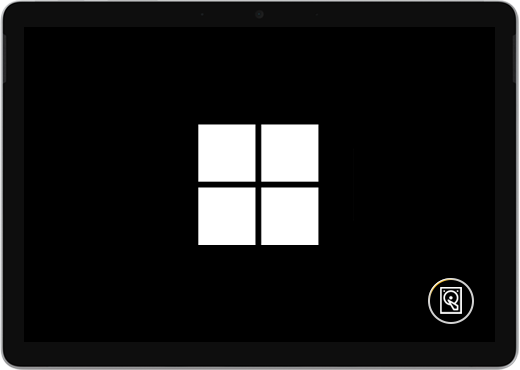
Urmați acești pași dacă memoria cache de unitate se reconstruiesc atunci când porniți dispozitivul Surface:
Soluția 1: Așteptați 5 minute
Dacă dispozitivul Surface s-a confruntat anterior cu o închidere neașteptată, este posibil ca memoria cache de unitate SSD să fie deteriorată și veți vedea pictograma reconstruire a memoriei cache în colțul din dreapta jos al ecranului. Așteptați cel puțin 5 minute pentru ca memoria cache să fie refăcută.
Dacă pictograma se află încă pe ecran după 5 minute: Accesați Soluția 2.
Soluția 2: impuneți repornirea
Apăsați și țineți apăsat butonul de alimentare până când apare ecranul siglei (aproximativ 20 de secunde). Pentru mai multe informații, consultați Forțați o închidere și reporniți dispozitivul Surface.
Dacă Windows pornește după ce impuneți închiderea și repornirea: Instalați cele mai recente actualizări Surface și Windows pentru a preveni problemele pe viitor. Pentru mai multe informații, consultați Descărcarea driverelor și firmware-ului pentru Surface.
Dacă Windows nu pornește: accesați Soluția 3.
Soluția 3: resetați dispozitivul Surface folosind o unitate de recuperare USB
Porniți dispozitivul surface utilizând o unitate de recuperare USB: Inserați unitatea de recuperare USB în portul USB de pe dispozitivul dvs. Surface, apoi apăsați lung butonul de volume-down în timp ce apăsați și eliberați butonul de alimentare. Când apare sigla Surface, eliberați butonul de reducere a volumului. Pentru mai multe informații, consultați Crearea și utilizarea unei unități de recuperare USB pentru Surface.
Încă aveți probleme?
Există un ultim pas pe care îl puteți face. Dacă acești pași nu rezolvă problema, opțiunile de service și asistență pot fi disponibile pentru a vă asista.

Trimitere la Microsoft
Pentru a vă pregăti dispozitivul pentru expediere la Microsoft, puteți să imprimați o etichetă de expediere, să verificați garanția Microsoft și să creați comenzi de servicii.

Găsiți asistență în persoană
În prezent, China, India, Japonia și Statele Unite ale Americii au la dispoziție asistență în persoană, care poate include inspecție hardware profesională, depanare și recuperarea sistemului.

Auto-reparare
Dacă aveți experiență tehnică și aveți instrumentele potrivite, Microsoft are o serie de componente înlocuibile și ghiduri de service care vă permit să efectuați reparațiile.
Notă: Disponibilitatea poate fi limitată pentru unele țări sau produse.
Pentru a afla mai multe, accesați Cum să obțineți service sau reparare pentru Surface.











