Trimiteți o componentă buclă în chatul Teams
Atunci când trimiteți o componentă Loop, toate persoanele din chat vor putea să o editeze în linie și să vadă modificările instantaneu. Puteți alege un paragraf, un tabel, o listă de verificare sau altă componentă pentru a vă concentra echipa pe activități precum elaborarea în comun a conținutului, compilarea datelor sau urmărirea pașilor următori. Veți putea să colaborați direct în mesaj, minimizând nevoia de fire lungi de chat.

Vă întrebați cum utilizează alte persoane componentele Loop? Găsiți inspirație aici.
Trimitere componentă buclă
-
Accesați caseta în care tastați un mesaj de chat. Selectați Componente buclă

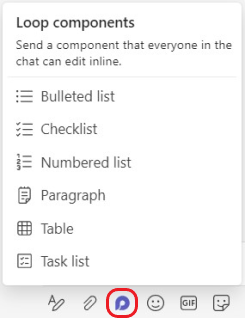
-
Selectați tipul de componentă pe care doriți să o inserați în mesaj.
-
Introduceți conținut în componentă.
-
Când sunteți gata, selectați Trimitere

Sfat: @Mention persoanele din componentă pentru a arăta unde doriți să contribuie. Acesta va primi o notificare de flux de activitate care le aduce direct în componentă.
Editarea unei componente buclă
Faceți clic pur și simplu în locul în care doriți să adăugați sau să editați conținut și începeți să tastați.
Atunci când editați, puteți tasta / pentru a insera lucruri cum ar fi o @mention, o dată sau chiar o componentă. Dacă doriți să comentați la textul existent versus să-l editați, tastați //. Acest lucru vă va atribui comentariul.
Sfat: Fixați mesajul care conține componenta live, ceea ce îl plasează în partea de sus a chatului, pentru acces ușor. Pentru a face acest lucru, selectați Mai multe opțiuni 
Vedeți activitatea și accesul
Dacă alte persoane editează în timp ce vizualizați componenta, veți vedea cursoare colorate diferite în text și este posibil să vedeți și textul editat.
Avatarele apar în colțul din dreapta sus pentru a vă anunța cine vizualizează, editează sau a editat recent componenta. Treceți cursorul peste orice avatar pentru detalii.
Selectați Vedeți cine are acces 
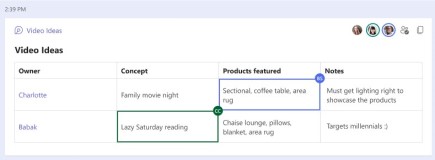
Partajarea unei componente Buclă în alt chat
-
Accesați colțul din dreapta sus al componentei și selectați Copiere link

-
Comutați la alt chat.
-
Accesați caseta în care tastați un mesaj și apăsați Ctrl + V pentru a lipi componenta Buclă într-un chat gol.
Persoanele din chatul inițial și din acest chat suplimentar vor putea edita conținutul. Indiferent unde editează persoanele, componenta va afișa întotdeauna cele mai recente actualizări.
Vizualizați și editați fișierul pe Office.com
Componentele buclei sunt salvate automat în OneDrive după ce sunt trimise în chat. Iată cum să navigați de la chat la fișier pe Office.com:
1. Selectați numele de fișier legat din partea de sus a componentei Loop.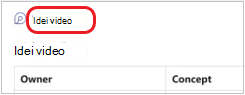
2. Fișierul se va deschide pe Office.com, unde puteți să vizualizați și să editați în colaborare conținutul.
Trimiterea unei componente în direct
-
Accesați chatul dorit.
-
Atingeți Mai multe opțiuni de mesagerie

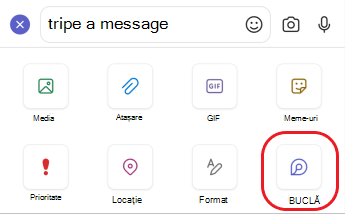
-
Atingeți tipul de componentă pe care doriți să o inserați în mesaj.
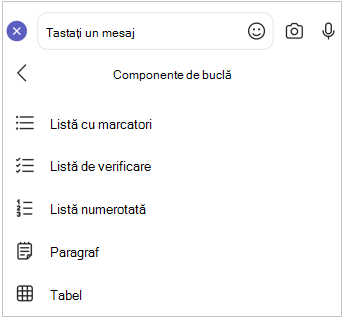
-
Introduceți conținut în componentă.
-
Când sunteți gata, atingeți Trimitere.
Editarea unei componente buclă
1. Atingeți o componentă Buclă. Acest lucru îl va deschide pentru editare.
2. Adăugați sau editați conținutul.
3. Atingeți Înapoi <. Componenta va afișa cele mai recente actualizări.
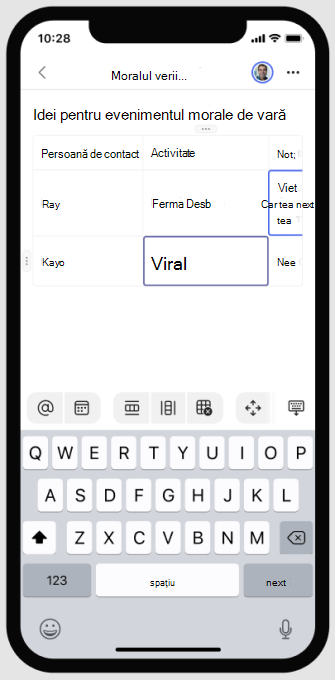
Vizualizați și editați fișierul pe Office.com
Componentele buclei sunt salvate automat în OneDrive după ce sunt trimise în chat. Iată cum să navigați de la chat la fișierul de pe Office.com.
1. Atingeți o componentă Buclă. Acest lucru îl va deschide pentru editare.
2. Atingeți Mai multe opțiuni 
Fișierul se va deschide pe Office.com, unde conținutul poate fi editat cu aplicația Office pe dispozitivul dvs. Vi se va solicita să descărcați Office dacă nu îl aveți încă.










