Eliminarea unei aplicații din Teams
Puteți elimina aplicații din Teams din experiența Gestionați-vă aplicațiile . De asemenea, puteți elimina aplicații din contextul în care lucrați: dintr-o echipă, dintr-un chat și din alte locuri în care ați adăugat aplicații.
Din Gestionați-vă aplicațiile
1. Din partea stângă a Teams, selectați Aplicații 
2. Pe pagina care se deschide, defilați în partea de jos și selectați Gestionați aplicațiile.
3. Găsiți aplicația pe care doriți să o eliminați.
4. Selectați săgeata pentru a extinde și a vizualiza contextul recent în Teams, unde ați utilizat aplicația. Selectați Eliminați 

Din partea stângă a Aplicației Teams
Toate aplicațiile dvs. care au vizualizare personală (acest lucru înseamnă că puteți lucra în aceste aplicații în afara chaturilor, canalelor și întâlnirilor) pot fi găsite sub Mai multe aplicații adăugate din partea stângă a aplicației Teams.
-
Selectați Mai multe aplicații adăugate

-
În partea dreaptă a aplicației, selectați Mai multe


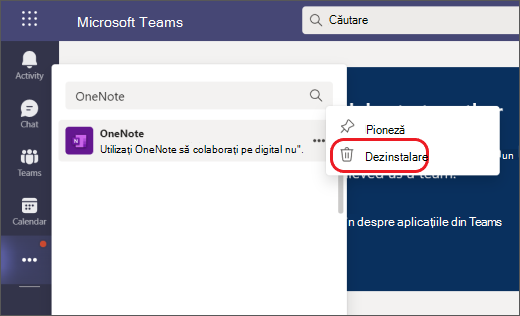
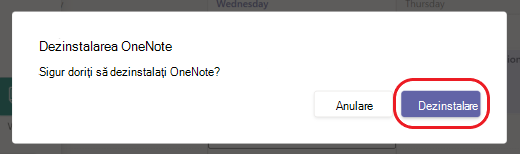
De la o echipă
-
În partea stângă a aplicației Teams, selectați Teams

-
În partea dreaptă a echipei, selectați Mai multe


-
Selectați Dezinstalați

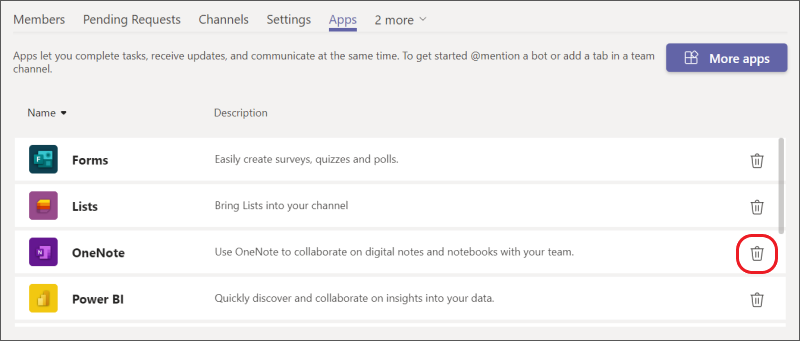
-
Selectați Dezinstalare pentru a finaliza eliminarea aplicației.
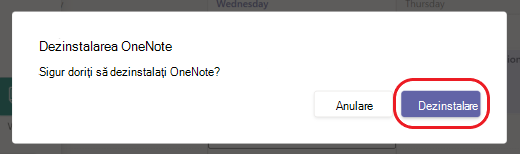
Dintr-un chat
-
În partea stângă a aplicației Teams, selectați Chat

-
În partea de sus a discuției pe chat, selectați Adăugați o filă


-
Selectați Dezinstalați

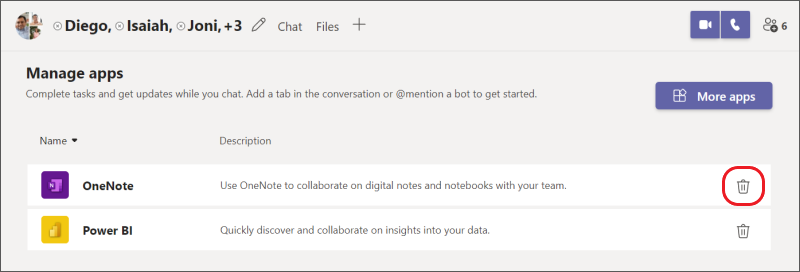
-
Selectați Dezinstalare pentru a finaliza eliminarea aplicației.
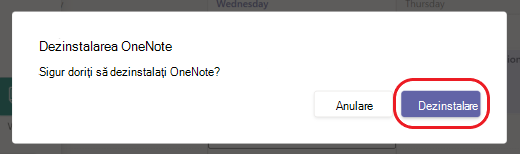
Doriți să aflați mai multe? Consultați Primele lucruri de știut despre aplicațiile din Microsoft Teams.










