Elaborați un mesaj de e-mail cu Copilot în Outlook

Important: Copilot în Outlook acceptă doar conturi de la locul de muncă sau de la școală și conturi Microsoft care utilizează adrese de e-mail outlook.com, hotmail.com, live.com și msn.com în acest moment. Orice cont Microsoft care utilizează un cont de la un furnizor de e-mail terț, cum ar fi Gmail, Yahoo sau iCloud, poate utiliza în continuare Outlook, dar nu va avea acces la caracteristicile Copilot din Outlook.
Notă: Crearea schițelor în Outlook pentru Microsoft 365 este disponibilă în prezent în noul Outlook pentru Windows, Outlook clasic pentru Windows, Outlook pe web și Outlook.com. Dacă nu o puteți accesa, consultați administratorul IT.
-
În Outlook, selectați Pornire > E-mail nou.
-
Pentru a începe un mesaj nou, selectați pictograma Copilot

-
Selectați Schiță cu Copilot din meniul vertical.
-
În caseta Copilot, tastați solicitarea. De exemplu, „Spune echipei că am decis să utilizăm țigle de lut și să mergem mai departe, astfel încât să respectăm termenul limită.”
-
Selectați Generează opțiuni

-
Când terminați, selectați Generare. Copilot va schița un mesaj pentru dvs.
-
Examinați mesajul. Dacă nu este exact ce doriți, alegeți una dintre următoarele variante:
-
Pentru a crea o versiune nouă, alegeți Regenerează schița.
-
Pentru a o lua de la capăt, modificați solicitarea și selectați Generare din nou.
-
-
Când vă mulțumește rezultatul, selectați Păstrează.
-
Editați schița după cum este necesar, apoi selectați Trimitere.
Important: În noua versiune Outlook și Outlook pe web, Schițarea cu Copilot nu acceptă mesajele compuse în format text simplu. Pentru a compune mesaje în HTML în loc de text simplu, accesați Setări > E-mail > Compunere și răspuns. Selectați HTML din lista verticală.
Notă: Crearea schițelor în Outlook pentru Microsoft 365 este disponibilă în prezent în noul Outlook pentru Windows, Outlook clasic pentru Windows, Outlook pe web și Outlook.com. Dacă nu o puteți accesa, consultați administratorul IT.
-
În Outlook, selectați Pornire > E-mail nou.
-
Selectați pictograma Copilot

-
Selectați Schiță cu Copilot din meniul vertical.
-
În caseta Copilot, tastați solicitarea. De exemplu, „Spune echipei că am decis să utilizăm țigle de lut și să mergem mai departe, astfel încât să respectăm termenul limită.”
-
Selectați Ajustare

-
Când terminați, selectați Generare. Copilot va schița un mesaj pentru dvs.
-
Examinați mesajul. Dacă nu este exact ce doriți, alegeți una dintre următoarele variante:
-
Pentru a crea ceva puțin diferit, selectați Ajustare și alegeți un alt ton sau o altă lungime.
-
Pentru a edita solicitarea, selectați textul albastru al solicitării și tastați conținut nou, apoi selectați Generare.
-
Pentru a reîncepe, selectați Regenerare.
-
-
Când vă mulțumește rezultatul, selectați Păstrează.
-
Editați schița după cum este necesar, apoi selectați Trimitere.
Notă: Copilot pentru Microsoft 365 în Outlook este disponibil numai în cea mai recentă versiune de Outlook pentru Mac. Outlook moștenit nu este acceptat. Consultați Noul Outlook pentru Mac.
-
În Outlook, selectați Mesaj nou.
-
Pentru a începe un mesaj nou, selectați pictograma Copilot

-
Selectați Schiță cu Copilot din meniul vertical.
-
În caseta Copilot, tastați solicitarea. De exemplu, „Mulțumesc pentru ajutor. Abia aștept să ne revedem săptămâna viitoare!”
-
Când terminați, selectați Generare. Copilot va schița un mesaj pentru dvs.
-
Examinați mesajul. Dacă nu este tocmai ceea ce doriți, alegeți Regenerează schița și Copilot va crea o versiune nouă.
-
Pentru a modifica tonul și lungimea rezultatului: – Selectați Neutru pentru a vedea o listă de opțiuni. – Selectați Scurt pentru a modifica lungimea.
-
Pentru a o lua de la capăt, modificați solicitarea și selectați Generare din nou.
-
Când vă mulțumește rezultatul, selectați Inserare.
-
Editați schița după cum este necesar, apoi selectați Trimitere.
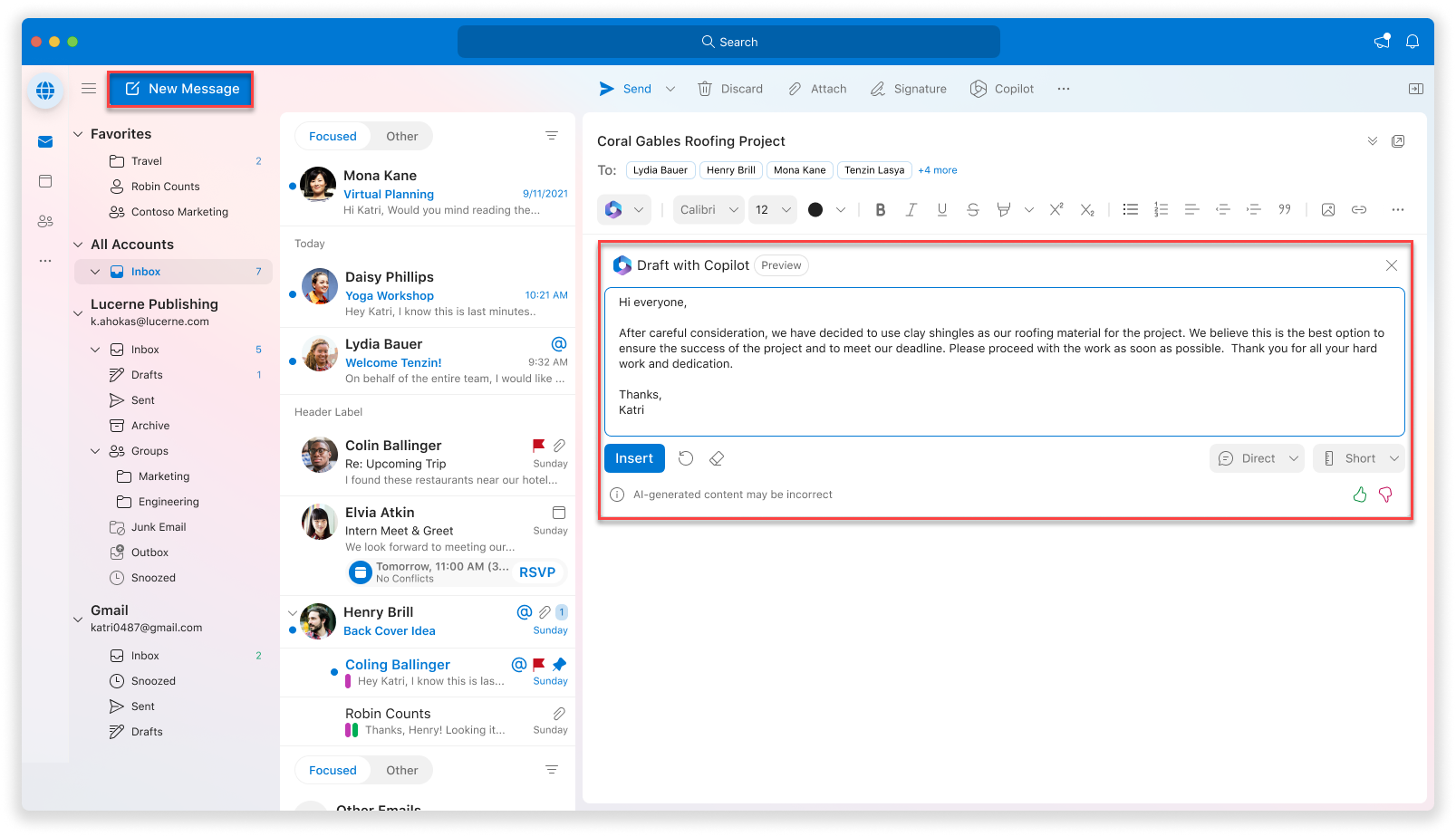
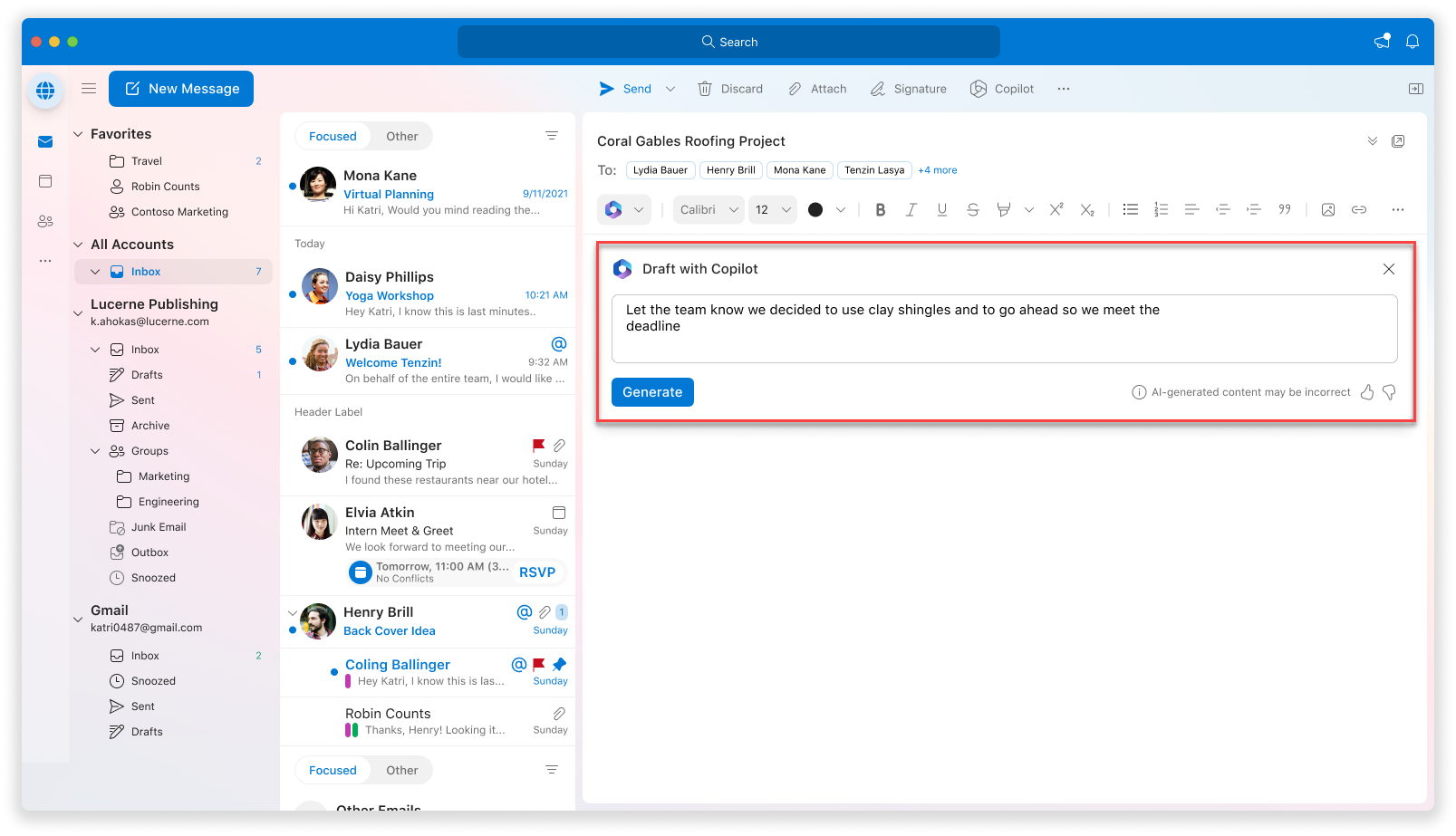
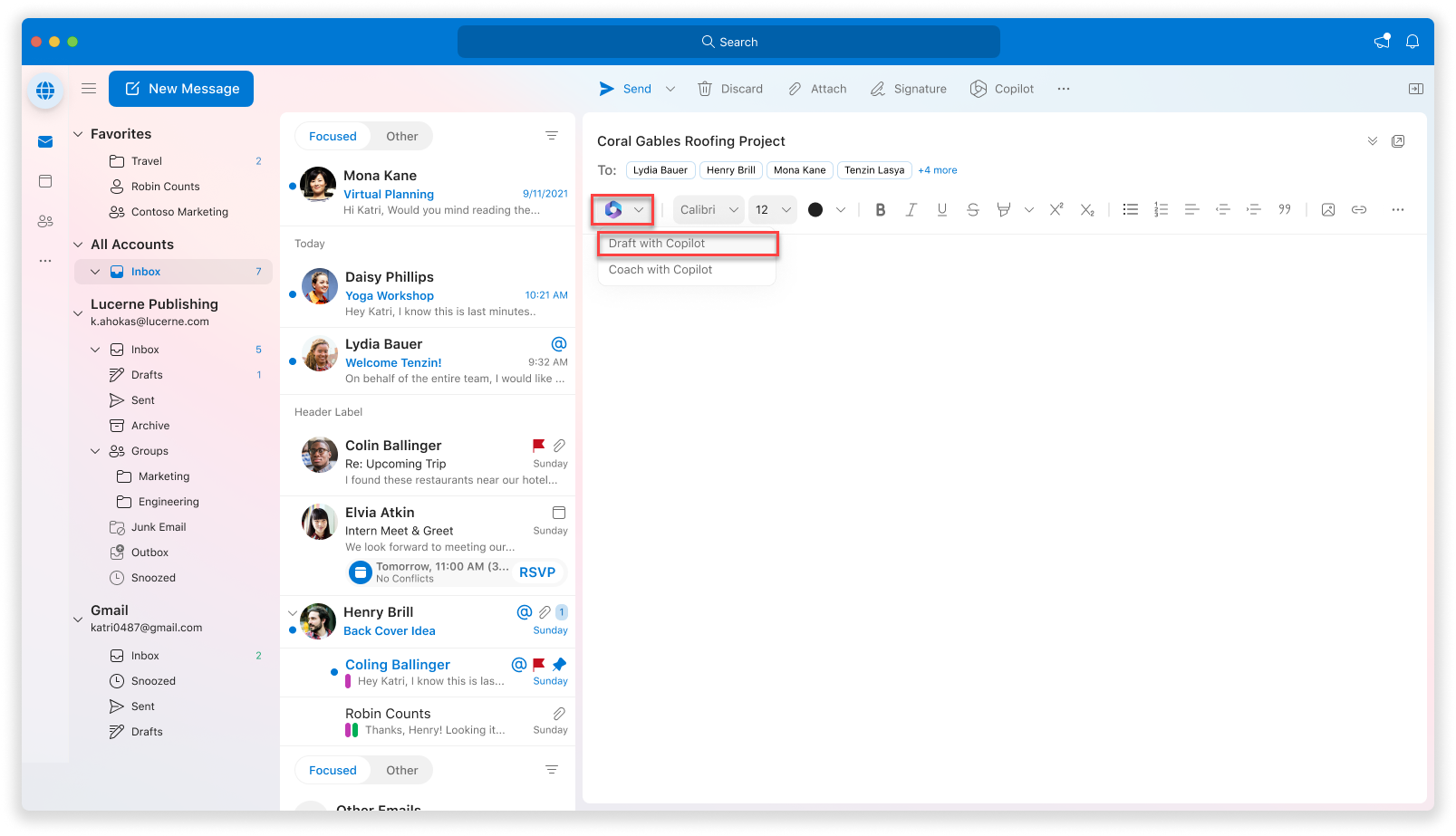
Notă: Imaginile servesc drept exemple pentru iOS, dar instrucțiunile se aplică atât pentru dispozitivele iOS, cât și pentru cele Android.
-
Pe dispozitivul dvs. iOS sau Android, selectați E-mail nou.
-
Pentru a compune un mesaj nou, atingeți pictograma Copilot

Sfat: Instruirea de la Copilot vă permite să rafinați propriul mesaj cu sugestii susținute de inteligența artificială. Introduceți cel puțin 100 de caractere pentru a permite Copilot să furnizeze feedback relevant.
-
Dacă ați selectat Schițare cu Copilot, tastați solicitarea în casetă. De exemplu, „Informează echipa că vom avansa cu planul de marketing curent pentru a respecta termenul limită al proiectului.”
-
Atingeți săgeata. Copilot va genera un mesaj pe care să îl revizuiți. Apoi, puteți selecta Opțiuni pentru a ajusta tonul și lungimea, în funcție de preferințele dvs.
-
Alegeți Păstrează dacă vă mulțumește, Renunță pentru a reîncepe sau Regenerează pentru o versiune complet nouă. Pentru personalizări suplimentare, puteți și să editați direct textul sau să introduceți instrucțiuni personalizate în caseta de solicitare și să selectați Generare pentru o schiță actualizată. Repetați acest proces până când vă mulțumește rezultatul, apoi atingeți Păstrează când terminați.
-
Editați schița în continuare, dacă este necesar, sau atingeți Trimitere pentru a trimite mesajul.
Pentru a utiliza caracteristica de instruire, compuneți un mesaj cu cel puțin 100 de caractere și selectați Instruire de la Copilot pe bara de instrumente. Copilot va revizui textul și va oferi sugestii pentru a rafina și a îmbunătăți mesajul pentru o comunicare clară și eficientă.
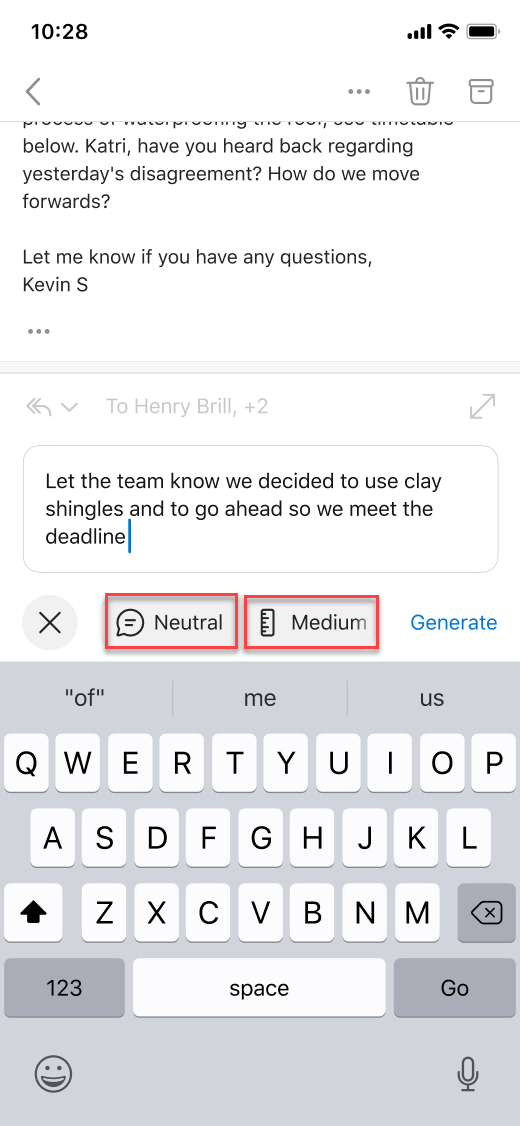
Important: Dacă sunteți administrator și folosiți serviciul Politică cloud pentru Microsoft 365https://learn.microsoft.com/deployoffice/admincenter/overview-cloud-policy pentru a dezactiva Copilot pentru organizația dvs., acest serviciu nu va mai fi disponibil după 30 aprilie.
Aflați mai multe
Rezumați un fir de e-mail cu Copilot în Outlook
Instruire prin e-mail cu Copilot în Outlook











