Copilot în Word pe dispozitive mobile
Revizuiți rapid documentele de pe dispozitivul mobil cu Copilot în Word. Copilot vă poate ajuta să generați rezumate, să sugerați întrebări și să discutați pe chat cu dvs. despre document.
Notă: Această caracteristică se modifică rapid. Experiența reală pe care o vedeți poate să nu se potrivească exact cu ceea ce vedeți în acest articol.
Copilot în Word pentru iOS la iPad
Notă: Această caracteristică este disponibilă pentru clienții cu o licență Copilot pentru Microsoft 365 (de la locul de muncă) sau Copilot Pro (acasă).
Schițați un text nou
-
Deschideți un document Word nou.
-
Atingeți butonul

-
Atingeți fie butonul Introducere fie pictograma

-
Selectați

-
Copilot așează răspunsul său în panoul Copilot. Selectați butonul

-
De asemenea, schițarea unui text nou într-un document Word poate fi accesată pe pânza documentului.
-
Deschideți un document Word nou.
-
Atingeți butonul

-
În caseta de compunere mesaj, introduceți detaliile despre care doriți Copilot să scrieți.
-
Selectați Păstrați-l pentru a insera textul pe pânză, Editați-l pentru a insera textul pe pânză și a-l edita imediat sau Regenerați pentru a regenera textul schițat al Copilot.
Pentru a obține cele mai bune rezultate atunci când schițați cu Copilot:
-
Furnizați context detaliat: Cu cât distribuiți mai multe informații, cu atât va fi mai personalizată schița Copilot.
-
Includeți materiale suplimentare: Încorporați orice schițe sau liste existente în solicitarea dvs. de a returna informațiile cele mai relevante.
-
Fiți specific: Solicitările clare și precise permit Copilot să genereze conținutul cel mai precis.
Rescrieți textul existent
-
Deschideți un document Word care conține deja text.
-
În document, selectați textul pe care doriți să-l rescrieți.
-
În meniul contextual al selecției, atingeți Rescrieți cu Copilot.
-
Copilot creează mai multe versiuni rescrise ale textului.
-
-
Selectați < sau > pentru a naviga între versiunile rescrise.
-
Selectați




Utilizați mai multe fișiere pentru detalii mai largi
Pentru activitățile care beneficiază de un domeniu mai larg, cum ar fi rezumarea conținutului sau adresarea de întrebări despre un document, puteți începe prin a face referire la până la trei fișiere.
Adăugați fișiere: În caseta de dialog Schițați cu Copilot, selectați Faceți trimitere la un fișier pentru a alege până la trei fișiere pe care Copilot să le luați în considerare atunci când creați documentul nou.
Acces direct:Introduceți „/” urmat de numele fișierului în caseta de Compunere pentru a solicita Copilot să facă referire la conținutul din SharePoint sau OneDrive. Asigurați-vă că aveți permisiunile necesare pentru fișierele Word sau PowerPoint pe care doriți să le utilizați.
Rețineți că această caracteristică este disponibilă doar pentru clienții cu un abonament Copilot pentru Microsoft 365. Conectați-vă cu contul dvs. Microsoft sau vizitați Unde pot obține Microsoft Copilot? pentru a afla mai multe.
Rezumați un document
-
Deschideți un document Word care conține deja cel puțin 200 de cuvinte.
-
Atingeți butonul

-
Atingeți fie butonul Introducere fie pictograma

-
Selectați

-
Copilot plasează rezumatul său în panoul de Copilot. Selectați butonul

-
Puneți întrebări despre un document
-
Deschideți un document Word care conține deja cel puțin 200 de cuvinte.
-
Atingeți butonul

-
Atingeți fie butonul Introducere fie pictograma

-
Selectați

-
Copilot plasează răspunsul în panoul de Copilot. Selectați butonul

-
Copilot în Word pentru iOS la iPhone
Vedeți rezumatul
-
Deschideți un document Word care v-a fost distribuit.
-
Atingeți Obțineți un rezumat de la Copilotîn deplasarea fină din partea de jos a aplicației pentru a deschide panoul Copilot și a genera un rezumat al documentului.
-
Pentru mai multe informații despre document, alegeți una dintre întrebările sugerate de Copilot, tastați o întrebare sau atingeți microfonul pentru a Copilot întreba cu vocea. Copilot va scana documentul și vă va oferi un răspuns.
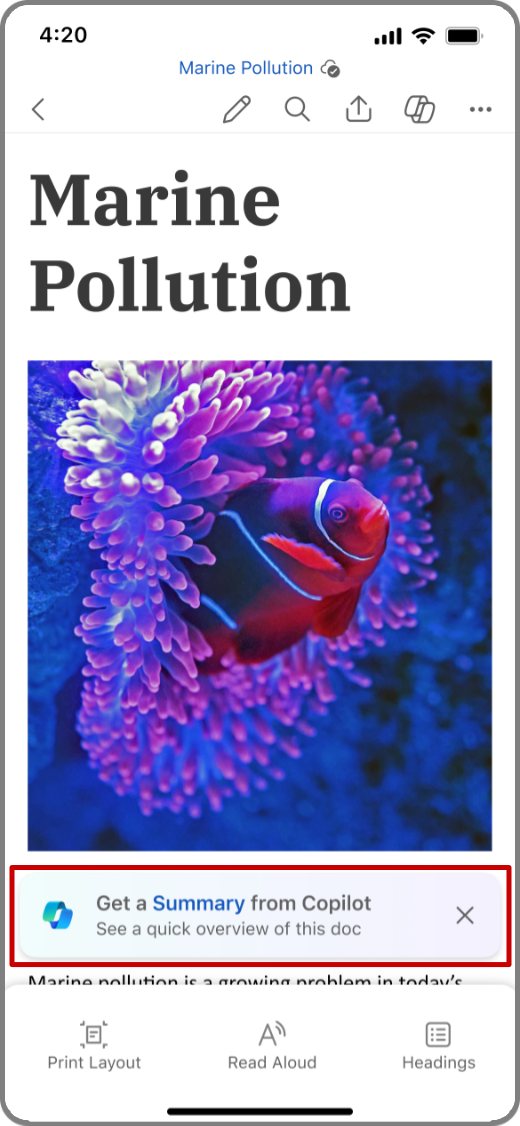
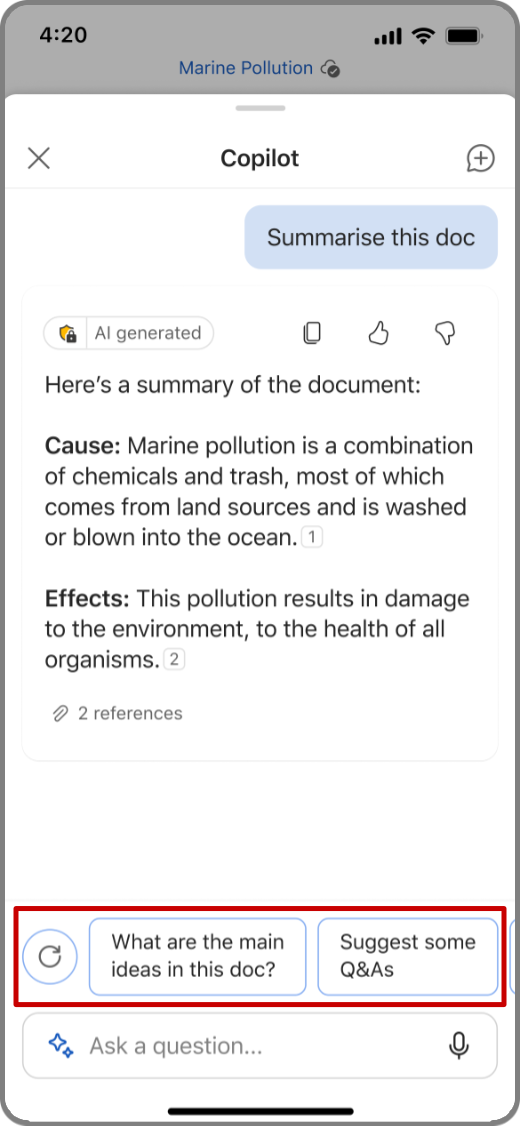
Discutați pe chat cu Copilot
-
Pentru a discuta pe chat cu Copilot despre document, atingeți pictograma

-
Atingeți microfonul din caseta de solicitare pentru a Copilot adresa o întrebare cu vocea sau tastați solicitarea în caseta de solicitare.
-
Atingeți săgeata

-
Copilot va include, de asemenea, referințe pentru a vă arăta de unde și-a extras informațiile din fișierul Word.
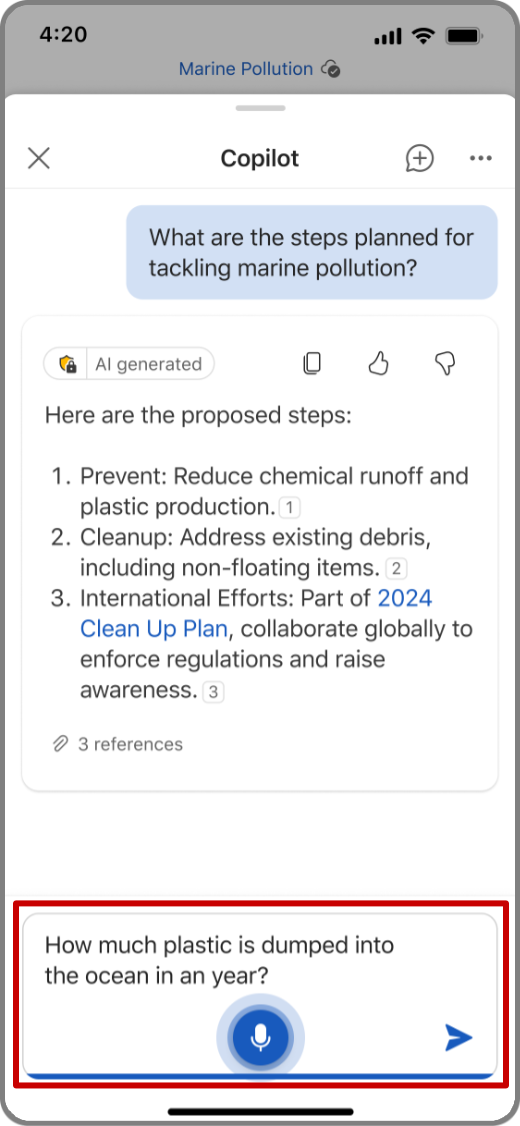
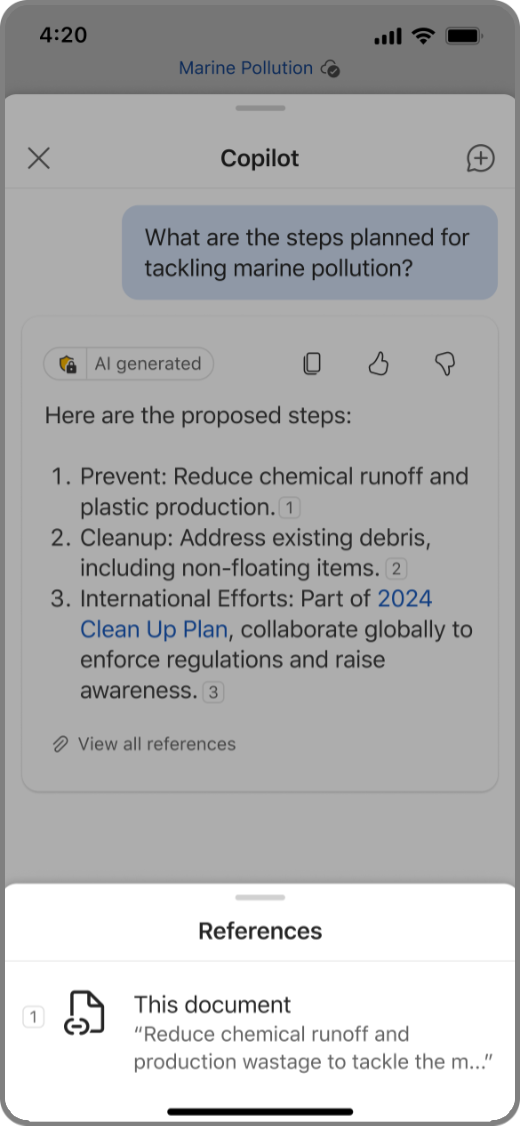
Puneți întrebările sugerate de Copilot
-
Pentru a vedea întrebările și răspunsurile sugerate de Copilot, atingeți Sugerați câteva întrebări și răspunsuri în panoul Copilot sau atingeți pictograma

-
Navigați prin întrebările sugerate de Copilot, apoi atingeți săgeata în jos pentru a vedea răspunsurile lui Copilot.
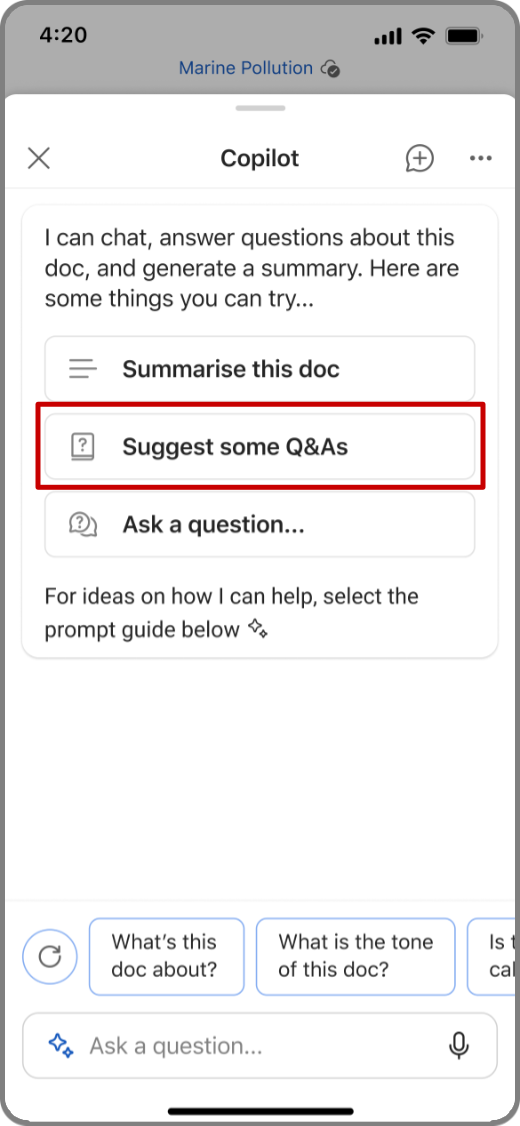
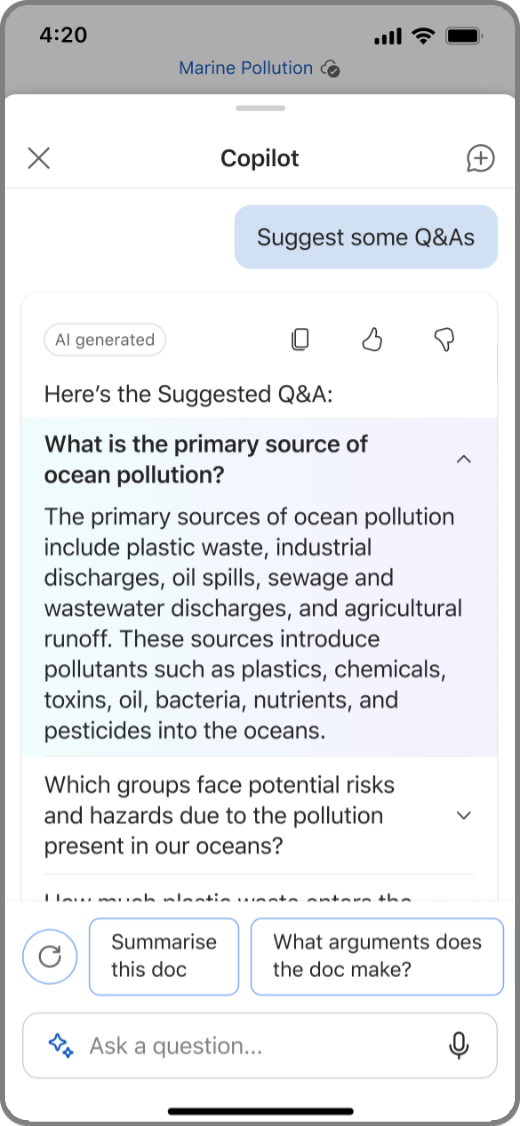
Copilot în Word pe Android telefoane
Vedeți rezumatul
-
Deschideți un document Word care v-a fost distribuit.
-
Atingeți Obțineți un rezumat din Copilotîn deplasarea fină din partea de jos a aplicației pentru a deschide panoul Copilot și a genera un rezumat al documentului.
-
Pentru mai multe informații despre document, alegeți una dintre întrebările sugerate de Copilot, tastați o întrebare sau atingeți microfonul pentru a Copilot întreba cu vocea. Copilot va scana documentul și vă va oferi un răspuns.
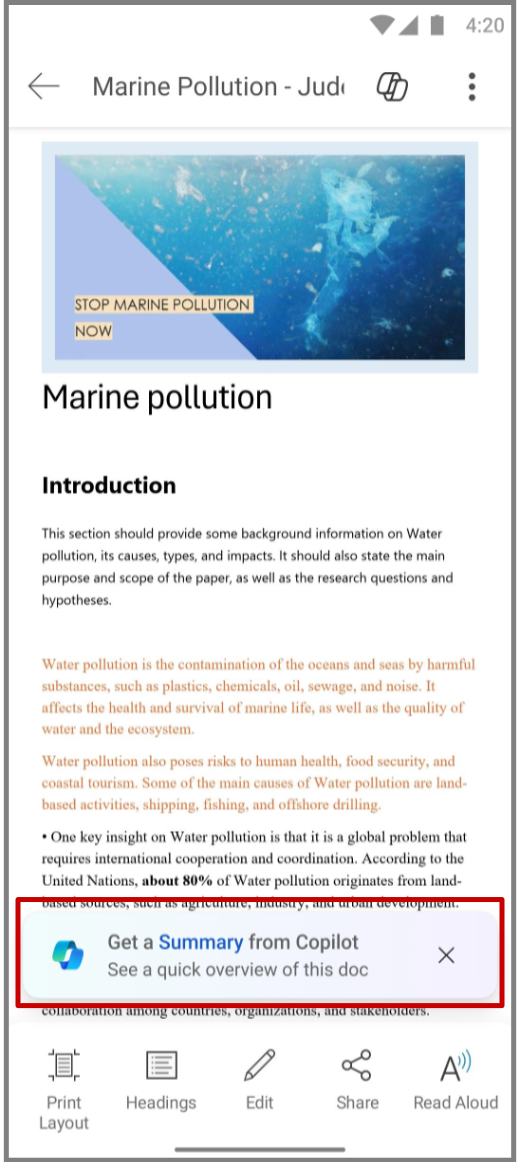
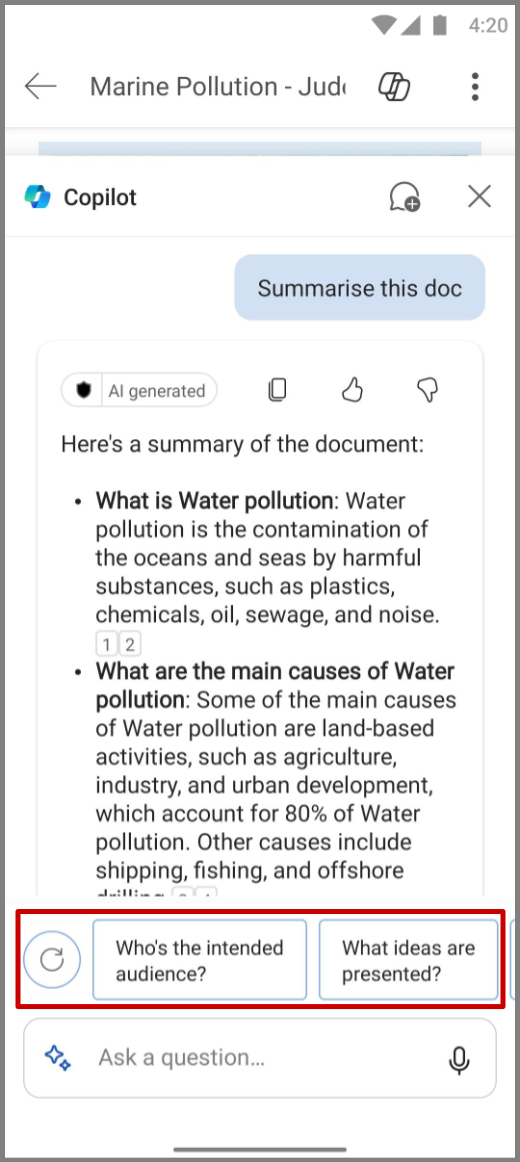
Discutați pe chat cu Copilot
-
Pentru a discuta pe chat cu Copilot despre document, atingeți pictograma

-
Atingeți microfonul din caseta de solicitare pentru a Copilot adresa o întrebare cu vocea sau tastați solicitarea în caseta de solicitare.
-
Atingeți săgeata

-
Copilot va include, de asemenea, referințe pentru a vă arăta de unde și-a extras informațiile din fișierul Word.
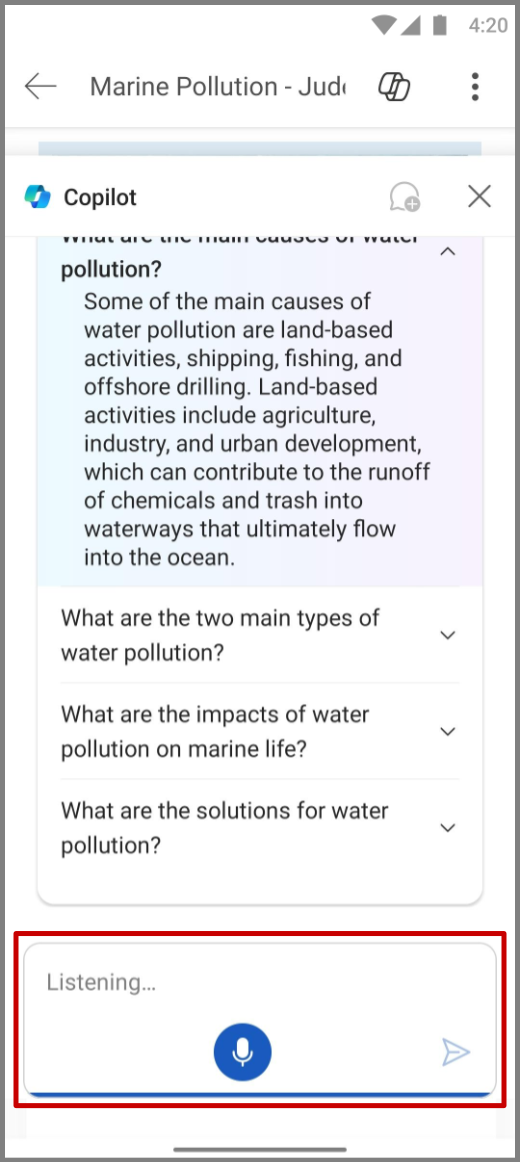
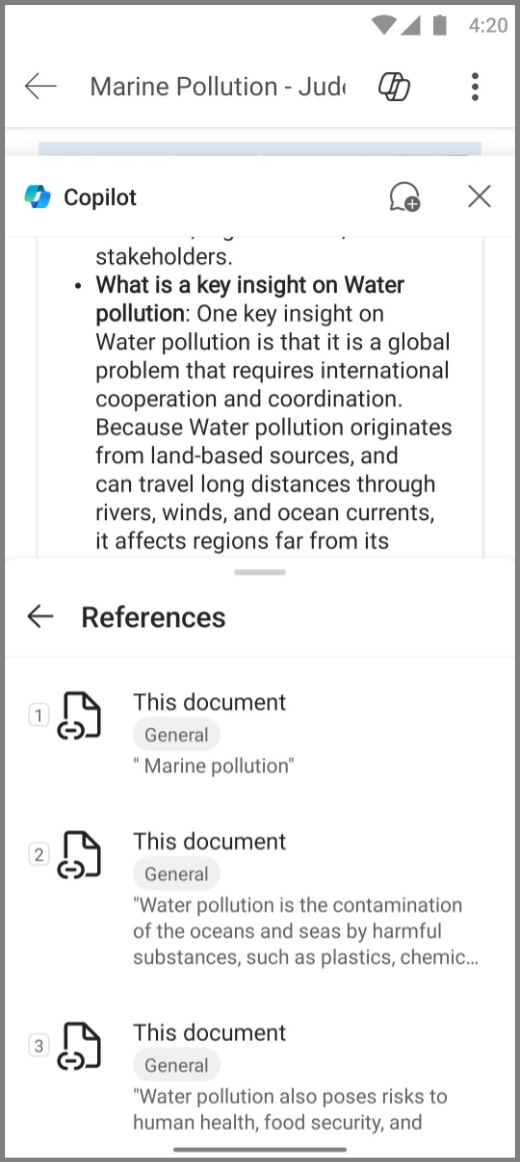
Puneți întrebările sugerate de Copilot
-
Pentru a vedea întrebările și răspunsurile sugerate de Copilot, atingeți Sugerați câteva întrebări și răspunsuri în panoul Copilot sau atingeți pictograma

-
Navigați prin întrebările sugerate de Copilot, apoi atingeți săgeata în jos pentru a vedea răspunsurile lui Copilot.
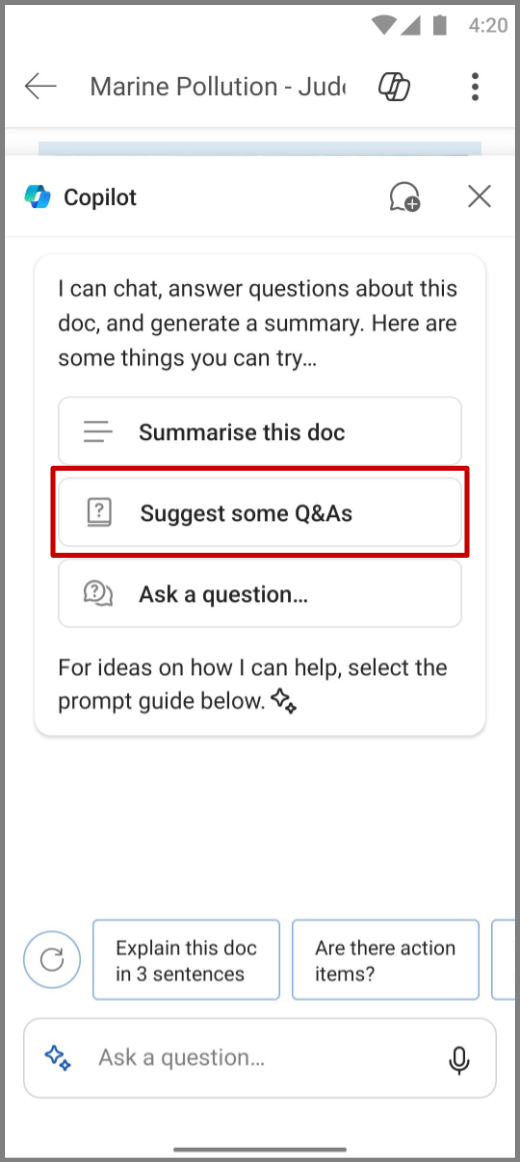
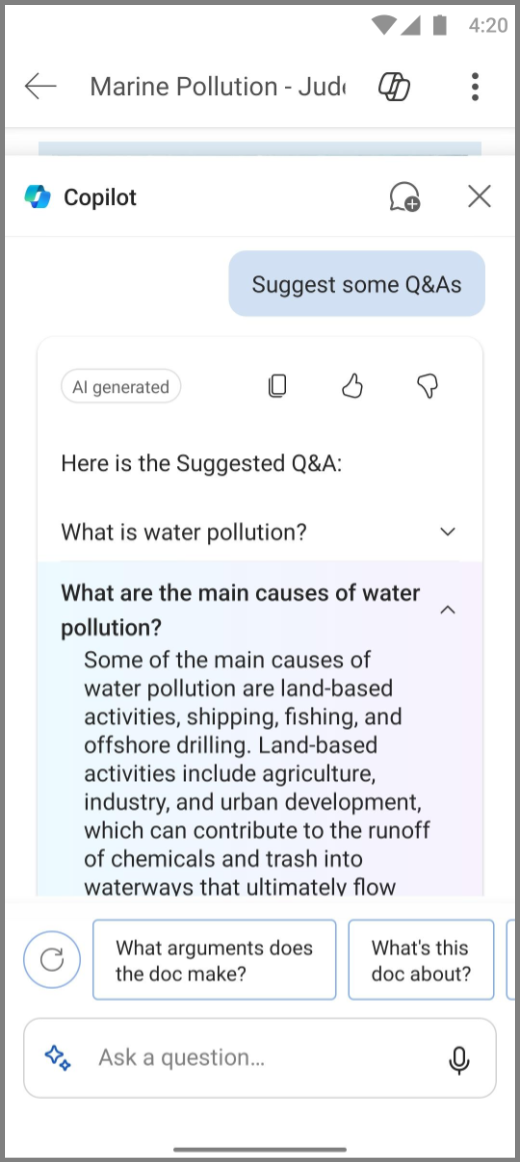
Aflați mai multe
Bun venit la Copilot în Word











