Adăugarea sau invitarea persoanelor din afara organizației la un chat în Microsoft Teams
Cu Acces extern pentru Teams, puteți să adăugați sau să invitați orice persoană din afara organizației teams care utilizează Teams, Teams pentru uz personal, Skype (pentru consumatori) și Skype for Business la un chat unu-la-unu.
De asemenea, îi puteți solicita administratorului să adauge utilizatori externi la directorul extins al organizației, utilizând numărul de telefon al acestora. După adăugare, veți putea să le căutați în timp ce căutați orice persoană din organizația dvs.
Pentru cei care utilizează Teams sau Teams pentru uz personal, acestea includ atât chaturi unu-la-unu, cât și chaturi de grup noi sau existente.
Primele lucruri de știut
-
Dacă invitați o persoană care nu are un cont Teams, aceasta va primi o invitație pentru a începe un cont Teams negestionat și a vă alătura chatului cu tot istoricul chatului inclus.
-
Persoane de la diferite organizații Teams pot fi adăugate cu ușurință la chaturile celorlalți fără a trimite invitații.
-
Administratorii pot adăuga persoane de contact externe cunoscute în directorul extins al organizației dvs. După adăugare, aceste persoane de contact pot fi căutate utilizându-le numele sau numărul de telefon. Pentru a afla mai multe, consultați Gestionarea întâlnirilor și chatului extern.
-
Persoane care utilizează Teams pentru uz personal trebuie să accepte o invitație pe chat pentru a participa la o discuție pe chat. Atunci când un chat este creat între o organizație Teams gestionată și un cont Teams pentru utilizare personală, sunt disponibile doar anumite opțiuni.
-
Accesul extern este activat în mod implicit, dar poate fi dezactivat sau restricționat de administratorul unei organizații, cum ar fi blocarea anumitor adrese sau domenii.
-
O etichetă externă din partea de sus a unui chat indică dacă există participanți externi la chat. De asemenea, veți vedea o etichetă de identificare lângă numele participanților externi în listele de participanți unu-la-unu și în listele de participanți la chatul de grup. În partea stângă sus a aplicației Teams
-
Indicatorul de stare al unei persoane este afișat întotdeauna pentru persoanele care utilizează Teams și Skype for Business, afișat doar pentru persoanele care utilizează Teams pentru uz personal după ce acceptă o invitație pe chat și nu este afișat pentru persoanele care utilizează Skype.
Adăugarea sau invitarea unei persoane din afara organizației la un chat unu la unu
Persoane adăugați sau invitați din afara organizației la un chat unu-la-unu poate include orice persoană care utilizează Teams, Teams pentru uz personal, Skype și Skype for Business.
Note:
-
Orice persoană care utilizează Skype sau Teams pentru uz personal poate accepta sau bloca invitațiile pe chat. De asemenea, puteți bloca orice comunicare primită de la acestea.
-
Puteți utiliza un număr de telefon pentru a căuta o persoană care utilizează Teams pentru uz personal.
-
Skype și participanții Skype for Business pot utiliza doar text simplu într-un chat.
-
În partea stângă a aplicației Teams, selectați Chat


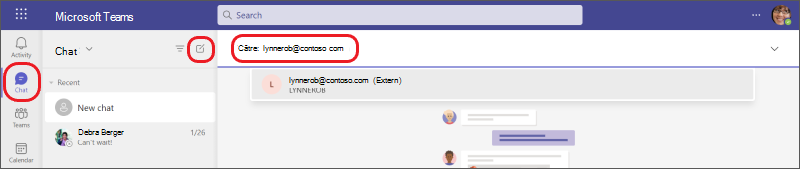
-
Tastați adresade e-mail sau numărul de telefon al persoanei pe care doriți să o invitați la chat.
Dacă apare numele său, selectați-l de sub bara de comenzi. Dacă nu există o potrivire de nume, selectați extern Căutare [adresă de e-mail] pentru a le trimite o invitație pe chat.
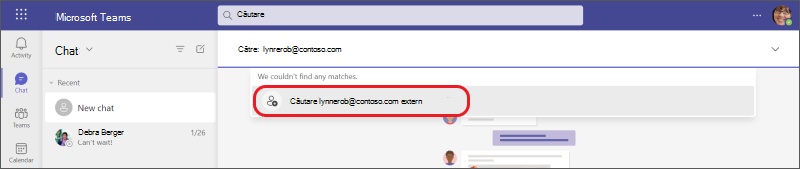
-
Pentru a începe chatul, tastați un mesaj în caseta text din partea de jos, apoi selectați Trimitere

Sfat: Pentru a formata mesajul înainte de a-l trimite, alegeți una dintre opțiunile de formatare din partea de jos a chatului înainte de a-l trimite.
Cum să adăugați o persoană care utilizează Teams din afara organizației la un chat de grup
Persoane adăugați persoane din afara organizației la un chat de grup nou sau existent trebuie să utilizeze Teams sau Teams pentru uz personal.
Notă: Participanții la chat din organizații diferite care restricționează sau blochează comunicarea între ei pot face parte din chatul de grup dacă organizației dvs. i se permite să comunice cu acele organizații.
Începeți un chat de grup nou și adăugați participanți
-
Tastați adreselede e-mail sau numerele de telefon ale persoanelor pe care doriți să le invitați la chat.
-
Tastați un mesaj în caseta text din partea de jos sau faceți clic pe săgeata în jos din dreapta pentru a adăuga un nume de grup (opțional) înainte de a tasta un mesaj.
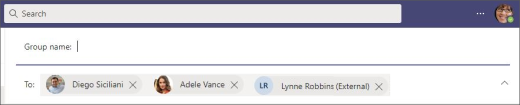
Notă: Un chat în grup este limitat la 250 de persoane, deși fiecare persoană poate fi dintr-o altă organizație Teams.
Adăugarea participanților la un chat de grup existent
Puteți adăuga participanți cu acces extern doar la chaturile existente sau în curs de desfășurare care includ deja cel puțin un participant cu acces extern. În caz contrar, veți crea un chat de grup nou cu participanții interni și cu unul sau mai mulți participanți externi pe care îi adăugați.
-
Alegeți sau fiți activ în chatul de grup existent la care trebuie să adăugați participanții.
-
Selectați Vizualizați și adăugați participanți


-
Selectați numele participantului adăugat, apoi alegeți dacă și cât din istoricul chatului doriți să includeți. Selectați Adăugare.
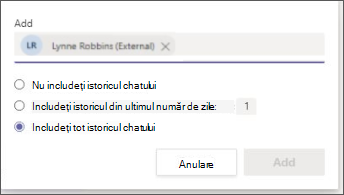
Apoi veți vedea acele persoane adăugate la chatul de grup.
Dacă nu există o potrivire imediată a numelui pentru o persoană (nu s-au găsit rezultate), alegeți extern Căutare [adresa de e-mail a persoanei] pentru a-i trimite o invitație pe chat.
-
Pentru a începe sau a continua chatul, tastați un mesaj în caseta text din partea de jos, apoi selectați Trimitere

Sfat: Dacă doriți să formatați mesajul înainte de a-l trimite (opțional), alegeți una dintre opțiunile de formatare din partea de jos a chatului înainte de a-l trimite.
Mai multe lucruri de știut
-
Participanții externi la chat care utilizează Teams și Teams pentru uz personal pot să editeze și să șteargă mesajele trimise, să seteze opțiuni de livrare, să formateze text, să utilizeze emoji-uri, stickere și GIF-uri în conversații, să utilizeze @mentions și să-și afișeze starea într-un chat. Totuși, aceștia nu pot să partajeze sau să atașeze fișiere și nici să utilizeze file sau aplicații.
-
În majoritatea cazurilor, toți participanții la chat pot vizualiza profilurile celorlalți.
-
Unele organizații din afara organizației sau capacitățile de acces extern pot fi blocate de organizația dvs. sau este posibil ca organizația dvs. să fie blocată de acestea.
-
Puteți găzdui un chat de grup extern cu până la 249 de alte organizații.
-
Un chat extern rămâne extern chiar dacă toți participanții externi nu mai fac parte din chat.
-
Atunci când vă alăturați unui chat de grup extern dintr-o organizație, sunteți supus politicilor organizației respective. De asemenea, se aplică cea mai scurtă politică de retenție, care sunt setări care determină cât timp este păstrat un chat sau un mesaj.
-
Un chat extern devine doar în citire dacă toți participanții din organizația în care a fost creat chatul sunt eliminați din organizația respectivă.
-
Barierele de prevenire a pierderii datelor (DLP) și a informațiilor nu se aplică pentru chaturile cu acces extern.
Pentru mai multe informații despre Accesul extern și setările asociate, consultați Gestionarea accesului extern în Microsoft Teamssau consultați administratorul.
Începeți o discuție pe chat cu o persoană de contact externă adăugată în directorul extins al organizației
Dacă administratorii organizației dvs. au activat Conexiune Teams Director extins pentru chat, puteți găsi aceste persoane de contact externe căutându-le folosind numele sau numărul de telefon.
-
Accesați Chat > Chat nou

-
În câmpul Către:, introduceți numele sau numărul de telefon al persoanei, apoi selectați-o din rezultatele căutării.
-
Selectați persoana de contact corectă și trimiteți primul mesaj pentru a începe chatul.
Persoana de contact externă poate vedea politicile de confidențialitate ale organizației dvs. atunci când ia decizia de a accepta sau a bloca invitația.
Pentru a afla mai multe, consultați Acceptarea, blocarea sau ștergerea solicitărilor de chat sau de întâlnire de la persoane din afara organizației.
Pentru a vizualiza informațiile de profil pentru un utilizator extern adăugat la directorul extins al organizației dvs., accesați fișa sa de profil. Aceste detalii sunt disponibile atunci când sunt furnizate de administratorii organizației dvs.
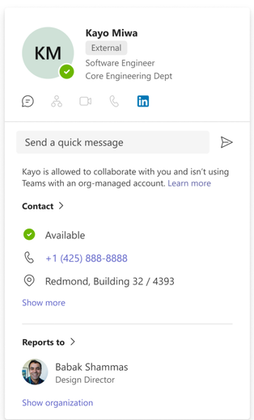
Linkuri corelate
Primele lucruri de știut despre chaturile de
grupPărăsirea sau eliminarea unei persoane dintr-un chat
de grupCum să discutați pe chat într-o întâlnire
TeamsComplex: experiență de chat nativă pentru utilizatorii externi (federatiți) din Microsoft Teams










