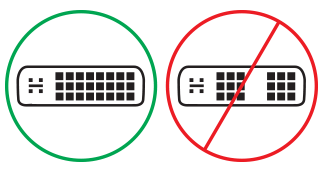Resolver problemas de ligação do Surface a um ecrã externo
Antes de iniciar a resolução de problemas
Em muitos casos, a transferência e instalação das atualizações mais recentes para Windows e Surface resolvem vários problemas. Para saber como, consulte Transferir controladores e firmware para o Surface.
Soluções de resolução de problemas
Se tiver problemas ao ligar o Surface a uma TV, um monitor ou um projetor, experimente estas soluções para identificar o problema.
-
Solução 3: Verificar a definição da versão da porta no ecrã externo
-
Solução 7: Alterar a resolução e as taxas de atualização suportadas
-
Solução 8: Experimentar o adaptador num ecrã externo diferente
Solução 1: Repor o ecrã externo
Outra solução rápida possível é desligar o monitor da tomada e depois voltar a ligá-lo.
Solução 2: Verificar as definições de entrada de vídeo
Se tiver ligado o Surface a um ecrã externo, certifique-se de que o ecrã externo está definido como a porta atual. Por exemplo, se estiver a utilizar uma ligação DisplayPort a um monitor externo, esse ecrã tem de ser definido para reconhecer DisplayPort como o sinal de entrada de vídeo.
Nota: As definições comuns de entrada de vídeo incluem VGA, DVI, DisplayPort, HDMI, Entrada e Origem.
Solução 3: Verificar a definição da versão da porta no ecrã externo
A maioria dos ecrãs externos tem um menu no ecrã que ajusta a versão de porta utilizada pelo ecrã. O ajuste desta definição pode trazer melhores resultados.
Siga as instruções no manual do ecrã ou consulte o site do fabricante.
Solução 4: Duplicar ou expandir o ecrã para o ecrã externo
Prima a tecla do logótipo do Windows + P no teclado e, em seguida, selecione o que pretende fazer de acordo com a seguinte tabela:
|
Se quiser |
Selecione |
|
Ver itens apenas no Surface. |
Apenas ecrã do PC |
|
Veja os mesmos itens no Surface e no ecrã externo (para saber mais sobre as resoluções de visualização, aceda à Solução 7). |
Duplicado |
|
Mova o que está no Surface para um ecrã externo. Quando tiver ecrãs expandidos, pode arrastar e mover itens entre os dois ecrãs e selecionar uma resolução diferente para o ecrã externo (para saber mais sobre as resoluções de visualização, aceda à Solução 7). |
Expandir |
|
Veja tudo apenas no ecrã externo (o Surface ficará em branco). |
Apenas apresentação externa |
|
Estabelecer uma ligação sem fios a ecrãs compatíveis com o Miracast (todos os modelos Surface suportam esta funcionalidade). |
Ligar a um ecrã sem fios |
Solução 5: Verificar os cabos de vídeo
Os cabos são uma parte essencial do funcionamento da ligação ao ecrã externo. Seguem-se alguns aspetos a considerar e verificar:
-
Se estiver a utilizar um cabo de vídeo HDMI, certifique-se de que está classificado como versão 2.0 ou, se estiver a utilizar o cabo DisplayPort, tem uma classificação de 1,2 e não tem mais de 1,8 metros de comprimento. Cabos mais compridos podem afetar a qualidade de vídeo.
-
Se estiver a utilizar uma ligação thunderbolt com USB-C, certifique-se de que o cabo está classificado como versão 4.0.
-
Certifique-se de que todas as ligações de vídeo estão seguras. Verifique a ligação a partir da porta USB-C ou mini DisplayPort no Surface, da estação de ancoragem, de qualquer adaptador de vídeo que esteja a utilizar e da ligação de entrada no ecrã externo.
-
Utilize o cabo fornecido com o monitor e, se estiver a utilizar USB-C, confirme que suporta vídeo.
-
Se o cabo fornecido com o monitor não estiver a responder, utilize um cabo de vídeo diferente para ligar o seu Surface.
-
Se estiver a utilizar um cabo de extensão de vídeo, adaptador de vídeo ou conversor, remova-o da configuração para ver se está a causar o problema.
-
Se estiver a utilizar um adaptador de vídeo que não seja do Surface, contacte o fabricante do adaptador para obter ajuda/resolução de problemas.
Para uma configuração de vários monitores
Para ecrãs externos compatíveis com cadeia de margaridas, contacte o fabricante do ecrã para obter detalhes e especificações de configuração.
Por exemplo, eis como configurar a cadeia daisy com DisplayPort:
-
Utilizando um cabo Mini DisplayPort para DisplayPort, ligue a Mini DisplayPort do Surface à entrada DisplayPort no primeiro ecrã externo. Se apenas um dos seus monitores externos tiver uma porta de saída, ligue primeiro o Surface a esse ecrã externo.
-
Ligue a porta de saída do primeiro monitor externo à porta de entrada DisplayPort do outro monitor externo.
-
Siga as instruções do fabricante do monitor para definir ambos os ecrãs externos para utilizar DisplayPort 1.2 como uma origem de entrada. Por exemplo, pode chamar-se Transporte multitransfluxo (MST), que permite que o primeiro ecrã transmita o sinal para o segundo monitor externo.
Solução 6: Verificar a placa gráfica
Se estiver a utilizar um adaptador (como um Adaptador USB-C para HDMI, o Adaptador USB-C para DisplayPort ou o Adaptador USB-C para VGA), verifique a sua ligação. Remova o adaptador e volte a inseri-lo firmemente para garantir que está ligado ao Surface.
Se o monitor não suportar DisplayPort ou USB-C, recomendamos que utilize HDMI. Caso contrário, utilize uma ligação DVI ou VGA. Os adaptadores listados na tabela foram testados em termos de compatibilidade e podem ajudar a resolver problemas de vídeo. Para outras opções, consulte Acessórios oficialmente licenciados por terceiros.
|
USB-C |
|
|
HDMI |
Adaptador Surface Mini DisplayPort para HDMI 2.0 (modelo 1819) - Ativo |
|
DVI |
Conversor Ativo Gofanco mDP para DVI (modelo mDPDVIA) - Ativo |
|
Cabo Cable Matters mDP para DVI (modelo 101022) - Ativo |
|
|
Nota: Utilize um cabo DVI Dual-Linked Ativo para ligar ao monitor externo. |
|
|
|
|
|
VGA |
Nota: Evite utilizar um cabo de divisor "Y" que divida o sinal entre dois ou mais monitores externos.
Solução 7: Alterar a resolução e as taxas de atualização suportadas
Quando liga o Surface a uma televisão ou monitor, o Surface tenta definir a melhor resolução com base no conector e na resolução da televisão ou monitor.
A resolução e a taxa de atualização suportadas para o ecrã externo dependem do número de ecrãs ligados e do facto de o ecrã do Surface estar ligado ou desligado. Dependerão também do processador utilizado.
Para ver a taxa de atualização e a resolução suportadas para ecrãs externos únicos ou duplos, selecione o seu dispositivo Surface.
- Escolha o modelo do seu dispositivo Surface
- Surface Book/Surface Book 3
- Surface Go / Surface Go 2 / Surface Go 3 /Surface Go 4
- Surface Laptop 2
- Surface Laptop 3
- Surface Laptop 4
- Surface Laptop 5
- Surface Laptop Go / Surface Laptop Go 2 / Surface Laptop Go 3
- Surface Laptop SE
- Surface Laptop Studio/Surface Laptop Studio 2
- Surface Pro 6
- Surface Pro 7/Surface Pro 7+
- Surface Pro X
- Surface Pro 8
- Surface Pro 9
- Surface Studio/Surface Studio 2+
|
Modelo do Surface |
Ecrã único - Taxa de atualização máxima |
Ecrã único - Resolução máxima do ecrã |
Ecrã duplo - Taxa de atualização máxima |
Ecrã duplo - Resolução máxima do ecrã |
|---|---|---|---|---|
|
Surface Book 2 13" ou 15" |
60 Hz |
4096 x 2304 |
60 Hz 30 Hz |
2560 x 1600 4096 x 2304 |
|
Surface Book 3 (13,5 pol. ou 15 pol.) |
120 Hz |
4096 x 2304 |
60 Hz |
4096 x 2304 |
|
Modelo do Surface |
Ecrã único - Taxa de atualização máxima |
Ecrã único - Resolução máxima do ecrã |
Ecrã duplo - Taxa de atualização máxima |
Ecrã duplo - Resolução máxima do ecrã |
|---|---|---|---|---|
|
Surface Go |
60 Hz |
3840 x 2160 |
- |
- |
|
Surface Go com LTE Advanced |
60 Hz |
3840 x 2160 |
- |
- |
|
Surface Go 2 |
60 Hz |
3840 x 2160 |
30 Hz |
3840 x 2160 |
|
Surface Go 2 com LTE Advanced |
60 Hz |
3840 x 2160 |
30 Hz |
3840 x 2160 |
|
Surface Go 3 |
60 Hz |
3840 x 2160 |
30 Hz |
3840 x 2160 |
|
Surface Go 4 |
60 Hz |
3840 x 2160 |
30 Hz |
3840 x 2160 |
|
Modelo do Surface |
Ecrã único - Taxa de atualização máxima |
Ecrã único - Resolução máxima do ecrã |
Ecrã duplo - Taxa de atualização máxima |
Ecrã duplo - Resolução máxima do ecrã |
|---|---|---|---|---|
|
Surface Laptop 2 com processador i5 ou i7 |
60 Hz |
4096 x 2304 |
30 Hz 60 Hz |
4096 x 2304 2560 x 1600 |
|
Modelo do Surface |
Ecrã único - Taxa de atualização máxima |
Ecrã único - Resolução máxima do ecrã |
Ecrã duplo - Taxa de atualização máxima |
Ecrã duplo - Resolução máxima do ecrã |
|---|---|---|---|---|
|
Surface Laptop 3 com processador Intel |
30 Hz 60 Hz |
5120 x 3200 5120 x 2880 |
60 Hz |
3840 x 2160 |
|
Surface Laptop 3 com processador AMD |
30 Hz 60 Hz |
7680 x 4320 5120 x 2880 |
60 Hz |
3840 x 2160 |
|
Modelo do Surface |
Ecrã único - Taxa de atualização máxima |
Ecrã único - Resolução máxima do ecrã |
Ecrã duplo - Taxa de atualização máxima |
Ecrã duplo - Resolução máxima do ecrã |
|---|---|---|---|---|
|
Surface Laptop 4 com Processador Intel |
30 Hz 60 Hz |
5120 x 3200 5120 x 2880 |
60 Hz - |
3840 x 2160 - |
|
Surface Laptop 4 com Processador AMD |
30 Hz 60 Hz |
5120 x 2880 5120 x 2880 |
60 Hz - |
3840 x 2160 - |
|
Modelo do Surface |
Ecrã único - Taxa de atualização máxima |
Ecrã único - Resolução máxima do ecrã |
Ecrã duplo - Taxa de atualização máxima |
Ecrã duplo - Taxa de atualização máxima |
|---|---|---|---|---|
|
Surface Laptop 5 (USB-C Thunderbolt™ 4) |
60 Hz |
5120 x 2880 |
60 Hz |
3840 x 2160 |
|
Surface Laptop 5 (Usb-C Surface Dock 2) |
60 Hz |
5120 x 2880 |
60 Hz |
4096 x 2160 |
|
Surface Laptop 5 (mDP Surface Dock 1) |
60 Hz - |
4096 x 2160 - |
60 Hz 30 Hz |
2560 x 1440 4096 x 2160 |
|
Modelo do Surface |
Ecrã único - Taxa de atualização máxima |
Ecrã único - Resolução máxima do ecrã |
Ecrã duplo - Taxa de atualização máxima |
Ecrã duplo - Resolução máxima do ecrã |
|---|---|---|---|---|
|
Surface Laptop Go |
60 Hz - |
4096 x 2304 - |
30 Hz 60 Hz |
4096 x 2304 2560 x 1600 |
|
Surface Laptop Go 2 (USB-C) |
30 Hz 60 Hz |
5120 x 4096 5120 x 3200 |
- 60 Hz |
- 3840 x 2160 |
|
Surface Laptop Go 2 (mDP Surface Dock) |
30 Hz 60 Hz |
5120 x 4096 5120 x 2880 |
30 Hz 60 Hz |
4096 x 2160 3840 x 2160 |
|
Surface Laptop Go 2 (Estação de Ancoragem para Surface USB-C 2) |
30 Hz 60 Hz |
7680 x 4320 5120 x 3200 |
30 Hz 60 Hz |
4096 x 2160 3840 x 2160 |
|
Surface Laptop Go 3 |
30 Hz 60 Hz |
5120 x 4096 5120 x 2880 |
30 Hz 60 Hz |
4096 x 2160 3840 x 2160 |
|
Modelo do Surface |
Ecrã único - Taxa de atualização máxima |
Ecrã único - Resolução máxima do ecrã |
Ecrã duplo - Taxa de atualização máxima |
Ecrã duplo - Resolução máxima do ecrã |
|---|---|---|---|---|
|
Surface Laptop SE |
60 Hz |
4096 x 2160 |
- |
- |
|
Modelo do Surface |
Ecrã único - Taxa de atualização máxima |
Ecrã único - Resolução máxima do ecrã |
Ecrã duplo - Taxa de atualização máxima |
Ecrã duplo - Resolução máxima do ecrã |
|---|---|---|---|---|
|
Surface Laptop Studio |
120 Hz 60 Hz |
5120 x 2880 4096 x 2304 |
60 Hz |
4096 x 2304 |
|
Surface Laptop Studio 2 |
120 Hz |
5120 x 3200 |
60 Hz |
4096 x 2304 |
|
Modelo do Surface |
Ecrã único - Taxa de atualização máxima |
Ecrã único - Resolução máxima do ecrã |
Ecrã duplo - Taxa de atualização máxima |
Ecrã duplo - Resolução máxima do ecrã |
|---|---|---|---|---|
|
Surface Pro 6 com processador i5 ou i7 |
60 Hz |
4096 x 2304 |
30 Hz 60 Hz |
4096 x 2304 2560 x 1600 |
|
Modelo do Surface |
Ecrã único - Taxa de atualização máxima |
Ecrã único - Resolução máxima do ecrã |
Ecrã duplo - Taxa de atualização máxima |
Ecrã duplo - Resolução máxima do ecrã |
|---|---|---|---|---|
|
Surface Pro 7 |
30 Hz 60 Hz |
5120 x 3200 5120 x 2880 |
60 Hz |
3840 x 2160 |
|
Surface Pro 7+ |
30 Hz 60 Hz |
5120 x 3200 5120 x 2880 |
60 Hz |
3840 x 2160 |
|
Modelo do Surface |
Ecrã único - Taxa de atualização máxima |
Ecrã único - Resolução máxima do ecrã |
Ecrã duplo - Taxa de atualização máxima |
Ecrã duplo - Resolução máxima do ecrã |
|---|---|---|---|---|
|
Surface Pro X (USB-C) |
30 Hz 60 Hz |
4096 x 2160 4096 x 2304 |
- |
- |
|
Surface Pro X (porta USB-C dupla) |
- |
- |
60 Hz |
4096 x 2304 |
|
Surface Pro X (mDP Surface Dock) |
- |
- |
60 Hz |
3840 x 2160 |
|
Modelo do Surface |
Ecrã único - Taxa de atualização máxima |
Ecrã único - Resolução máxima do ecrã |
Ecrã duplo - Taxa de atualização máxima |
Ecrã duplo - Taxa de atualização máxima |
|---|---|---|---|---|
|
Surface Pro 8 (USB-C) |
60 Hz |
5120 x 2880 |
- |
- |
|
Surface Pro 8 (porta USB-C Dual) |
- |
- |
60 Hz |
3840 x 2160 |
|
Surface Pro 8 mais recente Estação de Ancoragem para Surface |
- |
- |
60 Hz |
3840 x 2160 |
|
Modelo do Surface |
Ecrã único - Taxa de atualização máxima |
Ecrã único - Resolução máxima do ecrã |
Ecrã duplo - Taxa de atualização máxima |
Ecrã duplo - Taxa de atualização máxima |
|---|---|---|---|---|
|
Surface Pro 9 (USB-C) |
60 Hz |
5120 x 2880 |
- |
- |
|
Surface Pro 9 (porta USB-C Dual) |
- |
- |
60 Hz |
3840 x 2160 |
|
Estação de Ancoragem para Surface mais recente do Surface Pro 9 |
- |
- |
60 Hz |
3840 x 2160 |
|
Surface Pro 9 com 5G (USB-C) |
60 Hz |
4096 x 2304 |
- |
- |
|
Surface Pro 9 com 5G (porta USB-C Dual) |
- |
- |
60 Hz |
3840 x 2160 |
|
Surface Pro 9 com a Estação de Ancoragem para Surface 5G mais recente |
- |
- |
60 Hz |
3840 x 2160 |
|
Modelo do Surface |
Ecrã único - Taxa de atualização máxima |
Ecrã único - Resolução máxima do ecrã |
Ecrã duplo - Taxa de atualização máxima |
Ecrã duplo - Resolução máxima do ecrã |
|---|---|---|---|---|
|
Surface Studio com processador i5 ou i7 |
60 Hz - |
4096 x 2304 - |
60 Hz 30 Hz |
2560 x 1600 4096 x 2304 |
|
Surface Studio 2+ |
120 Hz 60 Hz |
5120 x 2880 4096 x 2304 |
60 Hz - |
4096 x 2304 - |
Quando utilizar o Surface Dock
Ao ligar através da Estação de Ancoragem para Surface, é possível uma atualização ou resolução máxima do ecrã, mesmo que algumas capacidades do modelo do Surface excedam esta situação. A tabela seguinte especifica a taxa de atualização máxima e a resolução de visualização para dispositivos Surface que estão a utilizar um ou dois monitores externos.
Ligado a um monitor externo
|
Modelo do Surface Dock |
Taxa de atualização máxima |
Resolução máxima do ecrã |
|
Surface Dock |
60 Hz |
4096 x 2304 |
|
Surface Dock 2 |
30 Hz |
7680 x 4320 |
|
Surface Dock 2 |
120 Hz |
3840 x 2160 |
|
Estação de Ancoragem para Surface Thunderbolt™ 4 |
60 Hz |
3840 x 2160 (USB4/Thunderbolt™ 4)* |
|
Estação de Ancoragem para Surface Thunderbolt™ 4 |
60 Hz (cor de 8 bits) |
3840 x 2160 (USB-C, DisplayPort 1.3 ou posterior - HBR3)* |
|
Estação de Ancoragem para Surface Thunderbolt™ 4 |
30 Hz (cor de 10 bits) |
3840 x 2160 (USB-C, DisplayPort 1.2 ou posterior - HBR2)* |
* Tanto o dispositivo anfitrião como o ecrã externo precisam de suportar as normas Thunderbolt™, DisplayPort, High Bit Rate (HBR).
Ligado a dois monitores externos
|
Modelo do Surface Dock |
Taxa de atualização máxima |
Resolução máxima do ecrã |
|
Surface Dock |
30 Hz |
4096 x 2304 |
|
Surface Dock |
60 Hz |
2560 x 1600 |
|
Surface Dock 2 |
60 Hz |
3840 x 2160 |
|
Estação de Ancoragem para Surface Thunderbolt™ 4 |
60 Hz |
3840 x 2160 (USB4/Thunderbolt™ 4)* |
*O Microsoft Surface Thunderbolt™ 4 Dock só suporta um ecrã externo 4K ao utilizar uma ligação USB-C em vez de uma ligação USB4/Thunderbolt™ 4 ao dispositivo anfitrião.
Quando utiliza dois ecrãs externos, poderá conseguir obter uma resolução de atualização ou visualização superior num ecrã ao reduzir a resolução de atualização ou apresentação utilizada no outro.
Solução 8: Experimentar o adaptador num ecrã externo diferente
Para verificar se o adaptador de vídeo está a funcionar, ligue o Surface a outra televisão, monitor ou projetor. Se não conseguir que o que está no ecrã do Surface seja apresentado num ecrã externo diferente, poderá ter de substituir o adaptador.
Solução 9: Limpar a cache de visualização
Nota: Não utilize estes passos se estiver a executar o Windows no modo S.
Eis como limpar a cache:
-
Retire o Surface do Surface Dock ou desligue o monitor do Surface.
-
Transfira o ficheiro de registo da Estação de Ancoragem para Surface. Selecione Abrir o ficheiro. Este ficheiro limpará a cache, quer tenha ou não uma estação de ancoragem.
-
Selecione e execute o ficheiro surface dock registry.reg.
-
Selecione Sim para permitir alterações ao Surface, selecione Sim para confirmar e, em seguida, selecione OK para fechar.
-
Reinicie o Surface, volte a ligar o Surface Dock e/ou os monitores, e experimente novamente o ecrã externo.
Mais ajuda de ligação
Se não conseguir resolver o problema com as soluções acima, consulte Ligar o Surface a uma TV, monitor ou projetor para obter mais informações sobre como ligar o Surface a outros dispositivos.
Tópicos relacionados
Antes de iniciar a resolução de problemas
Em muitos casos, a transferência e instalação das atualizações mais recentes para Windows e Surface resolvem vários problemas. Para saber como, consulte Transferir controladores e firmware para o Surface.
Outra solução rápida possível é desligar o monitor da tomada e depois voltar a ligá-lo.
Configurar o seu ambiente de trabalho com vários monitores
Localize o seu dispositivo nesta tabela para saber o que precisa para configurar um segundo monitor com o seu dispositivo Surface.
|
O meu dispositivo Surface |
Suporte de ligação em cadeia |
Porta de saída de áudio/vídeo externa |
|---|---|---|
|
Surface Pro Surface Studio Surface Laptop |
Sim |
Mini DisplayPort |
|
Surface Studio 2 Surface Book 2 Surface Go Surface Laptop 3 Surface Pro 7 Surface Laptop Studio 2 |
Sim |
USB-C |
|
Surface 3 |
Não |
Mini DisplayPort |
Notas:
-
Para o adaptador USB-C para HDMI, recomendamos a utilização do adaptador HDMI com um cabo HDMI 2.0 ou superior.
-
As ligações HDMI também podem transmitir sinais de áudio. Também recomendamos que utilize adaptadores USB-C da Microsoft nos dispositivos equipados com a porta USB-C. Para mais informações, consulte Som, volume e acessórios áudio do Surface.
Soluções de resolução de problemas
Se tiver problemas ao ligar o Surface a uma TV, um monitor ou um projetor, experimente estas soluções para identificar o problema.
-
Solução 2: verifique a definição da versão do DisplayPort no ecrã externo
-
Solução 3: Duplicar ou expandir a imagem para o ecrã externo
-
Solução 7: Alterar a resolução e as taxas de atualização suportadas
-
Solução 9: Experimentar o adaptador num monitor externo diferente
-
Solução 10: Ter em conta estas possibilidades se o ecrã for sem fios
Solução 1: Verificar as definições de entrada de vídeo
Se ligou o Surface a um segundo ecrã e não vir a saída de vídeo do Surface, verifique as definições de seleção de origem ou entrada de vídeo do segundo ecrã. Por exemplo, se utilizar uma ligação HDMI a um segundo ecrã, esse ecrã tem de ser definido para reconhecer HDMI como o sinal de entrada de vídeo.
Para verificar e, se necessário, alterar a definição da entrada de vídeo no segundo ecrã, siga as instruções existentes no manual do utilizador ou visite o site do fabricante do ecrã.
Nota: As definições comuns de entrada de vídeo incluem VGA, DVI, AUX, DisplayPort, HDMI, Line in (Entrada de linha), Input (Entrada) e Source (Origem).
Se tiver verificado as definições de entrada do segundo ecrã e ainda tiver problemas, experimente a Solução 3.
Solução 2: verifique a definição da versão do DisplayPort no ecrã externo
A maioria dos ecrãs externos tem um menu no ecrã que ajusta a versão do DisplayPort utilizado pelo monitor. O ajuste desta definição pode trazer melhores resultados.
Siga as instruções no manual do ecrã ou verifique o site do fabricante.
Solução 3: Duplicar ou expandir a imagem para o ecrã externo
Prima a tecla do logótipo do Windows +P no teclado ou selecione o centro de ação 
|
Se quiser |
Selecione |
|
Ver itens apenas no ecrã do Surface. |
Apenas ecrã do PC |
|
Veja os mesmos conteúdos no ecrã do Surface e na TV, monitor ou projetor (para saber mais sobre as resoluções de ecrã, aceda à Solução 7). |
Duplicado |
|
Mova o conteúdo do ecrã entre o ecrã do Surface e o ecrã da televisão ou monitor. Quando tiver ecrãs expandidos, pode arrastar e mover itens entre os dois ecrãs e selecionar uma resolução diferente para o segundo ecrã (para saber mais sobre resoluções de ecrã, aceda à Solução 7). |
Expandir |
|
Veja tudo no segundo ecrã (o ecrã do seu Surface estará em branco). |
Segundo ecrã apenas |
|
Estabelecer uma ligação sem fios a ecrãs compatíveis com o Miracast (todos os modelos Surface suportam esta funcionalidade). |
Ligar a um ecrã sem fios |
Se continuar a não ver a imagem esperada no segundo ecrã, experimente a Solução 4.
Solução 4: Verificar os cabos de vídeo
Utilize um cabo de vídeo de boa qualidade com um comprimento inferior a 1,8 metros. Cabos mais compridos podem afetar a qualidade de vídeo. Certifique-se de que todas as ligações de vídeo estão seguras. Verifique a ligação entre a porta USB-C, Mini DisplayPort no Surface, estação de ancoragem, qualquer adaptador de vídeo que esteja a utilizar e a ligação à porta de vídeo da sua televisão, monitor ou projetor. Eis algumas sugestões:
-
Utilize o cabo fornecido com o monitor ou verifique se o cabo suporta vídeo. Efetue sempre este procedimento para dispositivos Surface com portas USB-C.
-
Se o cabo fornecido com o monitor não estiver a responder, utilize um cabo de vídeo diferente para ligar o seu Surface.
-
Se estiver a utilizar um cabo de extensão de vídeo ou um conversor de vídeo, remova-o da configuração para ver se é aí que reside o problema.
-
Se estiver a utilizar um adaptador de vídeo de outra empresa, contacte o fabricante do adaptador para obter ajuda.
Para monitores que suportam o DisplayPort
Se o seu monitor suportar uma ligação DisplayPort, recomendamos que utilize um cabo Mini DisplayPort-to-DisplayPort que não exceda 1,8 metros de comprimento. O DisplayPort permite-lhe utilizar a resolução e a taxa de atualização mais elevadas suportadas no seu Surface.
Para uma configuração de vários monitores
Se estiver a tentar ligar em cadeia vários monitores, necessita do seguinte:
-
Dois monitores com portas de entrada DisplayPort 1.2 e, pelo menos, uma porta de saída DisplayPort
-
Cabos DisplayPort padrão com, pelo menos, uma extremidade Mini DisplayPort
Para dispositivos Surface que suportam ligações em cadeia, eis como configurar:
-
Utilizando um cabo Mini DisplayPort para DisplayPort, ligue a Mini DisplayPort do Surface à entrada DisplayPort do primeiro monitor. Se apenas um dos seus monitores tiver uma porta de saída, ligue o Surface a esse monitor primeiro.
-
Ligue a porta de saída do primeiro monitor à porta de entrada DisplayPort do outro monitor.
-
Siga as instruções do fabricante do monitor para definir os dois monitores para utilizar a DisplayPort 1.2 como uma origem de entrada. Por exemplo, este processo denomina-se transporte multifluxo (MST, Multi-Stream Transport), que permite que o primeiro monitor passe o sinal ao segundo monitor.
Se tiver chegado à conclusão de que o problema não reside nos cabos, avance para a Solução 5.
Solução 5: Verificar a placa gráfica
Se estiver a utilizar um adaptador (como um Adaptador USB-C para HDMI, o Adaptador USB-C para DisplayPort ou o Adaptador USB-C para VGA), verifique a sua ligação. Remova o adaptador e volte a inseri-lo firmemente para garantir que está ligado ao Surface.
Se o seu monitor não suportar uma ligação DisplayPort, recomendamos que utilize uma ligação HDMI. Caso contrário, utilize uma ligação DVI ou VGA. Os adaptadores listados na tabela foram testados em termos de compatibilidade e podem ajudar a resolver problemas de vídeo. Para outras opções, consulte Acessórios oficialmente licenciados por terceiros.
|
USB-C |
|
|
HDMI |
Adaptador Surface Mini DisplayPort para HDMI 2.0 (modelo 1819) - Ativo |
|
DVI |
Conversor Ativo Gofanco mDP para DVI (modelo mDPDVIA) - Ativo |
|
Cabo Cable Matters mDP para DVI (modelo 101022) - Ativo |
|
|
Nota: para obter os melhores resultados, utilize um cabo DVI Dual Link. |
|
|
|
|
|
VGA |
Nota: Evite utilizar um adaptador em "Y" ou de "ligação dupla" que divida o sinal entre dois ou mais monitores.
Caso esteja a utilizar um adaptador Mini DisplayPort, certifique-se de que o adaptador está corretamente ligado. O adaptador só funcionará quando o conector estiver ligado com o lado plano alinhado com o lado plano da Mini DisplayPort.

Este é o aspeto de um Mini DisplayPort. É possível que esteja localizado num local diferente no Surface ou estação de ancoragem.
Se continuar a não ver a imagem esperada no segundo ecrã, experimente a Solução 6.
Solução 6: Limpar a cache do monitor
Nota: Não utilize estes passos se estiver a executar o Windows 10 no modo S.
Eis como limpar a cache:
-
Retire o Surface do Surface Dock ou desligue o monitor do Surface.
-
Transfira o ficheiro de registo da Estação de Ancoragem para Surface. Selecione Abrir o ficheiro. Este ficheiro limpará a cache, quer tenha ou não uma estação de ancoragem.
-
Selecione e execute o ficheiro surface dock registry.reg.
-
Selecione Sim para permitir alterações ao Surface, selecione Sim para confirmar e, em seguida, selecione OK para fechar.
-
Reinicie o Surface, volte a ligar o Surface Dock e/ou os monitores, e experimente novamente o ecrã externo.
Se continuar a não ver a imagem esperada no segundo ecrã, experimente a Solução 7.
Solução 7: Alterar a resolução e as taxas de atualização suportadas
Quando liga o Surface a uma televisão ou monitor, o Surface tenta definir a melhor resolução com base no conector e na resolução da televisão ou monitor.
A resolução e a taxa de atualização suportadas para o ecrã externo dependem do número de ecrãs ligados e do facto de o ecrã do Surface estar ligado ou desligado. Dependerão também do processador utilizado.
No caso de um ecrã externo, segue-se a resolução e a taxa de atualização suportadas:
|
Surface |
Taxa de atualização máxima |
Resolução de ecrã máxima |
|
Surface 3 |
30 Hz |
3840 x 2160 |
|
Surface Book |
60 Hz |
3840 x 2160 |
|
Surface Book com processador i5 ou i7 |
30 Hz |
4096 x 2304 |
|
Surface Book 2 (13 pol. ou 15 pol.) |
60 Hz |
4096 x 2304 |
|
Surface Book 3 (13,5 pol. ou 15 pol.) |
120 Hz |
4096 X 2304 |
|
Surface Go |
60 Hz |
3840 x 2160 |
|
Surface Go com LTE Advanced |
60 Hz |
3840 x 2160 |
|
Surface Go 2 |
60 Hz |
3840 x 2160 |
|
Surface Go 4 |
60 Hz |
1920 x 1280 |
|
Surface Go 2 com LTE Advanced |
60 Hz |
3840 x 2160 |
|
Surface Laptop com processador i5 ou i7 |
60 Hz |
4096 x 2304 |
|
Surface Laptop 2 com processador i5 ou i7 |
60 Hz |
4096 x 2304 |
|
Surface Laptop 3 com processador Intel |
30 Hz |
5120 x 3200 |
|
Surface Laptop 3 com processador AMD |
30 Hz |
7680 x 4320 |
|
Surface Laptop 4 com Processador Intel |
30 Hz |
5120 x 3200 |
|
Surface Laptop 4 com Processador AMD |
30 Hz |
7580 x 4320 |
|
Surface Laptop 4 com Processador AMD |
60 Hz |
5120 x 2880 |
|
Surface Laptop Go |
60 Hz |
4096 x 2304 |
|
Surface Laptop Go 2 |
30 Hz |
5120 x 4096 |
|
Surface Laptop Go 3 |
60 Hz |
1536 x 1024 |
|
Surface Pro 1796 com processador i5 ou i7 |
60 Hz |
4096 x 2304 |
|
Surface Pro 1796 com processador m3 |
60 Hz |
3840 x 2160 |
|
Surface Pro 2 |
24 Hz |
4096 x 2160 |
|
Surface Pro 3 |
24 Hz |
4096 x 2160 |
|
Surface Pro 4 com processador Core M |
60 Hz |
3840 x 2160 |
|
Surface Pro 4 com processador i5 ou i7 |
60 Hz |
4096 x 2304 |
|
Surface Pro 6 com processador i5 ou i7 |
60 Hz |
4096 x 2304 |
|
Surface Pro 7 |
30 Hz |
5120 x 3200 |
|
Surface Pro 7+ |
30 Hz |
5120 x 3200 |
|
Surface Pro X (USB-C) |
30 Hz |
4096 x 2160 |
|
Surface Studio com processador i5 ou i7* |
60 Hz |
4096 x 2304 |
|
Surface Laptop Studio 2 |
120 Hz |
2400 x 1600 |
Para dois ecrãs externos, segue-se a resolução e a taxa de atualização suportadas:
|
Surface |
Taxa de atualização máxima |
Resolução de ecrã máxima |
|
Surface Book |
60 Hz |
2560 x 1600 |
|
Surface Book com processador i5 ou i7 |
30 Hz |
4096 x 2304 |
|
Surface Book 2 (13 pol. ou 15 pol.) |
30 Hz |
4096 x 2304 |
|
Surface Book 3 (13,5 pol. ou 15 pol.) |
60 Hz |
4096 x 2304 |
|
Surface Go |
30 Hz |
3840 x 2160 |
|
Surface Go com LTE Advanced |
30 Hz |
3840 x 2160 |
|
Surface Go 2 |
30 Hz |
3840 x 2160 |
|
Surface Go 4 |
30 Hz |
1920 x 1280 |
|
Surface Go 2 com LTE Advanced |
30 Hz |
3840 x 2160 |
|
Surface Laptop com processador i5 ou i7 |
30 Hz |
4096 x 2304 |
|
Surface Laptop 2 com processador i5 ou i7 |
30 Hz |
4096 x 2304 |
|
Surface Laptop 3 com processador Intel |
60 Hz |
3840 x 2160 |
|
Surface Laptop 3 com processador AMD |
60 Hz |
3840 x 2160 |
|
Surface Laptop 4 com Processador Intel |
60 Hz |
3840 x 2160 |
|
Surface Laptop 4 com Processador AMD |
60 Hz |
3840 x 2160 |
|
Surface Laptop Go |
30 Hz |
4096 x 2304 |
|
Surface Laptop Go 2 |
60 Hz |
3840x2160 |
|
Surface Laptop Go 3 |
30 Hz |
1536 x 1024 |
|
Surface Pro 1796 |
60 Hz |
2560 x 1600 |
|
Surface Pro 1796 com processador i5 ou i7 |
30 Hz |
4096 x 2304 |
|
Surface Pro 1796 com processador m3 |
30 Hz |
3840 x 2160 |
|
Surface Pro 2 |
30 Hz |
3840 x 2160 |
|
Surface Pro 3 com processador i3 |
60 Hz |
1920 x 1200 |
|
Surface Pro 3 com processador i5 ou i7 |
30 Hz |
3840 x 2160 |
|
Surface Pro 4 |
60 Hz |
2560 x 1600 |
|
Surface Pro 4 com processador Core M |
30 Hz |
3840 x 2160 |
|
Surface Pro 4 com processador i5 ou i7 |
30 Hz |
4096 x 2304 |
|
Surface Pro 6 com processador i5 ou i7 |
30 Hz |
4096 x 2304 |
|
Surface Pro 7 |
60 Hz |
3840 x 2160 |
|
Surface Pro 7+ |
60 Hz |
3840 x 2160 |
|
Surface Pro X (porta USB-C dupla) |
60 Hz |
4096 x 2304 |
|
Surface Pro X (mDP Surface Dock) |
60 Hz |
3840 x 2160 |
|
Surface Studio com processador i5 ou i7* |
30 Hz |
4096 x 2304 |
|
Surface Laptop Studio 2 |
120 Hz |
2400 x 1600 |
Quando utilizar o Surface Dock
Ao ligar através do Surface Dock, existe uma atualização ou resolução máxima de ecrã possível, mesmo que algumas capacidades do modelo do Surface excedam isso. A seguinte tabela especifica a taxa de atualização e resolução de ecrã máximas para dispositivos Surface com um ou dois ecrãs externos.
Ligado a um monitor externo
|
Modelo do Surface Dock |
Taxa de atualização máxima |
Resolução de ecrã máxima |
|
Surface Dock |
60 Hz |
4096 x 2304 |
|
Surface Dock 2 |
30 Hz |
7680 x 4320 |
|
Surface Dock 2 |
120 Hz |
3840 x 2160 |
|
Estação de Ancoragem para Surface Thunderbolt™ 4 |
60 Hz |
3840 x 2160 (USB4/Thunderbolt™ 4)* |
|
Estação de Ancoragem para Surface Thunderbolt™ 4 |
60 Hz (cor de 8 bits) |
3840 x 2160 (USB-C, DisplayPort 1.3 ou posterior - HBR3)* |
|
Estação de Ancoragem para Surface Thunderbolt™ 4 |
30 Hz (cor de 10 bits) |
3840 x 2160 (USB-C, DisplayPort 1.2 ou posterior - HBR2)* |
* Tanto o dispositivo anfitrião como o ecrã externo precisam de suportar as normas Thunderbolt™, DisplayPort, High Bit Rate (HBR).
Ligado a dois monitores externos
|
Modelo do Surface Dock |
Taxa de atualização máxima |
Resolução de ecrã máxima |
|
Surface Dock |
30 Hz |
4096 x 2304 |
|
Surface Dock |
60 Hz |
2560 x 1600 |
|
Surface Dock 2 |
60 Hz |
3840 x 2160 |
|
Estação de Ancoragem para Surface Thunderbolt™ 4 |
60 Hz |
3840 x 2160 (USB4/Thunderbolt™ 4)* |
*O Microsoft Surface Thunderbolt™ 4 Dock só suporta um ecrã externo 4K ao utilizar uma ligação USB-C em vez de uma ligação USB4/Thunderbolt™ 4 ao dispositivo anfitrião.
Ao utilizar dois ecrãs externos, pode conseguir uma resolução de ecrã ou atualização mais elevada num ecrã, ao reduzir a resolução de ecrã ou atualização utilizado no outro.
Se a alteração da resolução do ecrã e o ajustamento do tamanho dos itens no ambiente de trabalho não tiverem ajudado, experimente a Solução 8.
Solução 8: Verificar a compatibilidade do monitor
Encontrará uma ampla variedade de monitores compatíveis para o seu Surface. Verifique o seu monitor e cabos para se certificar de que têm as certificações corretas.
|
Ligação |
Certificação |
|
HDMI |
HDMI |
|
Entrada de vídeo USB-C |
USB-IF e VESA |
|
cabo USB-C |
USB-IF |
|
DisplayPort |
VESA |
Se descobrir que o seu monitor é compatível, mas ainda precisa de ajuda, experimente a Solução 9.
Solução 9: Experimentar o adaptador num monitor externo diferente
Para verificar se o adaptador de vídeo está a funcionar, ligue o Surface a outra televisão, monitor ou projetor. Se não conseguir ver a imagem do Surface num ecrã externo diferente, é possível que o adaptador tenha de ser substituído.
Solução 10: Ter em conta estas possibilidades se o ecrã for sem fios
Todos os modelos do Surface podem ser ligados sem fios a ecrãs compatíveis através do Miracast. Para tal, prima a tecla do logótipo do Windows + P e selecione Ligar a um ecrã sem fios. O Surface também pode ligar sem fios a ecrãs compatíveis com HDMI com o Microsoft Wireless Display Adapter.
Se está a ter problemas com a ligação sem fios do Surface a um ecrã, tente as seguintes soluções pela ordem apresentada. Para obter mais informações sobre como resolver problemas com o Microsoft Wireless Display Adapter, consulte Resolução de problemas de utilização do Microsoft Wireless Display Adapter com o Surface.
Certifique-se de que o ecrã suporta Miracast
Para efetuar uma ligação sem fios entre o Surface e um ecrã sem utilizar a Placa Gráfica Sem Fios da Microsoft, o ecrã tem de ser compatível com Miracast. Visite o site do fabricante para ver se a sua televisão, monitor ou projetor suporta Miracast.
Reiniciar o Surface e a televisão, monitor ou projetor
Por vezes, basta reiniciar o dispositivo para resolver o problema. No Surface, selecione Iniciar > Ligar /desligar > Reiniciar . Se existir uma atualização disponível, poderá indicar Atualizar e reiniciar . Desligue e ligue a sua televisão ou outro ecrã e, em seguida, tente ligá-los novamente.
Para saber mais, consulte Restaurar ou repor o Surface para Windows.
Instalar as atualizações mais recentes
Em muitos casos, a transferência e a instalação das atualizações mais recentes para o Windows e Surface resolvem o problema. Para saber como, aceda a Transferir controladores e firmware para o Surface.
Desativar o Bluetooth no Surface
Por vezes, o Bluetooth interfere com o Miracast. Selecione centro de ação