Utilizar aplicações com uma vista pessoal no Microsoft Teams
Algumas aplicações têm uma capacidade de aplicação pessoal, permitindo-lhe utilizá-las fora de um canal ou chat, mas ainda no Teams.
Por exemplo, o OneNote fornece-lhe uma área de trabalho privada no Teams, enquanto o Planner e a Wrike oferecem uma vista panorâmica de todas as suas tarefas, em todos os quadros que o utilizador ou a sua equipa adicionaram como separadores de canal.
Adicionar uma aplicação pessoal
Aceda a Aplicações à esquerda do Teams e, em seguida, procure ou navegue nas categorias da aplicação para encontrar as novas. Procure as que têm a aplicação Pessoal listada como uma capacidade.
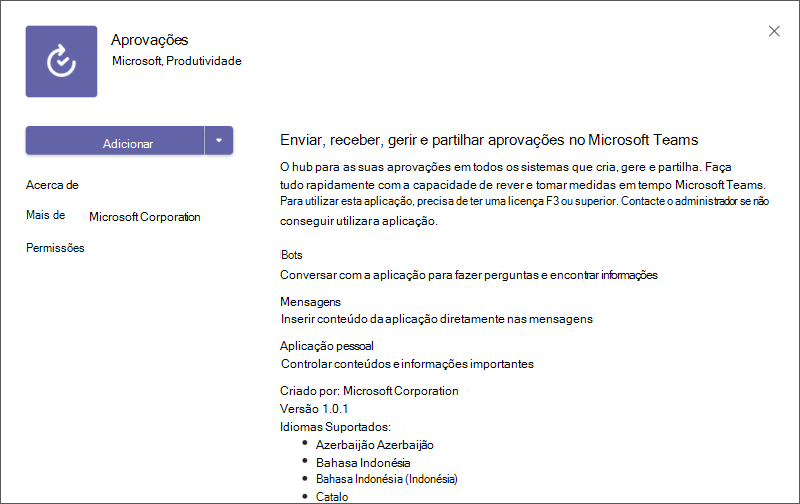
No que diz respeito a adicionar a aplicação, basta premir o botão Adicionar!
Aceder ou afixar uma aplicação pessoal
No lado esquerdo do Teams, selecione Mais aplicações adicionadas 
Sugestão: Também poderá ver aplicações que a sua organização pensa que gostaria.
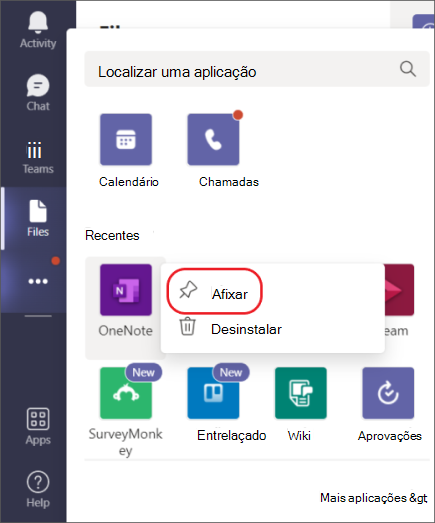
Clique com o botão direito do rato em qualquer ícone de aplicação para Afixar 










