Remover uma aplicação do Teams
Pode remover aplicações do Teams da experiência Gerir as suas aplicações . Também pode remover aplicações do contexto em que está a trabalhar – de uma equipa, chat e outros locais onde adicionou aplicações.
A partir de Gerir as suas aplicações
1. No lado esquerdo do Teams, selecione Aplicações 
2. Na página que é aberta, desloque-se para a parte inferior e selecione Gerir as suas aplicações.
3. Localize a aplicação que pretende remover.
4. Selecione a seta para expandir e ver o contexto recente no Teams onde utilizou a aplicação. Selecione Remover 
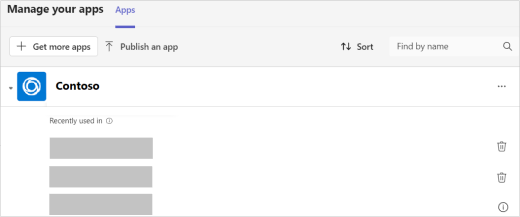
Do lado esquerdo do Teams
Todas as suas aplicações com vista pessoal (isto significa que pode trabalhar nestas aplicações fora de chats, canais e reuniões) podem ser encontradas em Mais aplicações adicionadas à esquerda do Teams.
-
Selecione Mais aplicações adicionadas

-
À direita da aplicação, selecione Mais


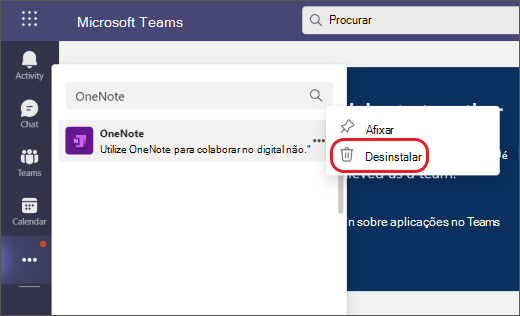
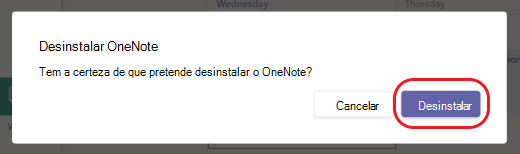
De uma equipa
-
No lado esquerdo do Teams, selecione Teams

-
À direita da equipa, selecione Mais


-
Selecione Desinstalar

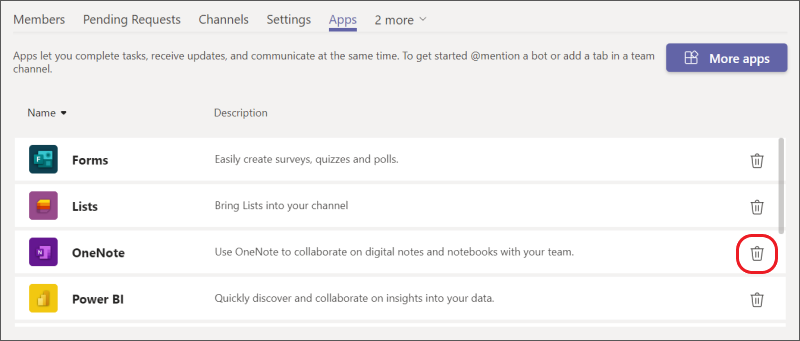
-
Selecione Desinstalar para concluir a remoção da aplicação.
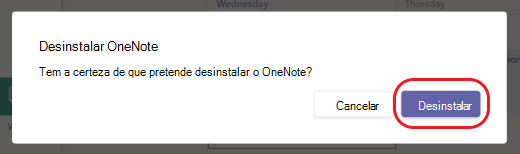
A partir de uma conversa
-
No lado esquerdo do Teams, selecione Conversar

-
Na parte superior do chat, selecione Adicionar um separador


-
Selecione Desinstalar

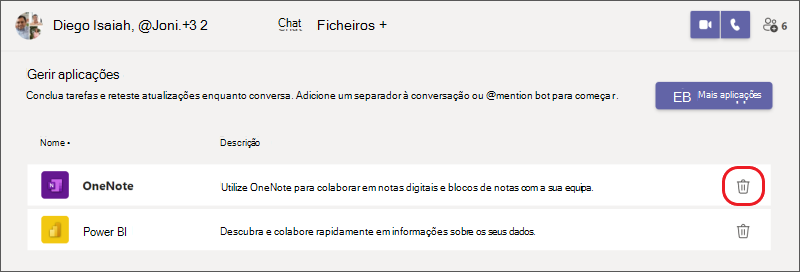
-
Selecione Desinstalar para concluir a remoção da aplicação.
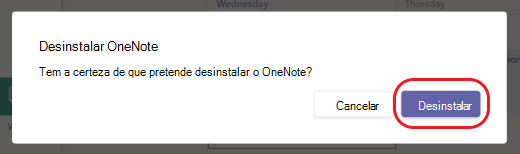
Quer obter mais informações? Consulte As primeiras coisas a saber sobre aplicações no Microsoft Teams.










