Criar tarefas com o To Do no Outlook
O Microsoft To Do é uma lista de tarefas simples e inteligente que o ajuda a gerir todas as suas tarefas num único local. Com a integração do To Do com o Outlook, pode utilizar O Meu Dia para ver os seus próximos eventos e tarefas de calendário em qualquer parte do Outlook, incluindo Correio, Calendário e Pessoas. Se estiver a utilizar o Outlook clássico (ou legado), tem a opção de utilizar o To Do ou tarefas clássicas.
O To Do utiliza listas inteligentes que facilitam o controlo de tarefas e organizam o seu dia. Com o To Do, pode organizar rapidamente as suas tarefas adicionando-as a O Meu Dia, marcando-as como importantes ou adicionando-as a novas listas que criar.
Criar e gerir tarefas com o To Do nonovo Outlook
O Microsoft To Do é uma lista de tarefas simples e inteligente que o ajuda a controlar tarefas e a organizar o seu dia num único local. Com a integração do To Do com o Outlook, pode utilizar O Meu Dia para ver os seus próximos eventos e tarefas de calendário em qualquer parte do Outlook, incluindo Correio, Calendário e Pessoas.
Abrir a aplicação To Do
Na margem esquerda da janela Outlook, selecione o ícone 
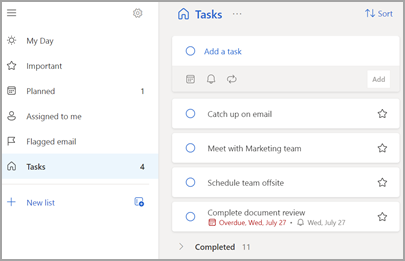
Criar, editar, eliminar e restaurar tarefas
Criar uma tarefa
Pode criar uma tarefa a partir do campo Adicionar uma tarefa de entrada. Selecione o campo, escreva o título da tarefa e prima Enter ou Enter. Se adicionar uma tarefa a uma lista inteligente, a tarefa será guardada em Tarefas e ligada à lista em que se encontrava quando a criou.
Editar uma tarefa
Para mudar o nome de uma tarefa, selecione a tarefa para abrir a respetiva vista de detalhes. Uma vez na vista de detalhes, pode clicar ou tocar no título da tarefa. Será apresentado um cursor no campo de título da tarefa e poderá mudar o nome ou editar o título.
Eliminar uma tarefa
Para eliminar uma tarefa, selecione o ícone do caixote do lixo no canto inferior direito da vista de detalhes da tarefa.
Restaurar uma tarefa eliminada
Uma vez que as suas tarefas são armazenadas no Exchange Online e também estão visíveis nas Tarefas do Outlook, pode recuperar tarefas eliminadas acidentalmente no Outlook:
-
Na sua lista de pastas do Outlook em Correio, selecione Itens Eliminados.
-
Localize a tarefa eliminada, selecione sem soltar (ou clique com o botão direito do rato) e, em seguida, selecione Restaurar.
A tarefa eliminada voltará a aparecer na lista correta.
Utilizar o Meu Dia no Outlook
Com o To Do, pode organizar rapidamente as suas tarefas adicionando-as a O Meu Dia, marcando-as como importantes ou adicionando-as a novas listas que criar.
Utilize o To Do e o painel O Meu Dia para aceder aos seus próximos eventos e tarefas de calendário em qualquer parte do Outlook, incluindo no Correio, Calendário, Pessoas, Grupos e muito mais.
Criar e gerir tarefas com o To Do no Outlook na Web e Outlook.com
O Microsoft To Do é uma lista de tarefas simples e inteligente que o ajuda a controlar tarefas e a organizar o seu dia num único local. Com a integração do To Do com o Outlook, pode utilizar O Meu Dia para ver os seus próximos eventos e tarefas de calendário em qualquer parte do Outlook, incluindo Correio, Calendário e Pessoas.
Abrir a aplicação To Do
Na margem esquerda da janela Outlook, selecione o ícone 
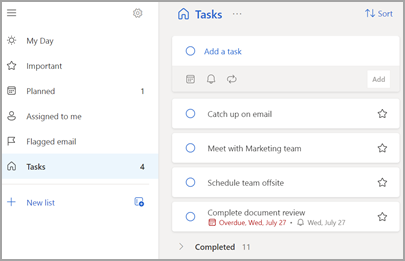
Criar, editar, eliminar e restaurar tarefas
Criar uma tarefa
Pode criar uma tarefa a partir do campo Adicionar uma tarefa de entrada. Selecione o campo, escreva o título da tarefa e prima Enter ou Enter. Se adicionar uma tarefa a uma lista inteligente, a tarefa será guardada em Tarefas e ligada à lista em que se encontrava quando a criou.
Editar uma tarefa
Para mudar o nome de uma tarefa, selecione a tarefa para abrir a respetiva vista de detalhes. Uma vez na vista de detalhes, pode clicar ou tocar no título da tarefa. Será apresentado um cursor no campo de título da tarefa e poderá mudar o nome ou editar o título.
Eliminar uma tarefa
Para eliminar uma tarefa, selecione o ícone do caixote do lixo no canto inferior direito da vista de detalhes da tarefa.
Restaurar uma tarefa eliminada
Uma vez que as suas tarefas são armazenadas no Exchange Online e também estão visíveis nas Tarefas do Outlook, pode recuperar tarefas eliminadas acidentalmente no Outlook:
-
Na sua lista de pastas do Outlook em Correio, selecione Itens Eliminados.
-
Localize a tarefa eliminada, selecione sem soltar (ou clique com o botão direito do rato) e, em seguida, selecione Restaurar.
A tarefa eliminada voltará a aparecer na lista correta.
Utilizar o Meu Dia no Outlook
Com o To Do, pode organizar rapidamente as suas tarefas adicionando-as a O Meu Dia, marcando-as como importantes ou adicionando-as a novas listas que criar.
Utilize o To Do e o painel O Meu Dia para aceder aos seus próximos eventos e tarefas de calendário em qualquer parte do Outlook, incluindo no Correio, Calendário, Pessoas, Grupos e muito mais.
Abrir a aplicação To Do
Na margem esquerda da janela Outlook, selecione o ícone 
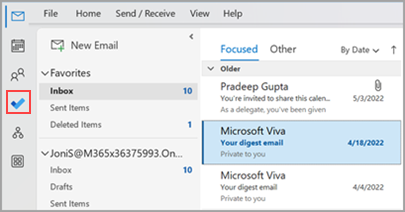
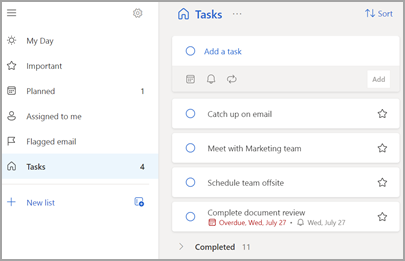
Tornar a aplicação To Do na sua experiência de gestão de tarefas preferida
Pode especificar a sua experiência preferida para gerir tarefas no Outlook. Existem algumas formas diferentes de configurar esta opção.
-
Na nota de aviso de ensino, selecione Experimentar:
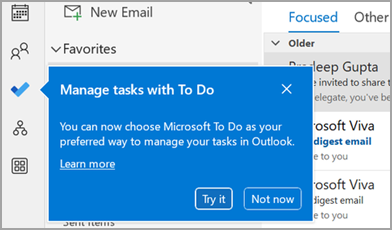
-
Em Tarefas, selecione Experimentar na barra amarela.

-
Navegue para Opções de > de Ficheiros > Tarefas e, em seguida, selecione Abrir tarefas na aplicação To Do. Pode voltar às tarefas do Outlook em qualquer altura ao desmarcar a definição.
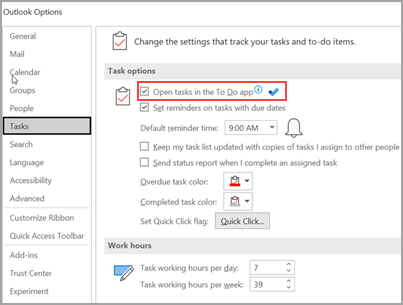
Como funciona
Quando seleciona a opção para abrir tarefas no To Do, são efetuadas as seguintes alterações:
-
O ícone de tarefas (


-
Quando seleciona Novos Itens >

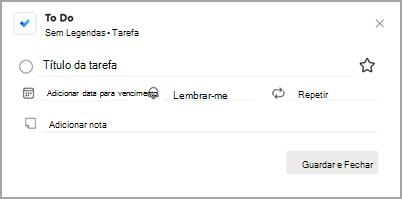
Quando abre uma tarefa a partir da barra To Do, da janela Lembretes ou da lista de tarefas Diárias no Calendário, esta abre a tarefa na aplicação To Do.
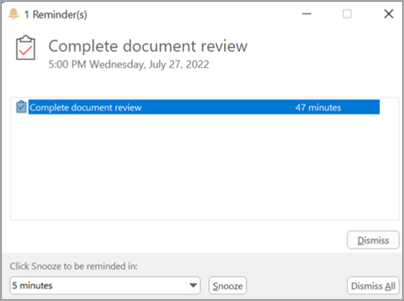
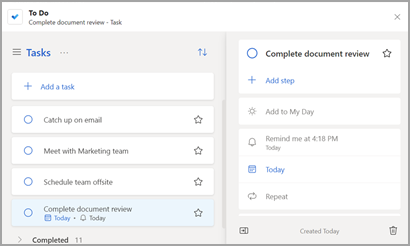
Criar, editar, eliminar e restaurar tarefas
Criar uma tarefa
Pode criar uma tarefa a partir do campo Adicionar uma tarefa de entrada. Selecione o campo, escreva o título da tarefa e prima Enter ou Enter. Se adicionar uma tarefa a uma lista inteligente, a tarefa será guardada em Tarefas e ligada à lista em que se encontrava quando a criou.
Editar uma tarefa
Para mudar o nome de uma tarefa, selecione a tarefa para abrir a respetiva vista de detalhes. Uma vez na vista de detalhes, pode clicar ou tocar no título da tarefa. Será apresentado um cursor no campo de título da tarefa e poderá mudar o nome ou editar o título.
Eliminar uma tarefa
Para eliminar uma tarefa, selecione o ícone do caixote do lixo no canto inferior direito da vista de detalhes da tarefa.
Restaurar uma tarefa eliminada
Uma vez que as suas tarefas são armazenadas no Exchange Online e também estão visíveis nas Tarefas do Outlook, pode recuperar tarefas eliminadas acidentalmente no Outlook:
-
Na sua lista de pastas do Outlook em Correio, selecione Itens Eliminados.
-
Localize a tarefa eliminada, selecione sem soltar (ou clique com o botão direito do rato) e, em seguida, selecione Restaurar.
A tarefa eliminada voltará a aparecer na lista correta.
Ver as suas tarefas e calendário no Outlook
As tarefas são apresentadas em três localizações no Outlook- na Barra de Tarefas, em Tarefas e na Lista de Tarefas Diárias no Calendário. Se subscrever uma lista de tarefas SharePoint, todas as tarefas que lhe foram atribuídas a partir desta lista também serão apresentadas nas três localizações.
-
No barra de navegação, clique em Tarefas.
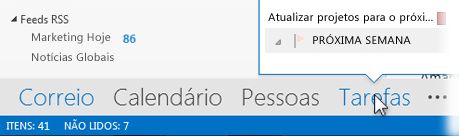
-
Clique numa tarefa para vê-la no Painel de Leitura ou faça duplo clique na mesma para abri-la numa nova janela.
Outra forma de ver tarefas, incluindo itens de tarefas sinalizados, é a pré-visualização de Tarefas.
-
Aponte para Tarefas no Barra de Navegação.
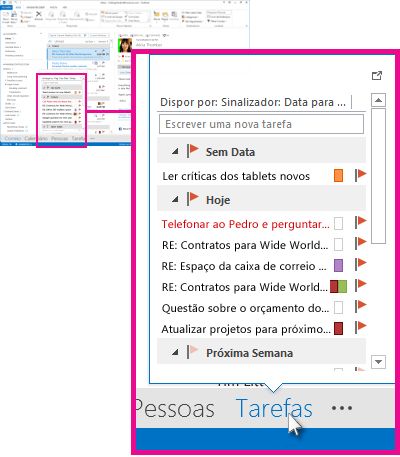
É apresentada a pré-visualização tarefas. Para manter a vista de pré-visualização das Tarefas, afixe-a ao clicar em

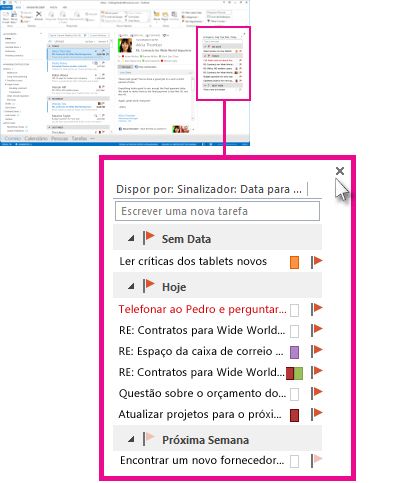
-
Sugestão: Ordene a sua lista de tarefas ao clicar em Tarefas > Base e selecionar uma das muitas opções de Vista Atual disponíveis.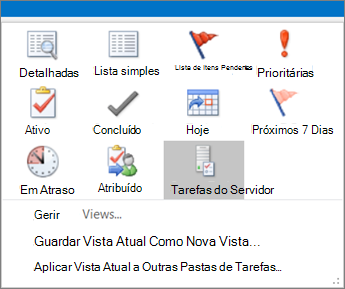
Consulte também
Utilizar o Meu Dia com o To Do no Outlook
Gerir tarefas com o To Do no Outlook
Arrastar uma tarefa para o seu calendário com o To Do no Outlook
Arrastar uma mensagem para criar uma tarefa com o To Do no Outlook
Criar e gerir listas de tarefas com o To Do no Outlook
Como posso dar feedback sobre o Microsoft Office?
Contactar o suporte do Microsoft 365 para empresas – Ajuda para Administradores










