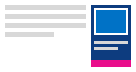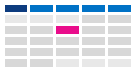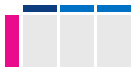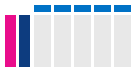Alterar a forma como vê o seu calendário do Outlook
Selecione uma opção de separador abaixo para a versão do Outlook que está a utilizar. Que versão do Outlook tenho?
Nota: Se os passos neste separador Novo Outlook não funcionarem, poderá ainda não estar a utilizar o novo Outlook para Windows. Selecione Outlook Clássico e, em alternativa, siga esses passos.
No Outlook, tem a opção de:
Alterar vista | Alterar para início de segunda-feira | Alterar semana de trabalho | Ver dois fusos horários
Alterar para a vista Dia, Semana de Trabalho, Semana ou Mês
-
Na barra de navegação, selecione Calendário.
-
No separador Base , selecione a vista que pretende.

Alterar a vista de calendário com um início de segunda-feira
-
Selecione Calendário.
-
No separador Ver , selecione Definições do calendário.
-
Em Aspeto do calendário, selecione o menu pendente em Mostrar o primeiro dia da semana como: e selecione Segunda-feira.
-
Selecione Guardar.
Alterar a vista Semana de Trabalho (semana de trabalho não tradicional)
-
Selecione Calendário.
-
No separador Ver , selecione Definições do calendário.
-
Em Mostrar semana de trabalho como: selecione os dias da sua semana de trabalho.
-
Selecione Guardar.
Ver dois fusos horários na vista Calendário
-
Selecione Calendário.
-
No separador Ver , selecione Definições do calendário.
-
Selecione Adicionar fuso horário.
-
Na lista Outros fusos horários , selecione o fuso horário que pretende adicionar.
-
Escreva uma localização ou fuso horário na caixa Etiqueta .
-
Selecione Guardar.
Está à procura de algo diferente?
Manter futuros itens de calendário visíveis
Mantenha os seus compromissos e reuniões futuros à vista ao abrir a pré-visualização do Calendário na parte lateral do seu Correio.
Em Correio ou Calendário, clique com o botão direito do rato em Calendário na Barra de Navegação e, em seguida, selecione Ancorar a pré-visualização.
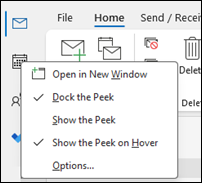
Nota: Para Ancorar a pré-visualização do Correio e calendário, tem de selecionar a opção para cada um individualmente.
Saiba mais sobre como manter o seu calendário, compromissos e reuniões sempre à vista.
Mudar para a vista Mês com uma data de início de segunda-feira e mostrar feriados nos EUA
Veja o Calendário por mês para ver rapidamente o que está a fazer. Uma forma comum de ver o calendário é definir a semana de trabalho para começar numa segunda-feira, com feriados norte-americanos.
-
Selecione Calendário.
-
Selecione Base > Dispor > Mês.
-
Selecione o separador Ficheiro .
-
Selecione Opções e, em seguida , Calendário.
-
Em Tempo de trabalho, para Primeiro dia da semana, selecione Segunda-feira.
-
Em Opções de calendário, para Adicionar feriados ao Calendário, selecione Adicionar Feriados.
-
Selecione Estados Unidos e, em seguida, OK.
Saiba mais sobre como adicionar feriados ao seu calendário.
Alterar a vista Semana de Trabalho para Sunday-Tuesday com dias de 12 horas (semana de trabalho não tradicional)
Se trabalhar numa agenda de trabalho não tradicional, pode definir a vista Semana de Trabalho para mostrar apenas esses tempos úteis. Por exemplo, se for enfermeira, poderá querer ver apenas o seu turno de domingo – terça-feira, 12 horas no hospital.
-
Selecione Calendário.
-
Selecione Base > Dispor > Semana de Trabalho.
-
Selecione o separador Ficheiro .
-
Selecione Opções e, em seguida , Calendário.
-
Em Hora de trabalho, para Hora de início, selecione 6:00.
-
Em Tempo de trabalho, para Hora de fim, selecione 18:00.
-
Para Semana de trabalho, selecione Dom, Seg e Tue e desmarque quaisquer outras caixas de verificação selecionadas.
-
Para Primeiro dia da semana, selecione Domingo.
-
Selecione OK.
Sugestão: Para ver todas as suas horas durante um turno longo na vista Semana de Trabalho, utilize Zoom no canto inferior do Calendário para torná-lo mais pequeno.
Ver dois fusos horários na vista Semana
Ao trabalhar com parceiros em fusos horários diferentes, é útil ver ambos os fusos horários na vista Semana . Por exemplo, ao agendar reuniões a partir de um fuso horário oriental, pode ver a agenda de um colega australiano (fuso horário de Brisbane) para não reservar durante o horário de trabalho.
-
Selecione Calendário.
-
Selecione Base > Dispor > Semana.
-
Selecione o separador Ficheiro .
-
Selecione Opções e, em seguida , Calendário.
-
Em Fusos horários, escreva Fuso Horário Oriental na caixa Etiqueta .
-
Na lista Fuso horário, selecione (UTC-05:00) Hora do Leste (E.U.A. & Canadá).
-
Selecione Mostrar um segundo fuso horário.
-
Escreva Brisbane na caixa Etiqueta .
-
Na lista Fuso horário, selecione (UTC+ 10:00) Brisbane.
-
Selecione OK.
Saiba mais sobre como funciona a normalização do fuso horário.
Está à procura de algo diferente?
Se estiver a filtrar itens de calendário ou a modificar campos, pode criar facilmente uma vista personalizada para que as informações de que precisa fiquem sempre disponíveis.
-
Selecione Ver.
-
No grupo Vista Atual , selecione Alterar Vista e, em seguida, Gerir Vistas.
-
Selecione Nova.
-
Na caixa Nome da nova vista , escreva um nome para a vista.
-
Na caixa Tipo de vista , selecione um tipo de vista.
-
Para alterar o local onde a vista está disponível, selecione uma opção em Pode ser utilizada e, em seguida, selecione OK.
-
Na caixa de diálogo Definições de Vista Avançadas: Nova Vista , selecione as opções que pretende utilizar.
-
Quando terminar de selecionar as opções, selecione OK.
-
Para utilizar a vista imediatamente, selecione Aplicar Vista.
Saiba mais sobre como alterar ou personalizar uma vista.