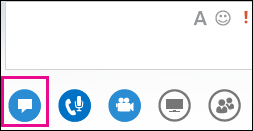Estar familiarizado com as funcionalidades Lync Reuniões ajuda-o a encontrar a opção que pretende rapidamente e a continuar a reunião sem problemas, mesmo que precise de utilizar vários menus.
Tenha em atenção que a maioria dos menus abrem quando para o cursor num ícone. Quando o fizer, poderá então clicar na opção pretendida.
Vamos dar uma olhadela.
Nota: Para um guia interativo para Lync tarefas do apresentador da reunião, consulte Gerir a sua Reunião do Lync.
Controlos de áudio
A primeira coisa que pretende verificar são os controlos de áudio, que pode encontrar ao ficar sobre o ícone telefone/microfone. Aqui, pode desblequear o áudio, colocar o áudio em espera, alterar dispositivos ou transferir o áudio para outro número.
Para mais informações, consulte Configurar, testar e resolver problemas do áudio do Lync e Alterar o áudio durante uma reunião do Lync.
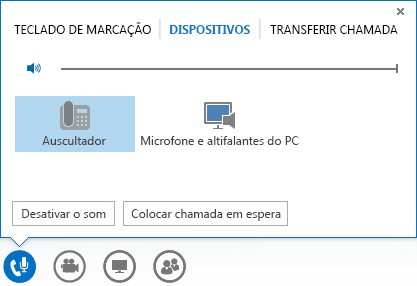
Controlos de vídeo
A adição de vídeo à sua reunião pode melhorar a sua experiência e contribuir para a interação dos participantes, como se fosse uma reunião presencial.
Certifique-se de que a sua câmara está ligada e configurada. Em seguida, coloque o cursor sobre o ícone da câmara para uma ver pré-visualização e iniciar o seu vídeo.
Para mais informações, consulte Configurar e resolver problemas do vídeo do Lync e Usar vídeo numa reunião do Lync.
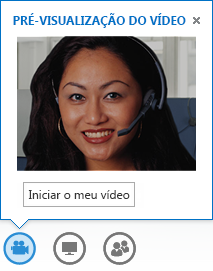
Controlos de apresentação
Se for o apresentador da reunião, passe sobre a apresentação (ícone do monitor) e selecione uma das opções seguintes:
-
Ambiente de Trabalho (para obter detalhes, consulte o artigo Partilhar o seu ambiente de trabalho ou um programa no Lync.)
-
Programa (para obter detalhes, consulte o artigo Partilhar o seu ambiente de trabalho ou um programa no Lync.)
-
PowerPoint (para obter detalhes, consulte o artigo Apresentar diapositivos do PowerPoint numa Reunião do Lync.)
-
Quadro (para obter detalhes, consulte o artigo Utilizar um Quadro numa Reunião do Lync.)
-
Inquérito (para obter detalhes, consulte Utilizar um inquérito numa reunião do Lync.)
-
Perguntas e respostas (para obter detalhes, consulte Gestor de perguntas e respostas do Lync.)
-
O separador OneNote (para obter detalhes, consulte o artigo Utilizar notas partilhadas e privadas numa Reunião do Lync.)
-
O separador Anexos (para obter detalhes, consulte o artigo Transferir um ficheiro numa Reunião do Lync.)
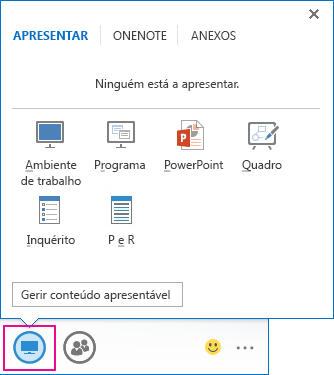
Controlos dos participantes
No menu pessoas, irá ver uma lista dos participantes e pode aceder a um cartão de contacto clicando com o botão direito nos nomes. Se é um apresentador, terá acesso a outros controlos, tais como desativar o som da audiência ou convidar mais pessoas.
Paire o cursor sobre o ícone pessoas para gerir os participantes individualmente ou como um grupo:
-
Para adicionar participantes, clique em Convidar mais pessoas e selecione as pessoas que pretende convidar.
-
Para ativar ou desativar o som, tornar apresentador/participante ou para remover da reunião, no separador Participantes, clique com o botão direito no nome do utilizador e utilize as opções.
-
Para mais opções, clique no separador Ações e selecione uma opção:
-
Descontinuar Som da Audiência para eliminar o ruído de fundo.
-
Sem MIs da reunião para desativar as mensagens instantâneas (MIs) durante a reunião.
-
Sem Vídeos de Participação para bloquear o início de vídeos por parte dos pessoas.
-
Ocultar Nomes para ocultar os nomes nas imagens.
-
Todos são Attendee para reduzir o número de presentes se tiver demasiados.
-
Convidar por e-mail para enviar convites por e-mail a mais pessoas.
-
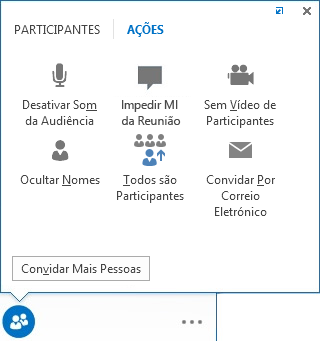
Opções de esquema
Dependendo do tipo de reunião, pode selecionar uma vista específica de conteúdo, apresentador ou participantes.
Clique em Escolher um esquema no lado inferior direito da reunião:
-
Vista de Galeria apresenta as imagens ou os vídeos de todos os participantes, assim como o conteúdo da reunião.
-
Vista do Orador apresenta a imagem ou o vídeo do apresentador no canto inferior direito da janela da reunião, assim como o conteúdo da reunião.
-
A Vista de conteúdo apresenta apenas o conteúdo da reunião.
-
Vista compacta apresenta os mosaicos das imagens dos participantes numa janela compacta.
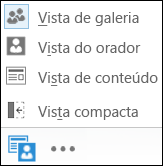
Mais opções (…)
No menu Mais Opções, encontrará informações como Informações de Entrada na Reunião (ligação para a reunião e números de áudio) eLync Reunião.
Se for um apresentador, também verá Iniciar Gravação, GerirGravação, Opções de Lync Reunião e Terminar Reunião.
Para mais informações sobre gravações, consulte o artigo Gravar e Reproduzir uma Reunião do Lync.
Mensagens Instantâneas (MI)
Uma funcionalidade interessante do Lync Reuniões é a capacidade de enviar mensagens instantâneas a todos os que se encontrarem na reunião, assumindo que esta opção não foi desativada. (Para obter detalhes, consulte Desativar MI numa reunião do Lync (Desativar som de MI).). Pode colocar o cursor sobre o ícone MI para aceder à janela ou clicar no ícone para ancorar a janela na reunião.
Quando ancorar a janela, verá mais opções, tais como selecionar tipos de letra ou adicionar ícones expressivos. Pode também clicar com o botão direito na janela de MI para aceder a mais opções.
Lembre-se de que todos os participantes podem ver as mensagens instantâneas. Se quiser enviar uma mensagem privada a um participante, clique no ícone de pessoas, clique com o botão direito do rato no nome e selecione a opção MI.