Melhore a sua experiência de reunião e mantenha as pessoas atentas ao adicionar vídeo à Lync Reunião. Não se esqueça de configurar e testar a sua câmara antes da reunião para se certificar de que está pronta.
Clique aqui para obter informações sobre como configurar e testar a sua câmara.
Nota: Para obter uma descrição geral de outras funcionalidades da sala de Reuniões do Lync, incluindo as opções de áudio, apresentações, participantes e esquemas, consulte Introdução à sala de Reunião do Lync ou detalhes sobre a sala de Office 365 utilizadores.
Iniciar vídeo na sua reunião
-
Paire o cursor sobre o ícone câmara e clique em Iniciar o Meu Vídeo.
-
É iniciada a transmissão do seu vídeo, que é visível a todos os participantes na reunião.
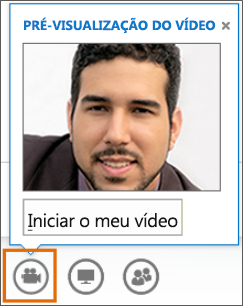
-
Para terminar o vídeo, paire o cursor sobre o ícone câmara e selecione uma opção:
-
Parar o Meu Vídeo termina o seu vídeo, mas continuará a poder ver os vídeos de outros participantes.
-
Sair do vídeo termina todos os seus vídeos, mas continuará a ter áudio.
Utilizar controlos e vistas de vídeo
Clique em Escolher um Esquema na reunião e selecione uma opção:
-
Vista de Galeria, que mostra os vídeos de todos os participantes e o conteúdo da reunião.
-
Vista do Orador apresenta os vídeos dos apresentadores e o conteúdo da reunião.
-
A Vista de conteúdo apresenta apenas o conteúdo da reunião.
-
A Vista compacta apresenta os mosaicos das imagens dos participantes e o conteúdo da reunião.
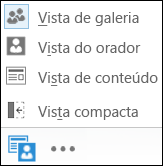
Para gerir os participantes, clique com o botão direito no respetivo vídeo ou imagem:
-
Desativar som, Ativar som, Remover da reunião.
-
Bloquear o Vídeo Em Destaque - desativa os vídeos ou imagens de todos exceto da pessoa em destaque.
-
A fixar à Galeria – mantém um participante visível na Vista de Galeria até ser resenhado.
Para ver a janela do vídeo fora da reunião, clique em Isolar a galeria de vídeo.
-
Clique em Vista em ecrã inteiro para aumentar as dimensões dos vídeos.
-
Clique em Pop-in video gallery para voltar à vista normal.

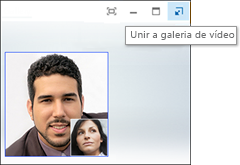
Nota: Se estiver a utilizar Lync ambiente remoto, o vídeo de várias vistas não estará disponível. Para obter mais informações, consulte Utilizar o Lync 2013 num ambiente de VDI. (A VDI não está disponível para Microsoft 365 utilizadores.)










