Quando gravar uma reunião Lync, vai captar áudio, vídeo, mensagens instantâneas (MIs), partilha de ecrã, PowerPoint, quadro e inquéritos. Qualquer um dos apresentadores pode gravar uma reunião e guardá-la nos respetivos computadores.
Para saber mais sobre as funcionalidades da sala de Reuniões, incluindo as suas opções de áudio, vídeo, Lync apresentações, participantes e esquemas, consulte Introdução à sala de Reunião do Lync ou Detalhes sobre a sala de Office 365 para utilizadores.
Gravar a sua Lync Reunião
-
Clique em Mais Opções

Se a opção de gravação estiver esbatida, o seu áudio pode não estar ligado. Clique no ícone microfone/telefone para ligar o áudio, depois tente novamente.
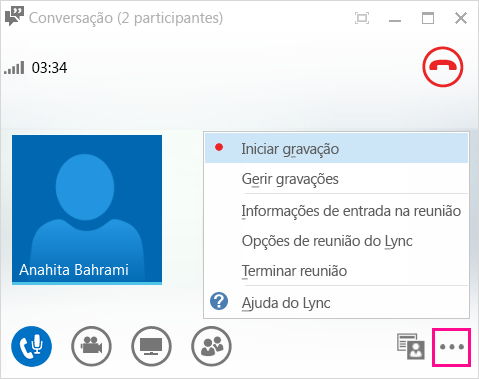
-
Utilize os controlos na parte inferior do ecrã da reunião para colocar a gravação em pausa, retomá-la ou pará-la.

-
Para saber que outros participantes estão a gravar, aponte para o botão de gravação vermelho.
-
Quando terminar, clique em Terminar Gravação.
-
Lync guarda automaticamente a gravação no formato MP4 que é reproduzido em Leitor multimédia do Windows e Zune.
Pode sair da reunião enquanto a gravação estiver a ser processada.
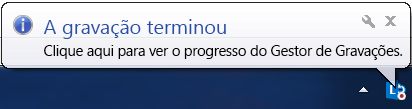
Reproduzir e partilhar uma gravação
Quando a sua gravação tiver sido processada, pode aceder à mesma para a reproduzir ou enviá-la a outra pessoa. Lync apresenta uma mensagem quando a gravação estiver pronta. Pode clicar no alerta para abrir o Gestor de Gravações ou, se não conseguir aí, clique em Ferramentas na janela principal do Lync e, em seguida, em Gestor de Gravações.
Na janela Gestor de Gravações:
-
Clique na gravação para a realçar e, a seguir, clique em Reproduzir no lado direito da janela.
-
Também pode mudar o nome ou eliminar a gravação aqui.
-
Para partilhar a sua gravação com outras pessoas, clique em Procurar para a localizar e, em seguida, copie o ficheiro para o publicar numa localização partilhada, como o OneDrive ou site interno do SharePoint.
Se não conseguir publicar a gravação, certifique-se de que tem espaço suficiente na página.
Sugestão: As gravações são guardadas naLync Vídeos/Gravações no seu computador.
Para obter mais informações, consulte Gestor de gravações do Lync.










