Arquivar no Outlook para Windows
Existem várias formas de arquivar mensagens no Outlook. Os métodos que pode utilizar dependem do tipo de contas de e-mail que configurou no Outlook.
Todas as contas têm acesso a uma pasta de Arquivo. Para contas do Microsoft 365, Outlook.com e Exchange, a pasta Arquivo é uma das pastas predefinidas do Outlook, como a Caixa de Entrada, Itens Enviados e Itens Eliminados. Não é possível eliminar esta pasta. Se utilizar o Outlook com uma conta do Exchange ou do Exchange Online, serão aplicadas políticas de pasta, tal como as políticas de retenção aplicadas à pasta Arquivo.
Para contas POP e IMAP, pode criar uma pasta de Arquivo ou designar uma pasta existente para utilizar como a pasta de Arquivo. Não pode alterar a localização da pasta Arquivo nas contas do Microsoft 365 ou do Exchange.
Utilizar o botão Arquivar para mover mensagens para a pasta Arquivo não reduz o tamanho da sua caixa de correio. Se tiver de reduzir o tamanho da sua caixa de correio, pode utilizar o Arquivo Online no Microsoft 365 para empresas.
Arquivar mensagens usando o botão Arquivar
Pode utilizar o botão Arquivar no grupo Eliminar do friso para mover uma ou mais mensagens para a sua pasta Arquivo sem ter de as eliminar. Utilizar o Arquivo tem diversas vantagens.
-
Os itens arquivados são fáceis de localizar a partir da caixa de pesquisa ou ao navegar para a sua pasta Arquivo. Por predefinição, quando escreve um termo na caixa de Pesquisa, o Outlook procura em todas as pastas da sua caixa de correio.
-
Os itens continuam disponíveis no seu telemóvel ou noutros dispositivos através da pasta Arquivo.
Importante: Os passos podem ser diferentes entre o novo e a versão clássica do Outlook para Windows. Para determinar que versão do Outlook está a utilizar, procure Ficheiro no friso. Se não existir nenhuma opção Ficheiro, siga os passos abaixo do separador Novo Outlook. Se a opção Ficheiro é exibida, selecione o separador para Outlook Clássico.
-
Selecione o e-mail que pretende arquivar.
-
Selecione

-
Receberá uma notificação de pop-up a confirmar a ação e a dar-lhe a opção de Anular.

Arquivar itens no Outlook
-
Selecione uma ou mais mensagens na sua Caixa de Entrada ou noutra pasta para arquivar.
-
No grupo Eliminar, selecione Arquivar. Também pode utilizar a Tecla de Retrocesso para arquivar imediatamente uma ou mais mensagens selecionadas.
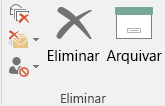
Nota: Nas contas do Microsoft 365, Exchange, Exchange Online e Outlook.com, a sua pasta Arquivo já existe, mesmo que nunca tenha utilizado a funcionalidade anteriormente. Irá encontrá-la na sua lista de pastas do Outlook. Se não vir a pasta e estiver a utilizar o Outlook 2016 ou o Outlook para Office 365, aceda a Ficheiro > Conta do Office > Opções de Atualização > Atualizar Agora.
-
As suas mensagens serão movidas para a pasta Arquivo. Se arquivar uma mensagem por engano, aceda à pasta Arquivo e mova a mensagem novamente para a sua Caixa de Entrada.
Nota: O botão Arquivo só está visível no Outlook 2016, no Outlook 2019 e no Outlook para Microsoft 365. As versões mais antigas do Outlook não têm o botão Arquivar no friso.
Arquivar mensagens com o teclado
Pode arquivar uma ou mais mensagens selecionadas ao premir a Tecla de Retrocesso. Se premir a tecla Delete, as mensagens serão movidas para a pasta Itens Eliminados. Não pode alterar o comportamento da Tecla de Retrocesso.
Nota: Se abrir uma mensagem numa nova janela em vez de no painel de Leitura, a tecla de Retrocesso não irá arquivar a mensagem. Terá de fechar a mensagem e vê-la no painel de Leitura para conseguir arquivar a mensagem através da tecla de Retrocesso. Se a mensagem estiver aberta numa nova janela, a única forma de arquivar a mensagem é utilizar o botão Arquivar no friso.
Como posso desativar o arquivo através da tecla de Retrocesso no Outlook para Microsoft 365?
Para impedir que a tecla de Retrocesso mova itens para a pasta Arquivo, pode adicionar as seguintes entradas de registo para desativar esta funcionalidade.
Importante
Siga cuidadosamente os passos indicados nesta secção. Se modificar o registo incorretamente, é possível que ocorram problemas graves. Antes de o modificar, crie uma cópia de segurança para restauro do registo, para o caso de ocorrer algum problema.
Caminho de registo da Política de Grupo:
HKEY_CURRENT_USER\SOFTWARE\policies\Microsoft\office\16.0\outlook\options
Nome: DisableOneClickArchive
Tipo: DWORD
Valor: 1
Caminho de registo da Ferramenta de Personalização do Office (OCT): HKEY_CURRENT_USER\SOFTWARE\microsoft\office\16.0\outlook\options
Nome: DisableOneClickArchive
Tipo: DWORD
Valor: 1
Nota: Esta correção não se aplica a versões perpétuas do Outlook.
Como posso encontrar a pasta Arquivo?
A sua pasta Arquivo encontra-se na lista de pastas. Para apresentar a lista de pastas, selecione Ver > Painel de PastasNormal.
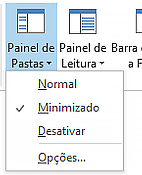
Como posso fazer pesquisas na pasta Arquivo?
Por predefinição, quando procura itens do Outlook com a funcionalidade Procurar em Caixa de Correio Atual na parte superior da sua lista de pastas, o Outlook procura em toda a sua caixa de correio.

Se quiser definir o âmbito da pesquisa apenas para a pasta Arquivo, selecione primeiro a pasta Arquivo na lista de pastas. Assim, a sua caixa de pesquisa irá procurar apenas na pasta Arquivo.

Qual é a diferença relativamente ao Arquivo Online?
O Arquivo Online é uma funcionalidade para clientes empresariais do Microsoft 365 que têm caixas de correio invulgarmente grandes. Estes clientes podem utilizar um Arquivo Online para evitar eliminar correio antigo. O Arquivo Online de um utilizador funciona como uma segunda conta no Outlook com a sua própria estrutura de pastas. Por essa razão, não é incluído nas pesquisas que efetua na Caixa de Entrada.
Se um Arquivo Online estiver ativado, os administradores e utilizadores podem configurar a respetiva caixa de correio para mover automaticamente as mensagens antigas para o Arquivo Online através de Políticas de Arquivo.
Quando devo utilizar o Arquivo e o Arquivo Online?
Recomendamos que utilize a funcionalidade Arquivo para manter a sua Caixa de Entrada livre de mensagens às quais já respondeu ou para as quais já tomou medidas. Considere o Arquivo uma pasta de ficheiros. Pode armazenar itens na pasta Arquivo e continuar a aceder-lhes facilmente. Se preferir, também pode eliminar mensagens ou movê-las para pastas específicas.
Para utilizadores que têm caixas de correio grandes numa organização do Office 365 Enterprise, recomendamos que os administradores definam uma Política de Arquivo que mova os itens para um Arquivo Online após um ano, ou menos se os utilizadores estiverem a alcançar a quota de caixa de correio mais rapidamente. Isto garante que os utilizadores não têm de eliminar e-mails antigos para libertar espaço para os novos e-mails. Os e-mails mais antigos do que o período especificado podem ser movidos da pasta Caixa de Entrada e da pasta Arquivo local.
Perguntas mais frequentes sobre o arquivo
Se estiver a utilizar uma conta do Microsoft 365, Exchange, Exchange Online ou Outlook.com, não pode alterar o local onde os seus itens arquivados são colocados. A pasta Arquivo é uma das pastas de sistema predefinidas do Outlook e não pode mudar o nome, mover ou eliminá-la. Se estiver a utilizar uma conta POP ou IMAP, como o Gmail, o Yahoo ou o iCloud, pode alterar a localização da pasta Arquivo ao selecionar Ficheiro > Definições da Caixa de Correio > Ferramentas > Definir Pasta de Arquivo.
O Arquivo é uma funcionalidade já conhecida e que está disponível no Outlook Mobile, no Outlook Web App, no Outlook.com e até mesmo noutros fornecedores de e-mail, como é o caso do Gmail. Uma vez que se trata de um nome estabelecido, e dado que o Arquivo Online é uma funcionalidade já existente, decidimos manter o mesmo nome.
O Arquivo Automático é uma funcionalidade antiga do Outlook que permite mover automaticamente e-mails antigos para um ficheiro .pst. Isto significa que as mensagens são removidas do servidor e que são mais difíceis de localizar através da pesquisa. Se o disco rígido onde se encontra o ficheiro AutoArchive.pst ficar inutilizável, estas mensagens serão perdidas. O Arquivo Online é uma substituição de nível empresarial para o Arquivo Automático.
O Arquivo Automático pode continuar a ser utilizado se não tiver um Arquivo Online e se o seu departamento de TI não desativar a funcionalidade. Para obter mais informações sobre o Arquivo Automático no Outlook 2016, consulte Arquivar manualmente itens mais antigos no Outlook para Windows
O Arquivo encontra-se amplamente disponível no Outlook para Windows, no Outlook Mobile, no Outlook na Web e no Outlook.com. A funcionalidade de Arquivo não pode ser desativada através de uma Política de Grupo.










