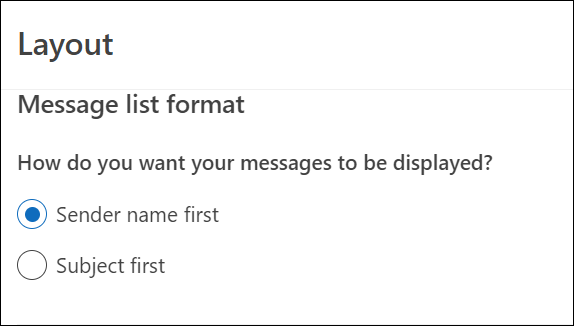Alterar a forma como a lista de mensagens é apresentada no Outlook
Pode alterar o aspeto da lista de mensagens e do painel de leitura no Outlook. E-mail na lista de mensagens pode ser exibido como mensagens individuais ou agrupados por conversa.
Selecione uma opção de separador abaixo para a versão do Outlook que está a utilizar. Que versão do Outlook tenho?
Nota: Se os passos neste separadorNovo Outlook não funcionarem, poderá ainda não estar a utilizar novo Outlook para Windows. Selecione o separador Outlook Clássico e, em alternativa, siga esses passos.
No Outlook, tem a opção de:
Alterar apresentação de e-mail | Caixa de Entrada Destaques | Organizar mensagens | Aspeto do painel de leitura | Formato da lista de mensagens
Alterar a forma como os e-mails são exibidos
-
Na parte superior da página, selecione Definições

Ordenar com a Caixa de Entrada Destaques
-
Na parte superior da página, selecione Definições

-
Em Caixa de Entrada Destaques, selecione uma das opções consoante pretenda ou não concentrar-se em determinados e-mails.
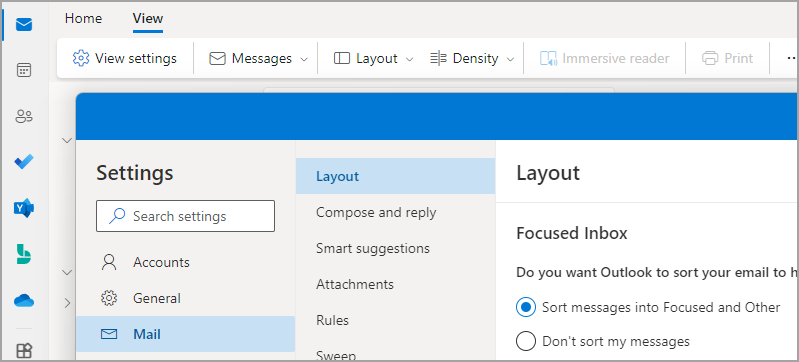
Saiba mais na Caixa de Entrada Destaques para o Outlook.
Organizar Mensagens
-
Na parte superior da página, selecione Definições

-
Em Organização da mensagem, escolha uma das opções consoante pretenda mostrar o e-mail agrupado por conversação ou como mensagem individual.
-
Se selecionar Mostrar e-mail agrupado por conversação, em Dispor o painel de leitura, selecione uma das opções:
Mais Recente na parte superior, Mais Recente na parte inferior ou Mostrar cada mensagem separadamente.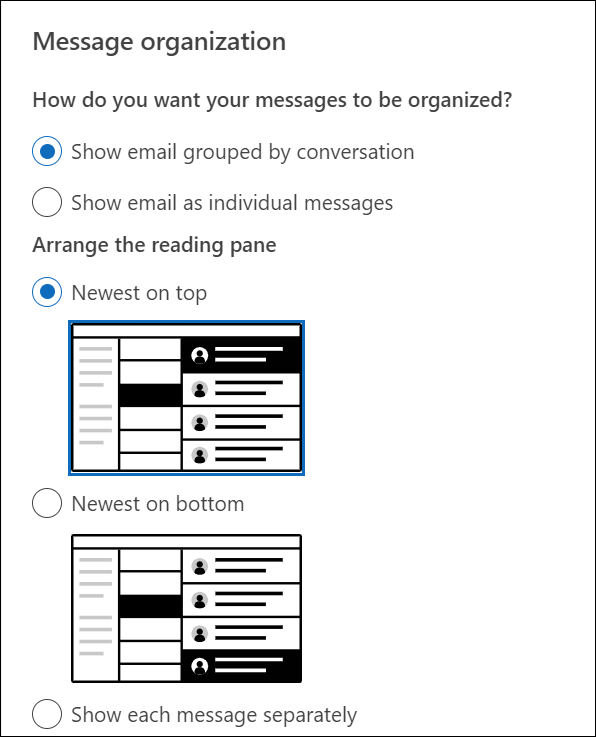
Nota: Com a opção Mostrar e-mail agrupada por conversação selecionada, também terá a opção de Mostrar ou Ocultar itens eliminados.
-
Definir aspeto do painel de leitura
-
Em Painel de leitura, selecione uma das opções consoante a forma como pretende apresentar o painel de leitura, como à direita, Na parte inferior ou ocultar o painel de leitura da vista.
Definir formato de lista de mensagens
-
Em Formato da lista de mensagens, selecione uma opção consoante a forma como pretende que as suas mensagens sejam apresentadas, primeiro Nome do remetente ou Assunto.
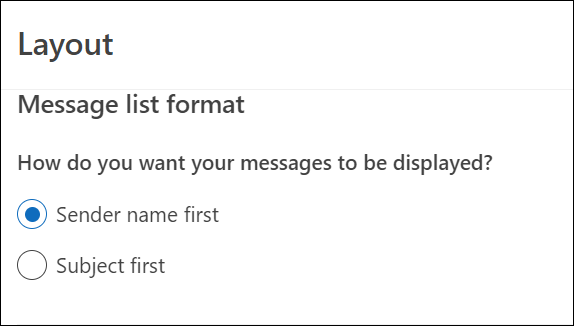
Alterar a vista da sua lista de mensagens para mostrar colunas
Para adicionar e remover colunas, tem de utilizar uma vista de lista. A vista predefinida da Caixa de Entrada é Compacta, que mostra as mensagens agrupadas por conversação.
Para mudar a vista para uma vista de lista:
-
Selecione o menu Ver e, em seguida, Alterar Vista.
-
Selecione Único ou Pré-visualização.
Adicionar ou remover colunas numa vista de lista
-
No separador Ver, no grupo Vista Atual, selecione Definições de Vista.
-
Na janela Definições de Vista Avançadas, selecione Colunas.

-
Na janela Mostrar Colunas, na lista Colunas disponíveis , selecione um nome de coluna e, em seguida, selecione Adicionar.
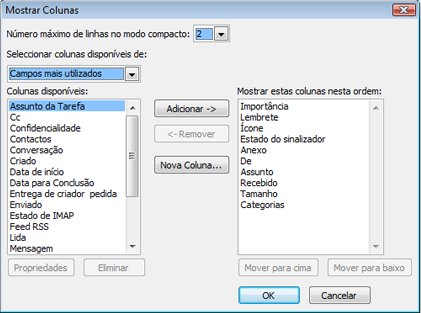
Se a coluna que pretende não estiver na lista Colunas disponíveis , clique no menu pendente Selecionar colunas disponíveis para ver conjuntos adicionais de colunas.
Para criar uma coluna personalizada, selecione Nova Coluna, introduza um Nome para a coluna e, em seguida, selecione o Tipo e Formato das informações que pretende que a coluna apresente.
Para remover uma coluna, na lista Mostrar estas colunas nesta ordem , selecione um nome de coluna e, em seguida, selecione Remover.
-
Selecione OK para guardar as alterações e aplicar a nova vista.
Importante: Se não vir a nova coluna a aparecer na sua vista, poderá não estar a utilizar uma vista de lista. Consulte a secção Alterar a vista para mostrar colunas para mudar primeiro para uma vista de lista e, em seguida, repita os passos nesta secção.
Altere a vista do seu e-mail nas versões Web do Outlook.
No Outlook, tem a opção de:
Alterar apresentação de e-mail | Caixa de Entrada Destaques | Organizar mensagens | Aspeto do painel de leitura | Formato da lista de mensagens
Alterar a forma como os e-mails são exibidos
-
Na parte superior da página, selecione Definições

Ordenar com a Caixa de Entrada Destaques
-
Na parte superior da página, selecione Definições

-
Em Caixa de Entrada Destaques, selecione uma das opções consoante pretenda ou não concentrar-se em determinados e-mails.
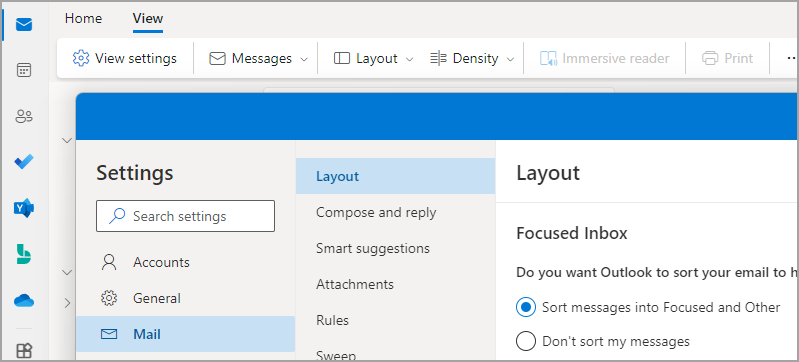
Para obter mais informações sobre como utilizar a Caixa de Entrada Destaques, consulte Caixa de Entrada Destaques para o Outlook.
Organizar Mensagens
-
Na parte superior da página, selecione Definições

-
Em Organização da mensagem, escolha uma das opções consoante pretenda mostrar o e-mail agrupado por conversação ou como mensagem individual.
-
Se selecionar Mostrar e-mail agrupado por conversação, em Dispor o painel de leitura, selecione uma das opções:
Mais Recente na parte superior, Mais Recente na parte inferior ou Mostrar cada mensagem separadamente.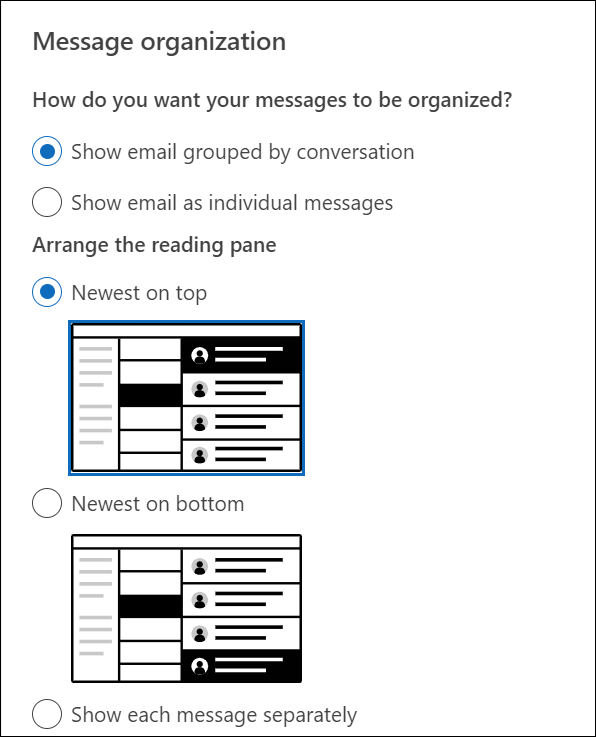
Nota: Com a opção Mostrar e-mail agrupada por conversação selecionada, também terá a opção de Mostrar ou Ocultar itens eliminados.
-
Definir aspeto do painel de leitura
-
Em Painel de leitura, selecione uma das opções consoante a forma como pretende apresentar o painel de leitura, como à direita, Na parte inferior ou ocultar o painel de leitura da vista.
Definir formato de lista de mensagens
-
Em Formato da lista de mensagens, selecione uma opção consoante a forma como pretende que as suas mensagens sejam apresentadas, primeiro Nome do remetente ou Assunto.