Colabore com o Copilot para Engage em postagens e artigos
O Copilot no Viva Engage é seu assistente pessoal de IA que pode ajudá-lo a criar postagens envolventes, desde a ideia até a edição final. Este artigo explica o processo de colaboração e fornece vários exemplos de prompt para você começar.
-
Abra o Copilot em seu local de escrita favorito. Para uma experiência de escrita mais completa, escolha Artigo na janela do editor no feed inicial ou no enredo e, em seguida, selecione o ícone do Copilot

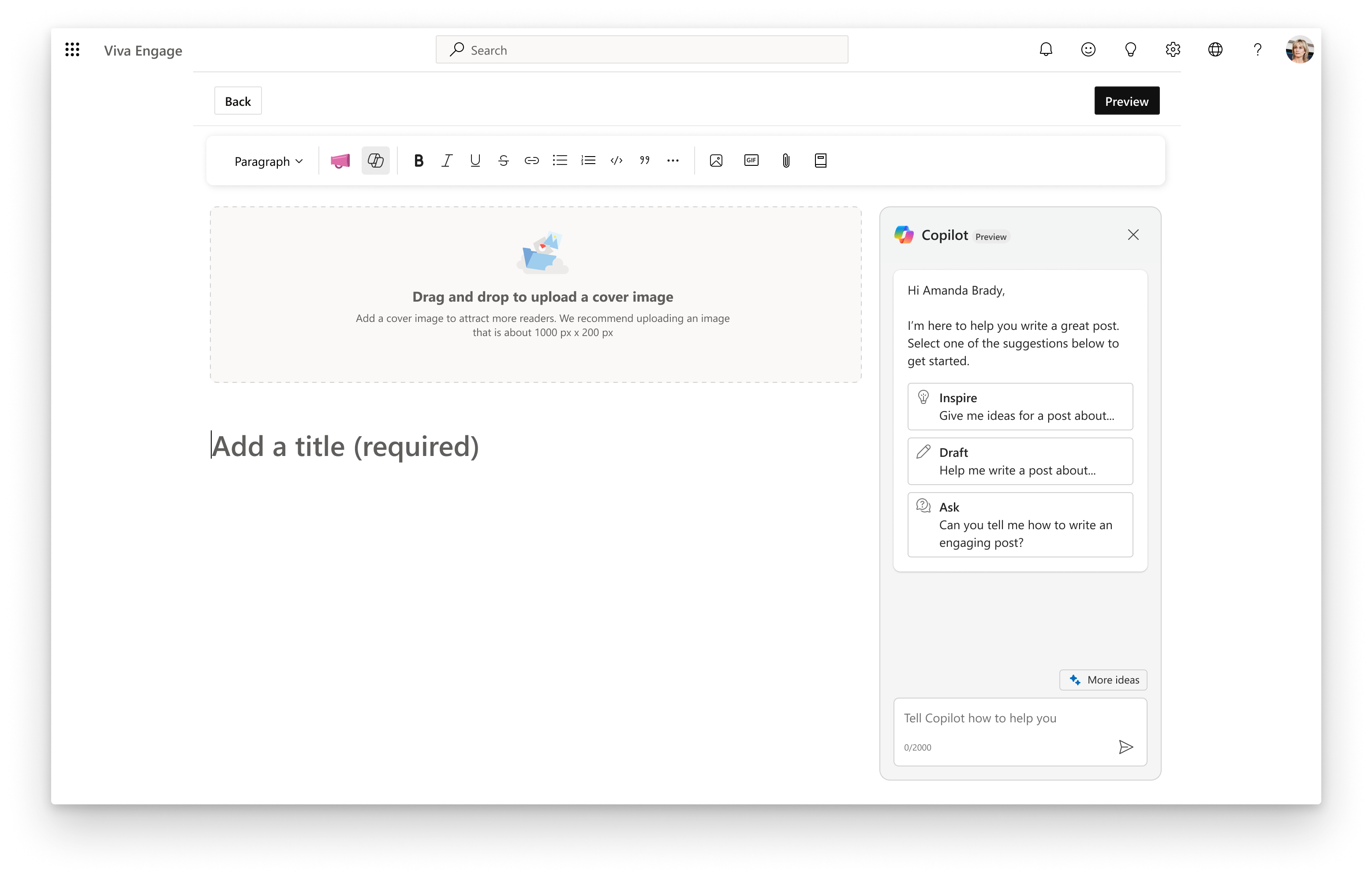
-
No painel direito, selecione Inspire ou Rascunho para iniciar um prompt. Ou, no campo de texto, digite seu próprio prompt para que o Copilot comece a gerar ideias.
Prompts de debate:-
Dê-me um modelo para [desenvolvimento de carreira]
-
Pense em maneiras de [melhorar a inclusão]
-
Dê-me uma lista de práticas recomendadas para [discussões de carreira]
-
-
Se o Copilot não for correto na primeira vez, compartilhe o que você acha que pode ser melhorado.
-
Quando o Copilot retornar o texto que você deseja usar na postagem, clique em Adicionar para postar para movê-lo para o editor. (Para incluir apenas uma parte do texto, selecione a parte desejada e clique em Adicionar à postagem.)
DICA: Se você precisar recomeçar, no menu de brilho, selecione Iniciar nova sessão. Isso limpa suas mensagens anteriores, que o Copilot usa para interpretar todas as novas solicitações.
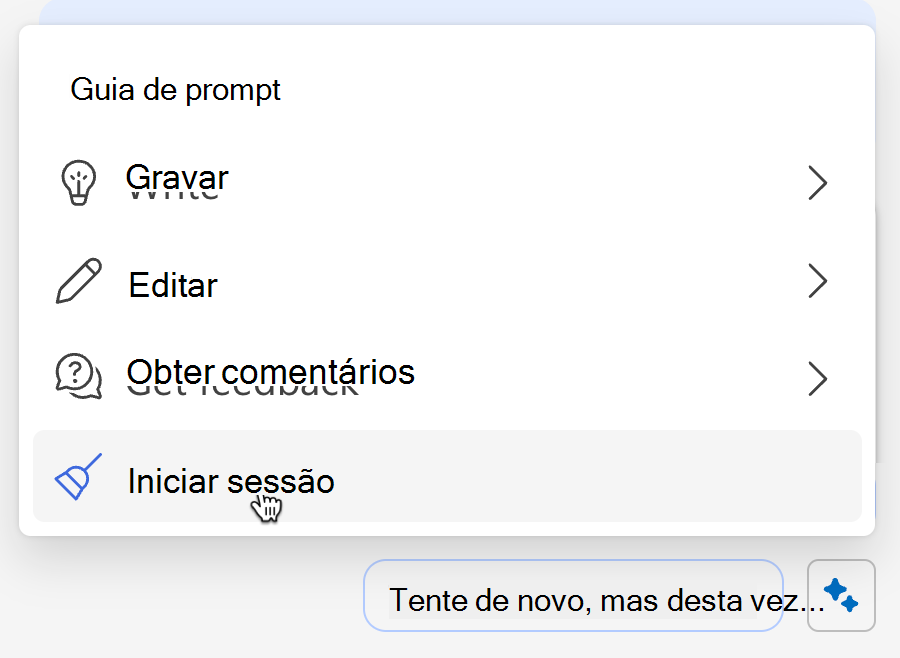
Melhorar um rascunho
O Copilot pode ajudá-lo a revisar um rascunho que você já iniciou.
-
Cole o rascunho no editor à esquerda.
-
No campo de prompt, defina sua meta em termos do que você está tentando fazer e para quem é sua mensagem.
Prompts de meta:-
Escreva [um comunicado] sobre o próximo [evento] para a [equipe] em um tom envolvente
-
Adicione uma chamada para ação para responder com histórias sobre como usar essas práticas recomendadas em reuniões
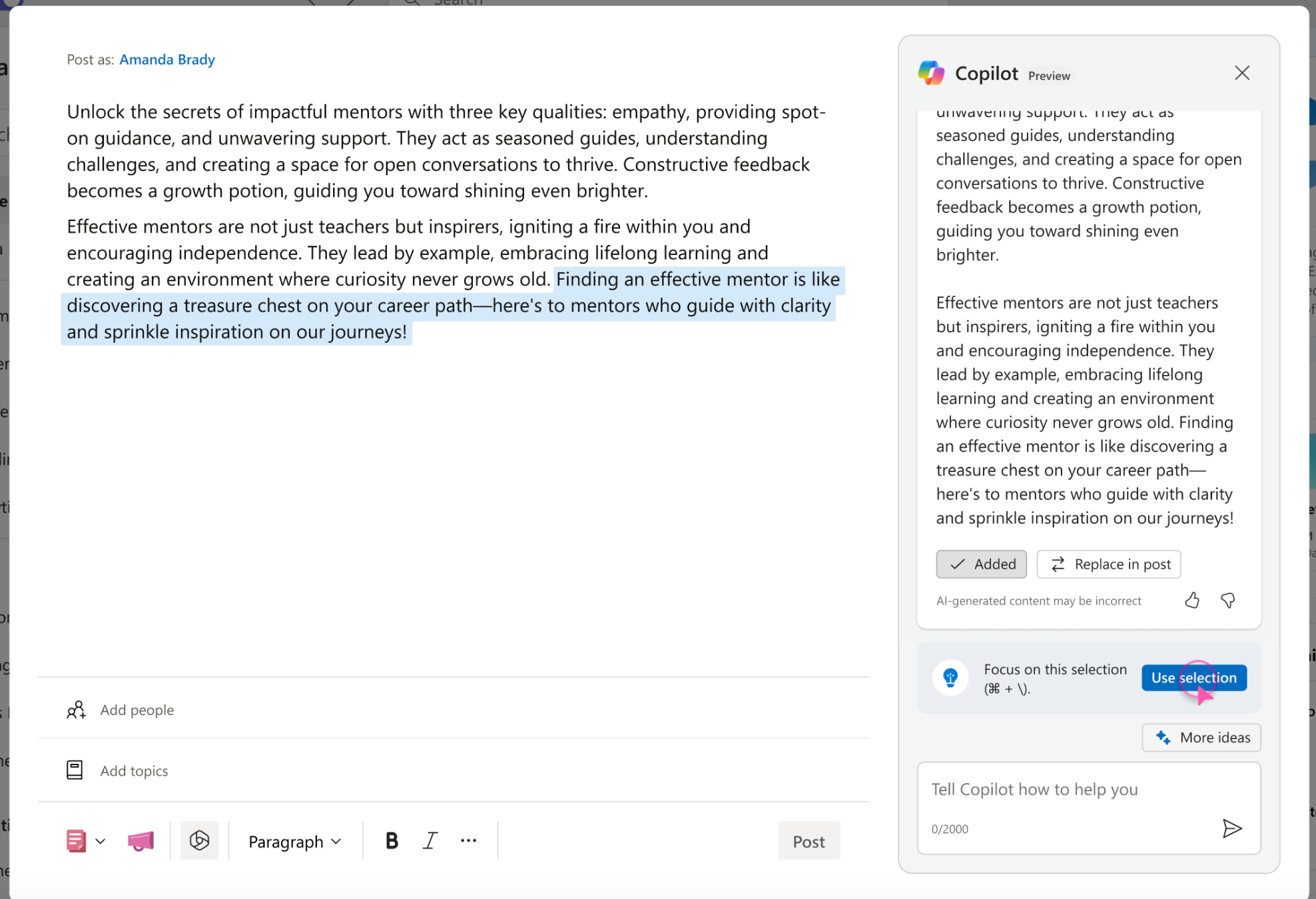
-
-
Para revisar apenas uma parte do rascunho, selecione-o no editor e, à direita, selecione Usar seleção.
-
Considere seu público-alvo e qual estilo de voz e escrita pode funcionar melhor.
Prompts de voz e tom:-
Revisar este rascunho no estilo AP usando um tom quente e profissional
-
Traduzir este rascunho para espanhol para a Localização da América Latina
-
Reescrever para incluir mais emojis ou hashtags
Observação: o Copilot oferece assistência completa ao idioma para chinês (simplificado), inglês, francês, alemão, italiano, japonês, português (Brasil) e espanhol. O suporte limitado está disponível para outros idiomas compatíveis com o Viva Engage.
-
-
Continue adicionando prompts para revisar ou copiar o rascunho.
Prompts de revisão:-
Reescreva esta seleção para torná-la mais curta
-
Corrija a ortografia e gramática em meu rascunho
-
Reescreva este rascunho em 300 palavras ou menos
-
Publicar o rascunho
Quando sua postagem estiver pronta, use as opções padrão de Postagem na parte inferior do editor para enviar ou agendar sua postagem.










