A página de votação da Votação de Agendamento é onde o organizador e os participantes votam nos horários sugeridos da reunião.
Como votar
-
Abra a página de votação:
-
Participantes: Selecione Votar no email de convite da Votação de Agendamento que você recebeu.
-
Organizadores: Selecione o link direto para a página de votação que você recebeu quando enviou o email de convite ou logon em https://outlook.office365.com/findtime/dashboard/ e navegue até a página de votação relevante.
-
-
Entre e selecione seu nome ou o nome da pessoa em quem você está votando. Se o organizador da votação optou por Exigir que os participantes verifiquem sua identidade, você poderá ter duas opções para verificar sua identidade.
-
Entre com sua conta corporativa ou de estudante: você pode entrar com sua conta do Microsoft 365 do trabalho ou da escola para tentar verificar automaticamente sua identidade com sua seleção.
Observação: Essa opção não estará presente se você já estiver conectado à sua conta do Microsoft 365 do trabalho ou da escola. Além disso, você será obrigado a passar pelo processo manual de verificação de email se não pudermos corresponder sua conta com sua seleção. Nesse caso, um email que contém um código de verificação será enviado automaticamente.
-
Verificação manual de email: selecione Enviar código de verificação de email, insira o código que enviamos em um email e selecione Enviar. Se esse código corresponder, você poderá continuar.
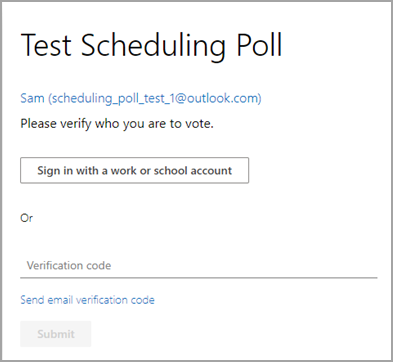
-
3. A grade de votação mostra o status da votação.
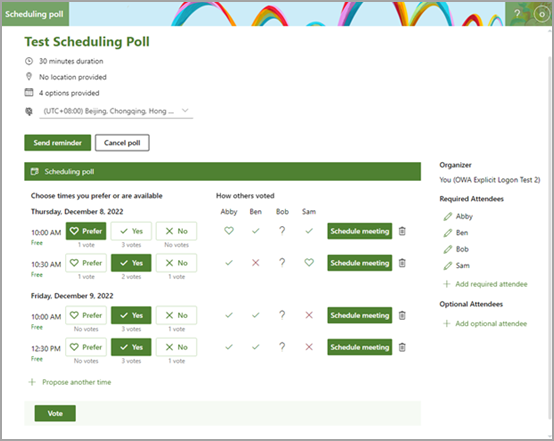
-
Estados de votação: seus votos são exibidos para cada hora da reunião. Os blocos de votação são coloridos dependendo se você selecionou uma opção ou não.
-
Como outros votaram: Exibe um dos seguintes para o voto de cada participante.
-
Um X vermelho significa que o participante votou não.
-
Um cinza ? significa que o participante não fez uma seleção.
-
Uma marca de seleção verde significa que o participante votou sim.
-
Um coração verde significa que o participante prefere desta vez.
-
-
Disponibilidade: com o tempo, ele mostrará sua disponibilidade status. Passar o mouse sobre ele mostrará mais detalhes de sua status, como quais eventos podem estar em conflito com esse tempo.
-
Contagem de votos: Em cada botão de votação (prefira, sim e não) você verá uma contagem total de participantes que escolheram essa opção para um determinado horário de reunião.
4. Vote em cada hora sugerida selecionando as opções de disponibilidade apropriadas:
-
Prefira: sua hora de reunião preferida.
-
Sim: você está disponível.
-
Não: você não está disponível.
5. Se os horários de reunião sugeridos forem inadequados, você poderá sugerir uma nova hora selecionando Propor outra hora.
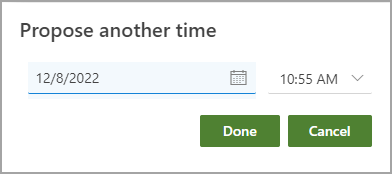
Observação: Se o organizador da votação optou por bloquear a votação para os participantes, então os participantes não poderão sugerir novos horários de reunião. O organizador da votação sempre poderá sugerir novos horários de reunião.
6. Você pode alterar os detalhes de qualquer pessoa para a qual enviou um convite na lista participantes.
-
Selecione

-
Selecione + Adicionar participante obrigatório ou + Adicionar participante opcional para adicionar um participante. Eles receberão uma notificação por email convidando-os a votar.
Observação: Se o organizador da votação tiver escolhido bloquear a votação para os participantes, os participantes não poderão adicionar, editar ou excluir quaisquer participantes. O organizador da votação sempre poderá adicionar, editar ou excluir qualquer participante.
7. Os organizadores podem cancelar uma votação por meio da página de votação ou no dashboard. Para cancelar uma votação na página de votação, selecione Cancelar votação acima da grade de votação.
8. O organizador pode agendar a reunião manualmente selecionando Agendar reunião para um horário adequado. Se o agendamento automático estiver habilitado, o organizador ainda poderá agendar manualmente a reunião antes que o consenso seja alcançado. Para saber mais, confira Agendamento automático na enquete Agendamento.
9. Selecione Enviar.
Observação: Se você estiver conectado, a cor e o tema da OWA serão refletidos nesta página de votação. Sim, nós honramos o modo escuro também!










